
ПРАКТИЧЕСКИЕ РАБОТЫ КОМПАС 3D / Практическая работа 13
.pdf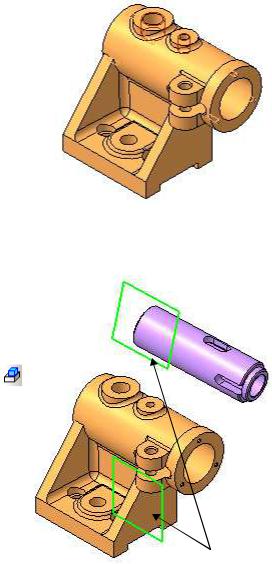
13.МОДЕЛИРОВАНИЕ СБОРКИ
Вданной практической работе необходимо собрать основную сборку
Центрирующее устройство станка (рис. 13.29) и отобразить ее в разне-
сенном виде (рис. 13.30).
13.1.Добавление в сборку деталей Корпус и Ползун
Создайте новый документ Сборка. В Дереве модели задайте Свойства модели: обозначение ЦУС.006.000.000, наименование Центрирующее устройство станка. Сохраните файл модели в своей личной папке с именем, предлагаемым системой по умолчанию.
С помощью команды  Добавить из файла вставьте в сборку деталь Корпус (в качестве базовой точки укажите начало координат).
Добавить из файла вставьте в сборку деталь Корпус (в качестве базовой точки укажите начало координат).
Установите для модели стандартную ориентацию Изометрия XYZ и режим
отображения  Полутоновое с какасом
Полутоновое с какасом
(рис. 13.1). Скройте видимость вспомогательных объектов.
Добавьте в сборку следующий компонент Ползун, расположив его произвольным образом. Используя команды
 Переместить компонент,
Переместить компонент,  Повер-
Повер-
нуть компонент, расположите ползун относительно корпуса примерно так, как показано на рис. 13.2. Обратите внимание, где находятся пазы на ползуне.
Задайте сопряжение  Совпадение между плоскостями деталей (рис. 13.2), чтобы Ползун не вращался внутри Корпуса. Для этого:
Совпадение между плоскостями деталей (рис. 13.2), чтобы Ползун не вращался внутри Корпуса. Для этого:
∙ в панели инструментов  Со-
Со-
пряжение нажмите кнопку
Совпадение объектов;
∙в Дереве модели раскройте «ветви» Корпус – Системы координат – Начало координат и выберите Плоскость XY;
∙аналогично выберите Плоскость XY детали Ползун;
∙проверьте, добавлено ли сопряжение в Дереве модели в разде-
ле Сопряжения.
Рис. 13.1
Совпадение
плоскостей
Рис. 13.2
1
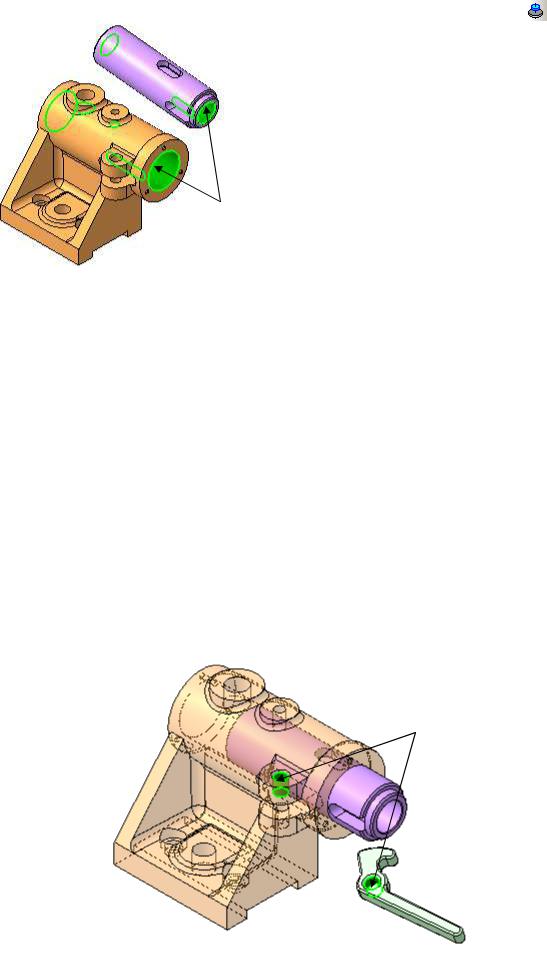
|
Добавьте сопряжение |
Соос- |
|
ность между внутренними цилиндриче- |
|
|
скими поверхностями Корпуса и Пол- |
|
|
зуна (рис. 13.3). Сохраните результат. |
|
|
Ползун теперь может переме- |
|
|
щаться только вдоль отверстия внутри |
|
|
Корпуса. |
|
|
Сделайте отображение |
Корпуса |
|
полупрозрачным. Для этого выполните |
|
|
следующие действия: |
|
Соосность |
∙ щелкните правой |
кнопкой |
|
мыши на деталь Корпус в |
|
|
Дереве модели (в разделе |
|
Рис. 13.3 |
Компоненты) и |
выберите |
|
|
|
Редактировать в окне;
∙в открывшемся окне модели детали щелкните правой кнопкой мыши на названии детали и выберите Свойства модели;
∙раскройте список Оптические свойства, задайте Прозрачность 50%. Нажмите кнопку  Создать объект;
Создать объект;
∙сохраните документ (на запрос об изменениях в других документах ответьте ДА) и закройте его;
∙для обновления изображения сборки на экране на панели Вид воспользуйтесь командой  Перестроить;
Перестроить;
∙сохраните результат.
13.2. Добавление в сборку детали Рычаг
Добавьте в сборку следующий компонент Рычаг и поверните его примерно так, как показано на рис. 13.4. Задайте сопряжение  Соосность между цилиндрическими поверхностями.
Соосность между цилиндрическими поверхностями.
Соосность
Рис.213.4
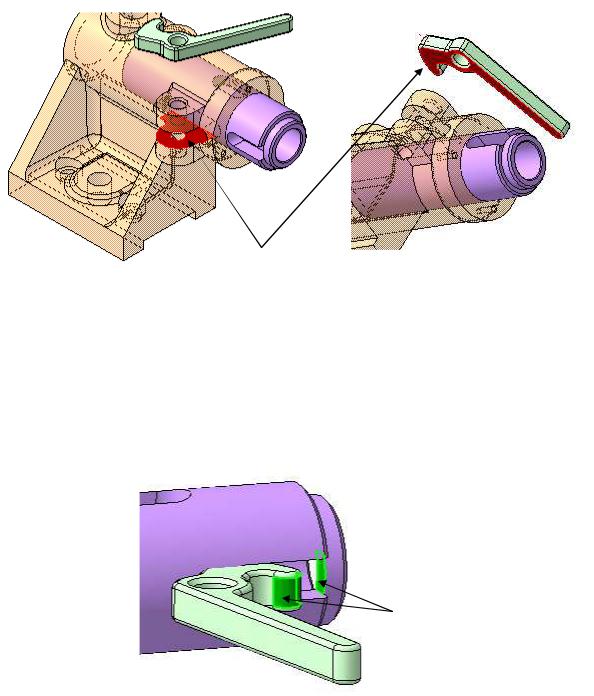
Перенесите Рычаг примерно так, как показано на рис. 13.5. слева. Вызовите сопряжение  На расстоянии, выберите грани (для выбора плоской грани рычага поверните сборку), задайте расстояние 0.5 мм,
На расстоянии, выберите грани (для выбора плоской грани рычага поверните сборку), задайте расстояние 0.5 мм,
нажмите кнопку  Создать объект. – рычаг переместится в паз корпуса. Попробуйте вращать ползун внутри корпуса. Сохраните документ.
Создать объект. – рычаг переместится в паз корпуса. Попробуйте вращать ползун внутри корпуса. Сохраните документ.
На расстоянии
Рис. 13.5
Для правильной работы узла нужно задать сопряжения таким образом, чтобы Рычаг перемещал Ползун внутри Корпуса. Для этого выполните следующие действия:
∙в Дереве модели выделите Корпус и в контекстном меню выбе-
рите Скрыть;
∙задайте сопряжение  Касание между плоской гранью паза Ползуна и цилиндрической гранью Рычага (рис. 13.6);
Касание между плоской гранью паза Ползуна и цилиндрической гранью Рычага (рис. 13.6);
Касание
Рис. 13.6
∙включите отображение Корпуса (щелкните правой кнопкой мыши на детали Корпус в Дереве модели и выберите Пока-
зать);
∙сохраните документ.
3

Попробуйте перемещать Рычаг (он должен передвигать Ползун внутри Корпуса). Для того чтобы проконтролировать столкновение Рыча-
га при его перемещении, на Панели специального управления нажмите кнопку  Включить/выключить контроль соударений компонентов;
Включить/выключить контроль соударений компонентов;
задайте параметры в Панели свойств:  Только передвигаемый ком-
Только передвигаемый ком-
понент,  Подсветка граней при столкновении включена,
Подсветка граней при столкновении включена,  Звуко-
Звуко-
вой сигнал при столкновении включен,  Останавливать при столкновении.
Останавливать при столкновении.
Затем включите кнопку  Выбрать компоненты, в Дереве модели выберите Корпус и Рычаг, отключите кнопку Выбрать компоненты. По-
Выбрать компоненты, в Дереве модели выберите Корпус и Рычаг, отключите кнопку Выбрать компоненты. По-
пробуйте перемещать Рычаг (он должен передвигать Ползун внутри Корпуса, а при столкновении с корпусом останавливаться).
13.3. Добавление детали Ось из библиотеки
Для создания детали Ось воспользуемся Библиотекой стандартных изделий. В меню Библиотеки выберите Стандартные изделия – Вставка – Вставить элемент.
В диалоговом окне Библиотека Стандартные изделия выберите раздел Стандартные изделия, раскройте «ветви» Подшипники и детали машин – Оси ГОСТ 9650-80, дважды щелкните правой кнопкой мыши на деталь Ось ГОСТ 9650-80 тип 1 (рис. 13.7).
Рис. 13.7
4
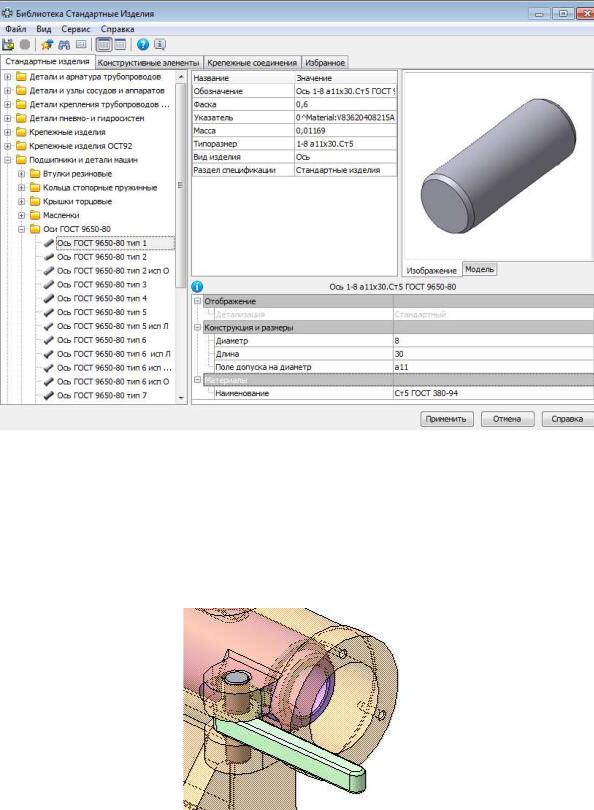
В окне задания параметров (рис. 13.8) двойным щелчком в соответ-
ствующем поле задайте: Диаметр 8 мм, Длина 30 мм, Наименование материала Ст5 ГОСТ 380-94 и нажмите кнопку Применить.
Рис. 13.8
Самостоятельно в Панели свойств задайте необходимые параметры позиционирования детали (совпадение, соосность, для правильного пози-
ционирования оси задайте параметр  Обратное направление, включите параметр Создавать объект спецификации), нажмите кнопку
Обратное направление, включите параметр Создавать объект спецификации), нажмите кнопку  Создать объект и ОК для создания объекта спецификации. Прервите команду создания стандартного изделия. Результат показан на рис. 13.9.
Создать объект и ОК для создания объекта спецификации. Прервите команду создания стандартного изделия. Результат показан на рис. 13.9.
Рис. 13.9
5
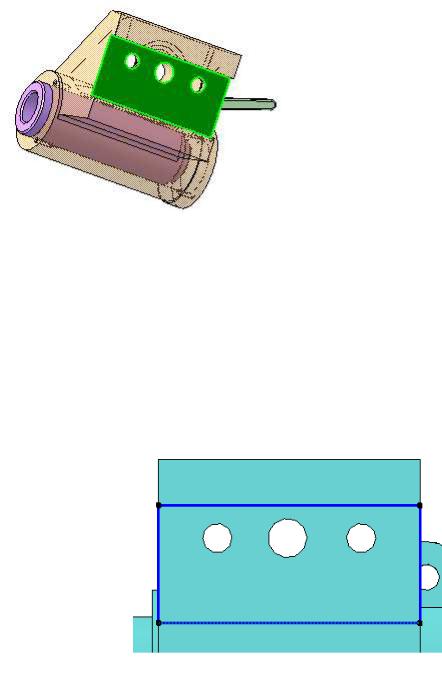
13.4. Моделирование детали Шпонка в контексте сборки
Далее необходимо создать деталь Шпонка, с помощью которой все устройство центрируется на станке. Эту деталь удобно создавать в контексте сборки. Для этого выполните следующие построения:
∙ выделите левой кнопкой мыши плоскую грань внутри паза в нижней части корпуса, как показано на рис. 13.10;
∙ в панели  Редактирование сборки вызовите команду
Редактирование сборки вызовите команду  Создать де-
Создать де-
таль (новая деталь будет привязана к этой грани –
Рис. 13.10
автоматически добавится сопряжение На месте);
∙в открывшемся окне Укажите имя файла для записи (автома-
тически должна открыться ваша рабочая папка) задайте имя ЦУС.006.000.010 – Шпонка. Нажмите кнопку Сохранить (автоматически система перейдет в режим создания эскиза для детали, которая моделируется в контексте сборки;
∙на панели  Геометрия вызовите команду
Геометрия вызовите команду  Спроецировать объект и укажите четыре кромки грани, на которой открыт эс-
Спроецировать объект и укажите четыре кромки грани, на которой открыт эс-
киз (рис. 13.11);
Рис. 13.11
∙активируйте панель  Редактирование детали, вызовите команду
Редактирование детали, вызовите команду  Операция выдавливания и создайте деталь толщиной 10 мм;
Операция выдавливания и создайте деталь толщиной 10 мм;
6
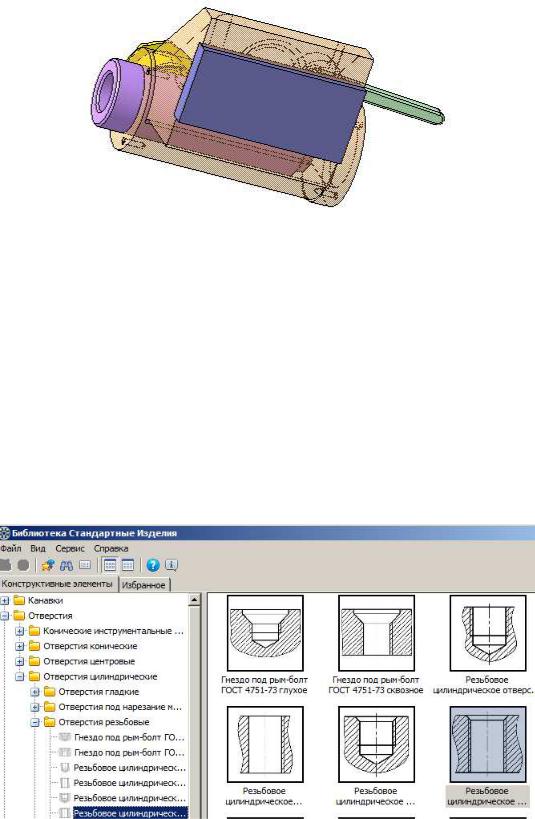
∙выйдите из режима редактирования детали нажатием на кнопке  Редактировать на месте – полученная деталь показана на рис. 13.12;
Редактировать на месте – полученная деталь показана на рис. 13.12;
∙сохраните результат.
Рис. 13.12
В Дереве модели раскройте «ветвь» Компоненты и, щелкнув правой кнопкой мыши на компоненте Деталь, выберите из контекстного меню команду Редактировать в окне – система откроет в новом окне файл детали Шпонка. В свойствах модели задайте обозначение ЦУС.006.000.010, наименование Шпонка, материал Сталь 45 ГОСТ 1050-88 и произвольный цвет детали.
Создайте объект спецификации.
В панели Вид задайте  Ориентация – Сзади. В меню Библиотеки выберите Стандартные изделия – Вставка – Вставить элемент. В окне раскройте «ветви» Отверстия – Отверстия цилиндрические – Отверстия резьбовые и выберите Резьбовое цилиндрическое отверстие с фаской сквозное (рис.13.13).
Ориентация – Сзади. В меню Библиотеки выберите Стандартные изделия – Вставка – Вставить элемент. В окне раскройте «ветви» Отверстия – Отверстия цилиндрические – Отверстия резьбовые и выберите Резьбовое цилиндрическое отверстие с фаской сквозное (рис.13.13).
Рис. 13.13
7
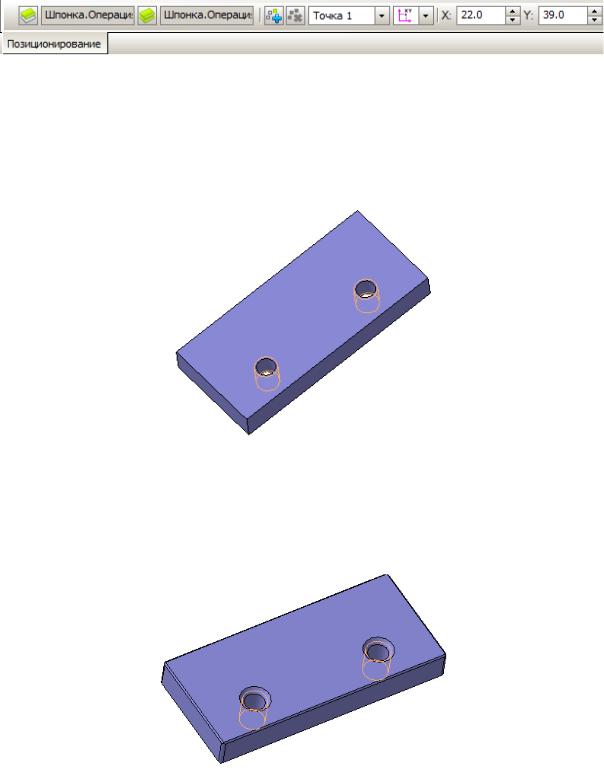
В Панели свойств щелкните кнопку  Выбрать начальную по-
Выбрать начальную по-
верхность и укажите на нижнюю грань детали. Щелкните кнопку  Выбрать конечную поверхность, поверните деталь и укажите противоположную поверхность. Вернитесь к виду сзади. Выберите способ позиционирования
Выбрать конечную поверхность, поверните деталь и укажите противоположную поверхность. Вернитесь к виду сзади. Выберите способ позиционирования  По координатам и задайте координаты Х = 22, Y = 39 (рис. 13.14). Нажмите кнопку
По координатам и задайте координаты Х = 22, Y = 39 (рис. 13.14). Нажмите кнопку  Создать объект.
Создать объект.
Рис. 13.14
В диалоговом окне задайте параметры резьбового отверстия М8×1.25 и нажмите кнопку Применить.
С помощью команды Зеркальный создайте симметричное резьбовое отверстие (в качестве поверхности для зеркального отображения выберите Плоскость ZY). Полученная деталь показана на рис. 13.15.
Рис. 13.15
Создайте фаски 0.5×45˚ на ребрах верхней и нижней плоскостей детали (указывайте грани плоскостей, исключив ребра фасок резьбовых отверстий) и скругления радиусом 1 мм на угловых ребрах (рис. 13.16). Сохраните файл и вернитесь в сборку.
Рис. 13.16
8
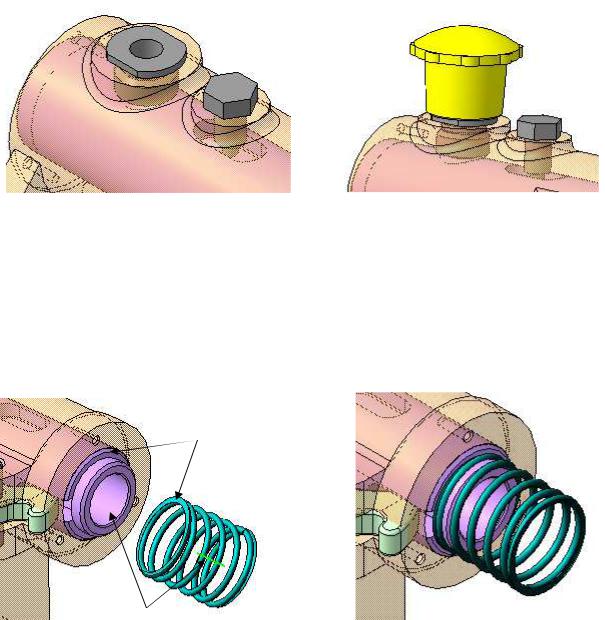
13.5. Добавление готовых деталей в сборку
Скопируйте пять файлов в свою рабочую папку файлы деталей
ЦУС.006.000.009 – Втулка, ЦУС.006.000.006 – Ограничитель хода, ЦУС.006.000.007 – Крышка левая, ЦУС.006.000.008 – Крышка правая ЦУС.006.000.011 – Болт (уточните у преподавателя, где они находятся). Самостоятельно добавьте эти детали в сборку, вставив их в отверстия в
корпусе с использованием необходимых сопряжений:  Соосность,
Соосность, 
Совпадение объектов и  Параллельность (рис. 13.17).
Параллельность (рис. 13.17).
Добавьте из файла сборочную единицу ЦУС.006.010.000 – Стопор. Самостоятельно задайте сопряжения, разместив его, как показано на рис. 13.18. Сохраните документ.
Рис. 13.17 |
Рис. 13.18 |
Добавьте компонент ЦУС.006.000.004 – Пружина в сборку. Задайте два сопряжения:  Соосность между осью Z Пружины и внутренней цилиндрической поверхностью Ползуна; а также
Соосность между осью Z Пружины и внутренней цилиндрической поверхностью Ползуна; а также  Совпадение объектов между плоскими гранями Пружины и Ползуна (рис. 13.19). Для удобства отключите видимость Корпуса. Пружина должна разместиться внутри корпуса (рис. 13.20). Сохраните документ.
Совпадение объектов между плоскими гранями Пружины и Ползуна (рис. 13.19). Для удобства отключите видимость Корпуса. Пружина должна разместиться внутри корпуса (рис. 13.20). Сохраните документ.
Совпадение
граней
Соосность
Рис. 13.19 |
Рис. 13.20 |
9
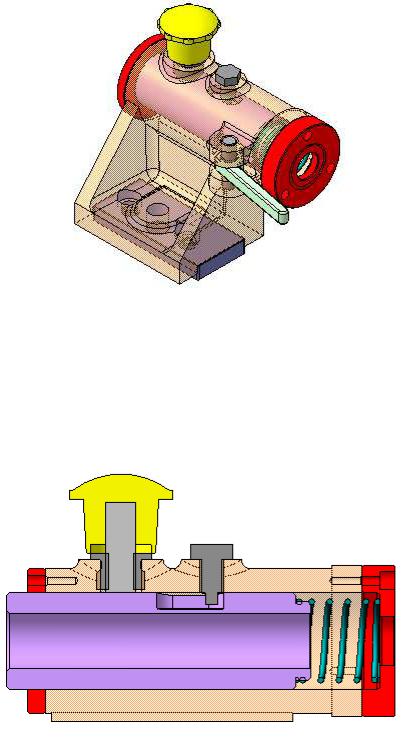
Самостоятельно добавьте в сборку детали ЦУС.006.000.007 –
Крышка левая и ЦУС.006.000.008 – Крышка правая и задайте сопряже-
ния:  Соосность между цилиндрическими поверхностями корпуса и крышек, между отверстиями,
Соосность между цилиндрическими поверхностями корпуса и крышек, между отверстиями,  Совпадение между плоскими гранями
Совпадение между плоскими гранями
(рис.13.21).
Рис. 13.21
Выберите отображение сборки Спереди и с помощью команды  Сечение поверхностью выполните разрез детали (рис. 13.22), используя в качестве секущей плоскости Плоскость ZY детали
Сечение поверхностью выполните разрез детали (рис. 13.22), используя в качестве секущей плоскости Плоскость ZY детали  Крышка правая.
Крышка правая.
С помощью команды  Переместить компонент в режиме проверки столкновений переместите Пружину до столкновения с Крышкой правой. Скройте отображение сечения и сохраните файл.
Переместить компонент в режиме проверки столкновений переместите Пружину до столкновения с Крышкой правой. Скройте отображение сечения и сохраните файл.
Рис. 13.22
Самостоятельно познакомьтесь с функцией Сервис – Проверка пе-
ресечений.
10
