
ПРАКТИЧЕСКИЕ РАБОТЫ КОМПАС 3D / Практическая работа 5
.pdf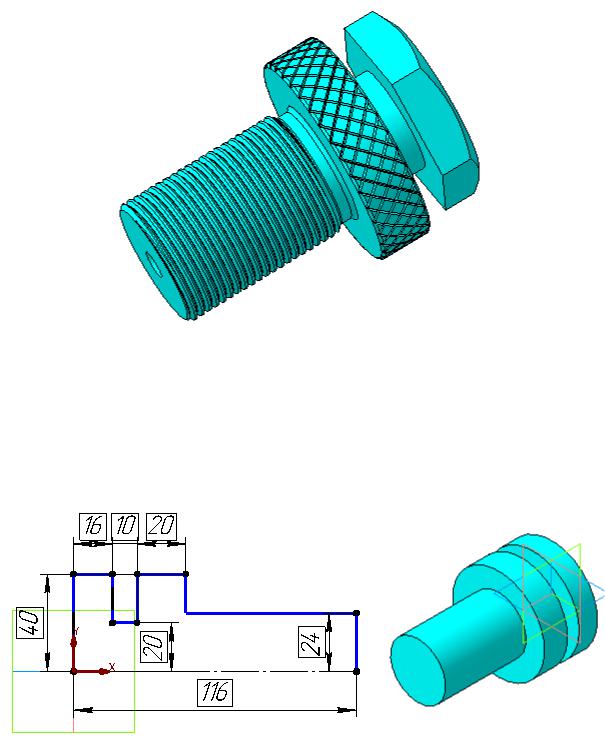
5.МОДЕЛИРОВАНИЕ ДЕТАЛИ ТИПА ВАЛ
5.1.Создание основания
Вданной работе необходимо выполнить модель детали типа Вал (рис. 5.1). В учебных целях предлагается смоделировать резьбу и сетчатое рифление на цилиндрической поверхности вала.
Рис. 5.1
Начните новый документ Деталь и сохраните его в своей личной папке под именем Вал.
На Плоскости ZX постройте эскиз, как изображено на рис. 5.2 (обязательно необходимо построить осевую линию) и с помощью команды
 Операция вращения постройте основание вала (рис. 5.3).
Операция вращения постройте основание вала (рис. 5.3).
Рис. 5.2 |
Рис. 5.3 |
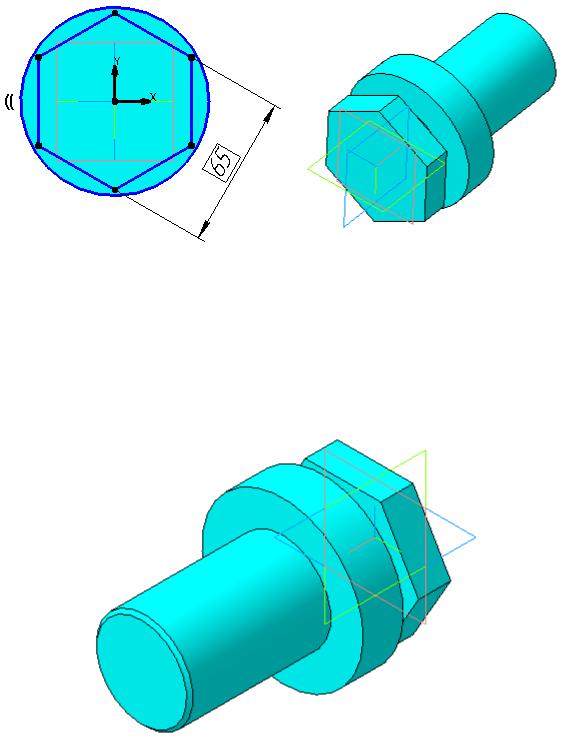
Для создания шестигранной ступени вала на торцевой поверхности вала постройте эскиз, как изображено на рис. 5.4 (в эскиз входит многоугольник и спроецированный объект – окружность). С помощью операции
 Вырезать выдавливанием (параметр глубины выдавливания задайте
Вырезать выдавливанием (параметр глубины выдавливания задайте
До ближайшей поверхности) удалите часть модели (рис. 5.5).
Рис. 5.4 |
Рис. 5.5 |
5.2.Построение фаски
Спомощью команды  Фаска создайте на цилиндрической грани фаску размером 1.6х45º(рис. 5.6). Сохраните документ.
Фаска создайте на цилиндрической грани фаску размером 1.6х45º(рис. 5.6). Сохраните документ.
Рис. 5.6
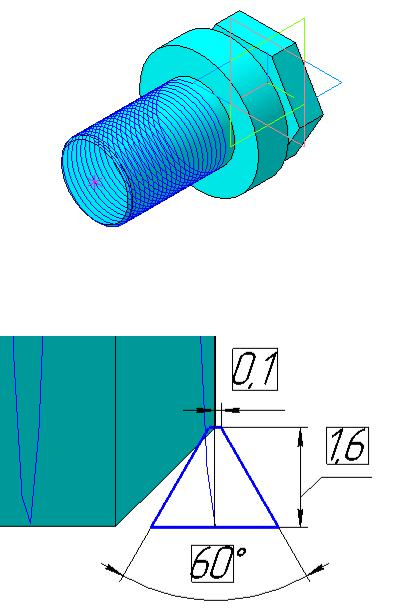
5.3. Моделирование резьбы
Резьбу можно построить с помощью кинематической операции (перемещение эскиза профиля резьбы по траектории в виде спирали). Для этого выполните следующие действия:
∙задайте ориентацию детали Изометрия YZX и выделите торцевую поверхность диаметром 48 мм;
∙активируйте панель  Пространственные кривые и выбери-
Пространственные кривые и выбери-
те команду  Спираль цилиндрическая;
Спираль цилиндрическая;
∙задайте параметры: Число витков 22, Шаг 3,  Обратное направление,
Обратное направление,  Правое (остальные параметры равны 0);
Правое (остальные параметры равны 0);
∙во вкладке Диаметр задайте значение 48 и нажмите кнопку  Создать объект – спираль построена (рис. 5.7);
Создать объект – спираль построена (рис. 5.7);
Рис. 5.7
∙откройте эскиз на Плоскости ZX и в соответствии с рис. 5.8 (эскиз профиля резьбы располагается в нижней правой части вала) самостоятельно постройте эскиз симметричного сечения;
Рис. 5.8
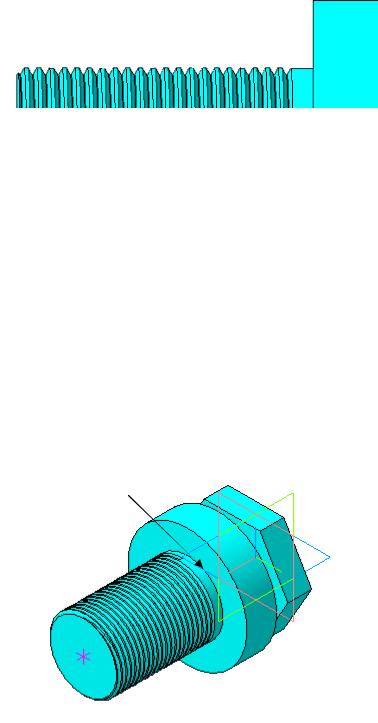
∙закройте эскиз и с помощью команды  Вырезать кинематически выполните резьбу (сечение – эскиз профиля резьбы, траектория – спираль), скройте отображение спирали и сохраните документ (рис. 5.9).
Вырезать кинематически выполните резьбу (сечение – эскиз профиля резьбы, траектория – спираль), скройте отображение спирали и сохраните документ (рис. 5.9).
Рис. 5.9
5.4. Моделирование проточки и центрового отверстия
Далее необходимо создать проточку для выхода резьбы с помощью библиотеки КОМПАС. Выполните следующие действия:
∙из основного меню вызовите команду Библиотеки – Стан-
дартные изделия – Вставка – Вставить элемент;
∙в окне Библиотека Стандартные Изделия откройте ветвь
Проточка для выхода резьбы – Проточки для метрической резьбы и дважды щелкните левой кнопкой мыши на элемент
Проточка по ГОСТ 10549-80 для наружной метрической резьбы;
∙на Панели свойств активируйте параметр  Выбрать круг-
Выбрать круг-
лое ребро, укажите на ребро (рис. 5.10) и нажмите  Создать объект;
Создать объект;
Рис. 5.10
∙в окне Библиотека Стандартные Изделия задайте Тип 1, Ширина проточки нормальная, Шаг резьбы 3 мм, Ряд диаметров 1 и нажмите кнопку Применить – проточка построена (рис. 5.11);
∙прервите команду и сохраните файл.
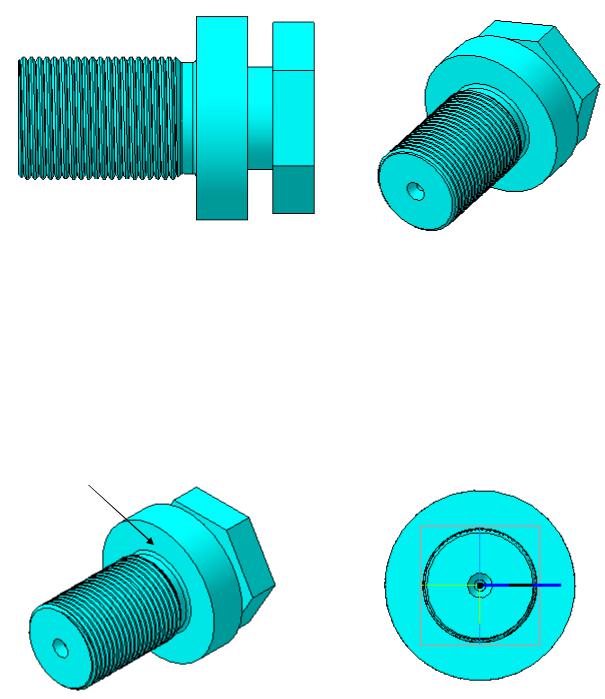
Самостоятельно с помощью библиотеки Стандартные изделия
постройте Центровое отверстие ГОСТ 14034-74 форма А с параметром
Диаметр отверстия 5 мм (рис. 5.12). В качестве начальной поверхности укажите торцевую поверхность детали, из раскрывающегося списка задайте режим позиционирования  Центр круглого ребра, укажите на ребро
Центр круглого ребра, укажите на ребро
и нажмите кнопку  Создать объект; далее в диалоговом окне задайте размер диаметра отверстия и нажмите кнопку Применить. Скройте отображение вспомогательных объектов и сохраните документ.
Создать объект; далее в диалоговом окне задайте размер диаметра отверстия и нажмите кнопку Применить. Скройте отображение вспомогательных объектов и сохраните документ.
Рис. 5.11 |
Рис. 5.12 |
5.5. Моделирование рифления сетчатого
Сетчатое рифление создается с использованием кругового массива элементов. Сначала нужно построить одиночную надсечку методом перемещения эскиза по траектории. Для ее создания необходимы вспомогательные построения. Выполните следующие действия:
∙откройте эскиз на плоской грани (рис. 5.13), постройте горизонтальный отрезок произвольной длины (рис. 5.14) и закройте эскиз;
Рис. 5.13 |
Рис. 5.14 |
|
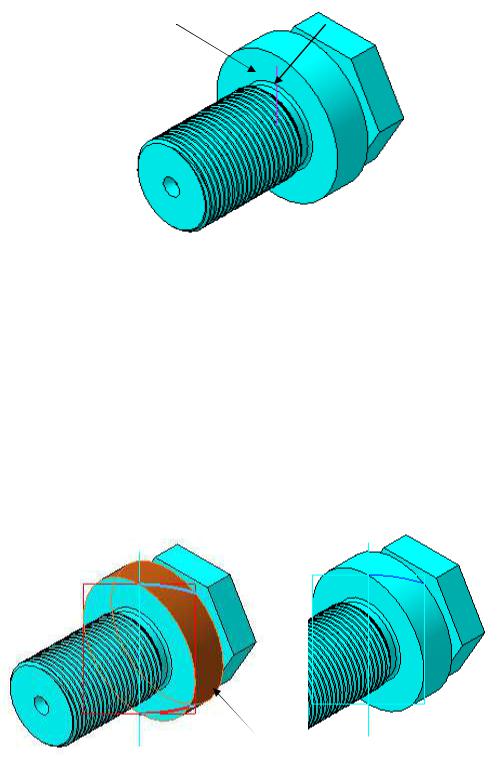
∙активируйте панель  Вспомогательная геометрия и из рас-
Вспомогательная геометрия и из рас-
крывающейся панели создания вспомогательных плоскостей выберите команду  Плоскость под углом к другой плоско-
Плоскость под углом к другой плоско-
сти, задайте Угол 45,  Прямое направление, укажите плоскость и в эскизе ребро (рис. 5.15);
Прямое направление, укажите плоскость и в эскизе ребро (рис. 5.15);
Плоскость |
Ребро |
Рис. 5.15
∙не прерывая команды, аналогично постройте вторую плоскость, но в обратном направлении и прервите выполнение команды;
∙на панели  Пространственные кривые вызовите команду
Пространственные кривые вызовите команду
 Кривая пересечения поверхностей, задайте следующие параметры: Набор поверхностей 1 – Плоскость под углом 1
Кривая пересечения поверхностей, задайте следующие параметры: Набор поверхностей 1 – Плоскость под углом 1
(выберите из дерева модели), Набор поверхностей 2 – наруж-
ная цилиндрическая грань (рис. 5.16), отключите флажок
Все контуры, в списке контуров отключите Контур: 1 и нажмите  Создать объект – на рис. 5.17 показана полученная кривая пересечения;
Создать объект – на рис. 5.17 показана полученная кривая пересечения;
Рис. 5.16 |
Рис. 5.17 |
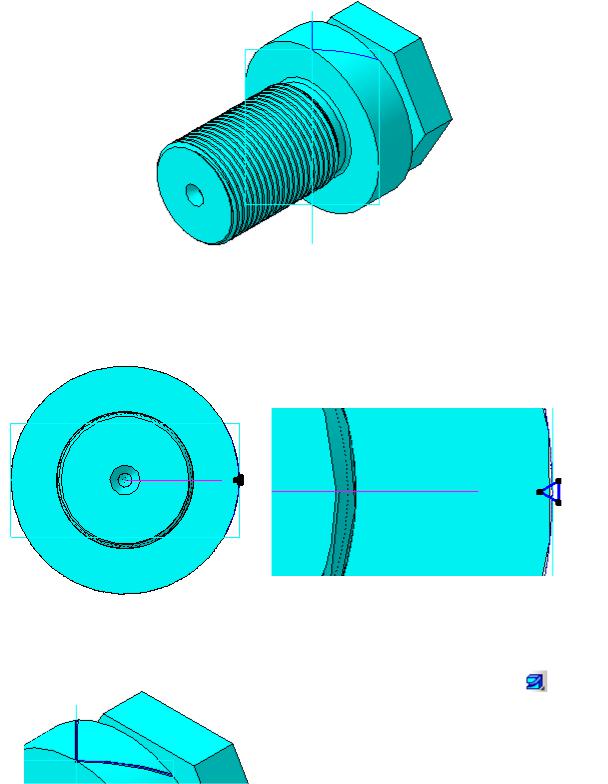
∙ |
самостоятельно постройте вторую кривую пересечения |
|
(рис. 5.18) между Плоскостью под углом 2 и наружной ци- |
∙ |
линдрической поверхностью; |
сохраните документ. |
Рис. 5.18
На плоской грани (рис. 5.12) самостоятельно постройте эскиз в виде равностороннего треугольника, как показано на рис. 5.19 (размеры для рифления выберите произвольно).
|
Рис. 5.19 |
|
|
Самостоятельно создайте два риф- |
|
|
ления с помощью операции |
Выре- |
|
зать кинематически (в качестве се- |
|
|
чения выберите построенный |
эскиз |
|
треугольника, в качестве траектории – |
|
|
кривые пересечения; операцию необ- |
|
|
ходимо выполнить дважды). Результат |
|
Рис. 5.20 |
показан на рис. 5.20). |
|
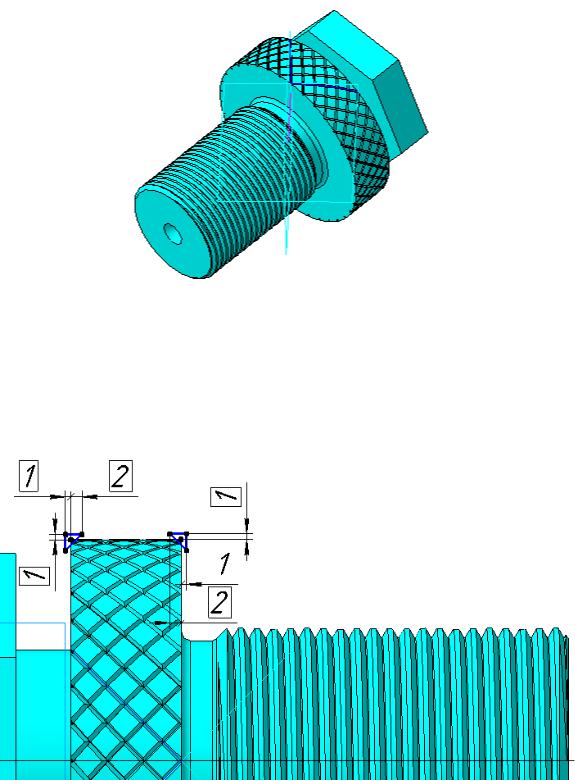
Вызовите команду Операции – Массив элементов –  По концен-
По концен-
трической сетке и самостоятельно постройте круговой массив из 36 элементов (в качестве оси массива выберите Ось X, список объектов – созданные вырезы). Результат показан на рис. 5.21.
Рис. 5.21
Для создания фасок на торцах рифленой ступени на Плоскости XY постройте эскиз, как показано на рис. 5.22 (треугольники равнобедренные с прямым углом при вершине). Обязательно постройте горизонтальный отрезок стилем Осевая, проходящим через ось вала.
Рис. 5.22
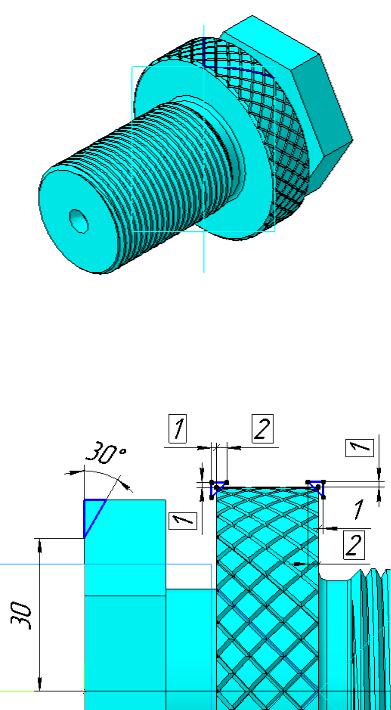
С помощью команды  Вырезать вращением постройте фаски на кромках цилиндрической поверхности (рис. 5.23). Сохраните документ.
Вырезать вращением постройте фаски на кромках цилиндрической поверхности (рис. 5.23). Сохраните документ.
Рис. 5.23
Нажмите правой кнопкой мыши на последний построенный эскиз в дереве модели, выберите Редактировать и достройте эскиз, как изображено на рис. 5.24).
Рис. 5.24
Закройте эскиз (в модели добавится фаска на шестигранной поверхности). Окончательная модель вала показана на рис. 5.1. Выполните ко-
манду Вид – Скрыть – Все вспомогательные объекты. Сохраните доку-
мент и предъявите преподавателю на проверку.
