
Семестр7 / Силові перетворюв. автом. ЕП / Матеріали / Моделирование работы электрических схем в Simulink (1)
.pdf
САНКТ-ПЕТЕРБУРГСКИЙ |
ПРИОРИТЕТНЫЙ |
ГОСУДАРСТВЕННЫЙ |
НАЦИОНАЛЬНЫЙПРОЕКТ |
УНИВЕРСИТЕТ |
"ОБРАЗОВАНИЕ" |
Проект «Инновационная образовательная среда в классическом университете»
Пилотный проект № 22 «Разработка и внедрение инновационной образовательной программы «Прикладные математика и физика»»
Физический факультет
Научно-образовательный центр «Электрофизика»
М.А. Павлейно, В.М. Ромаданов, Ю.Ф. Сафронова, А.А. Статуя
Моделирование работы электрических схем в Simulink. Применение операционных усилителей для фильтрации, усиления и генерации сигналов.
Учебно-методическое пособие
Санкт – Петербург
2007 г.
УДК 621.391.26 (075)
•Рецензенты: доцент кафедры радиофизики, к.ф.-м.н. Пинегин А.Н.
•Печатается по решению методической комиссии физического факультета СПбГУ
•Рекомендовано Ученым советом физического факультета СПбГУ
Павлейно М.А, Ромаданов В.М., Сафронова Ю.Ф., Статуя А.А.
Моделирование работы электрических схем в Simulink. Применение операционных усилителей для фильтрации, усиления и генерации сигналов. – СПб., 2007
В учебно-методическом пособии рассмотрены вопросы, связанные с работой различных электрических схем, в том числе построенных на основе операционных усилителей. Особое внимание уделяется компьютерному моделированию протекающих в них процессов. В качестве среды моделирования выбран Simulink.
Пособие предназначено для студентов 2-4-го курсов направления «Прикладные математика и физика». Оно может быть использовано при изучении дисциплины «Физические основы методов обработки и передачи информации», при выполнении курсовых и дипломных работ.
2
Содержание
1. Введение............................................................................................................... |
5 |
2. Моделирование работы электротехнических устройств в MATLAB ........... |
6 |
2.1. Начало работы в Simulink ......................................................................................... |
7 |
2.2. Примеры построения Simulink-моделей............................................................ |
13 |
2.2.1. Амплитудно-модулированный сигнал........................................................ |
13 |
2.2.2. Генерирование импульсного сигнала.......................................................... |
29 |
2.2.3. Использование блока From Workspace ....................................................... |
34 |
2.2.4. Использование передаточной функции Transfer Fcn............................. |
37 |
2.2.5. Модель системы, заданная дифференциальным уравнением............ |
40 |
2.3. Установка параметров расчета и его выполнение......................................... |
43 |
2.4. Основные блоки Simulink........................................................................................ |
47 |
2.5. Подсистемы в Simulink ............................................................................................ |
59 |
2.6. Маскирование подсистем в Simulink .................................................................. |
68 |
2.7. Использование Simulink LTI-Viewer для анализа динамических |
|
систем. ............................................................................................................................ |
86 |
2.8. Начало работы в SimPowerSystems ..................................................................... |
91 |
2.9. Основные блоки библиотеки SimPowerSystems ............................................. |
97 |
2.10. Powergui – графический интерфейс пользователя..................................... |
100 |
2.11. Примеры построения SPS-моделей................................................................. |
103 |
2.11.1. Зарядка конденсатора................................................................................... |
103 |
2.11.2. RC-фильтр низких частот............................................................................ |
108 |
2.11.3. Цепочка Вина................................................................................................... |
110 |
2.11.4. Диод..................................................................................................................... |
113 |
2.11.5. Создание электротехнических блоков пользователя........................ |
117 |
3. Свойства операционного усилителя.............................................................. |
121 |
4. Моделирование операционного усилителя в MATLAB ............................. |
124 |
5. Применение операционного усилителя в различных схемах..................... |
128 |
5.1. Активные фильтры.................................................................................................. |
128 |
5.1.1. Основные сведения о фильтрах................................................................... |
129 |
5.1.2. Понятие обратной связи................................................................................. |
130 |
5.1.3. Основные типы активных фильтров: схема первого типа................. |
133 |
5.1.4. Активный RC-фильтр низких частот второго порядка....................... |
136 |
5.1.5. Активный RC-фильтр высоких частот второго порядка.................... |
146 |
5.1.6. Режекторный активный RC-фильтр........................................................... |
150 |
5.1.7. Основные типы активных фильтров: схема второго типа................. |
158 |
5.1.8. Примеры активных полосопропускающих фильтров второго |
|
типа....................................................................................................................... |
160 |
5.1.9. Активные фильтры первого порядка......................................................... |
170 |
5.2. Усилители................................................................................................................... |
186 |
5.2.1. Инвертирующий и неинвертирующий усилители................................ |
186 |
5.3. Генераторы сигналов на ОУ................................................................................. |
191 |
3
5.3.1. Условия генерации........................................................................................... |
191 |
5.3.2. LC-генератор....................................................................................................... |
192 |
5.3.3. Генератор с мостом Вина............................................................................... |
200 |
5.3.4. Генератор импульсных сигналов ............................................................... |
203 |
6. Список литературы.......................................................................................... |
210 |
4
1.Введение
Вданном учебно-методическом пособии рассматривается работа различных устройств, собранных на базе операционных усилителей (ОУ), основы описания электрических схем с обратными связями и способы применения ОУ в различных радиотехнических устройствах для фильтрации, генерации и усиления сигналов. Параллельно с традиционным теоретическим описанием электрических схем приводятся способы их моделирования в MATLAB и его пакетах расширения Simulink и SimPowerSystems. В учебнометодическом пособии не рассматривается внутреннее устройство самого ОУ и конкретные схемы его реализации на интегральных микросхемах. Вместо этого подробно разбираются физические принципы работы электрических схем, содержащих ОУ, и методы их компьютерного моделирования. Эти особенности изложения связаны с тем, что данное пособие предназначено для студентов направления «Прикладные математика и физика» физического факультета СПбГУ. Целью пособия является методическое сопровождение курса лекций «Физические основы методов обработки и передачи информации» и учебной лаборатории «Методов обработки и передачи информации». К пособию прилагаются Simulink-модели и программы MATLAB всех рассмотренных примеров.
5
2. Моделирование работы электротехнических устройств в
MATLAB
Для лучшего понимания работы рассматриваемых нами устройств будем параллельно с описанием конкретных электрических схем проводить компьютерное моделирование их работы. Такое моделирование удобно выполнять с использованием MATLAB и его пакетов расширения Simulink и SimPowerSystems. Эти пакеты являются частью системы MATLAB и полностью с ней интегрируются, позволяя пользоваться преимуществами обработки и визуализации данных в МATLAB. В то же время эти пакеты являются достаточно самостоятельными инструментами, так что работать с ними могут и пользователи мало знакомые с командами MATLAB. Удобство работы в Simulink и SimPowerSystems заключается также в том, что в них реализуется принцип визуального программирования, в соответствии с которым, пользователь на экране из библиотеки стандартных блоков создает модель устройства и осуществляет расчеты. При этом, в отличие от классических способов численных расчетов, пользователю не нужно досконально изучать язык программирования и численные методы, а достаточно общих знаний, требующихся при работе на компьютере и, естественно, знаний той предметной области, в которой он работает.
Simulink предназначен для моделирования, имитации и анализа динамических систем. Он дает возможность строить графические блокдиаграммы, имитировать динамические системы, исследовать работоспособность систем и совершенствовать проекты. Такие широкие возможности позволяют Simulink находить применение в различных областях: физике, математике, биологии, экономике, медицине и др., везде, где задачи описываются математическими и логическими операциями. В отличие от Simulink пакет SimPowerSystems является специализированным и предназначен для имитационного моделирования электротехнических устройств. При работе с пакетами приложения MATLAB пользователь имеет возможность модернизировать библиотечные блоки, создавать свои собственные, а также составлять новые библиотеки блоков, возможность, которую мы будем использовать в своей работе.
Данное пособие адресовано студентам, имеющим определенные навыки работы в MATLAB, но, возможно, не знакомым с его пакетами расширения. Поэтому, мы опишем начало работы в Simulink и SimPowerSystems, включая графический интерфейс, и основные блоки для моделирования задач, связанных с работой устройств, собранных на базе ОУ. Студенты, знакомые с основами работы в Simulink и SimPowerSystems, могут пропустить следующую главу или просмотреть только отдельные ее части.
Все примеры будут приводиться в версии MATLAB 7.1 и Simulink Release 14 Service Pack 3 (R14SP3). Это замечание необходимо, т. к. разные версии Simulink могут заметно отличаться друг от друга.
6
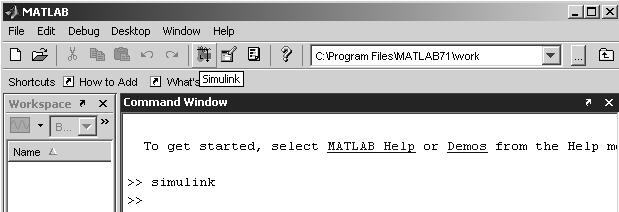
2.1. Начало работы в Simulink
Для запуска Simulink можно сначала запустить MATLAB и далее выполнить одно из следующих действий:
1.для открытия библиотеки блоков Simulink выполнить в командной строке главного окна MATLAB команду simulink
(Рис. 1) или нажать кнопку  (Simulink) на панели инструментов командного окна MATLAB.
(Simulink) на панели инструментов командного окна MATLAB.
Рис. 1. Основное окно MATLAB
2.для открытия уже имеющейся Simulink-модели можно выполнить команду Open… в меню File и открыть файл модели
(mdl-файл) или с помощью мыши перетащить нужный файл из окна проводника в окно MATLAB.
Использование одного из перечисленных в п.1 способов приводит к открытию окна обозревателя разделов библиотеки Simulink (Рис. 2).
Окно обозревателя библиотеки блоков содержит следующие элементы:
1.Заголовок с названием окна – Simulink Library Browser.
2.Меню с командами File, Edit, View, Help.
3.Панель инструментов с ярлыками наиболее часто используемых команд и строкой для быстрого поиска блоков по названию.
4.Окно комментария, поясняющего сообщения о выбранном блоке.
5.Список разделов библиотеки, реализованный в виде дерева.
6.Окно содержимого раздела библиотеки (список вложенных разделов библиотеки или блоков).
7.Строка состояния, содержащая подсказку по выполняемому действию.
7
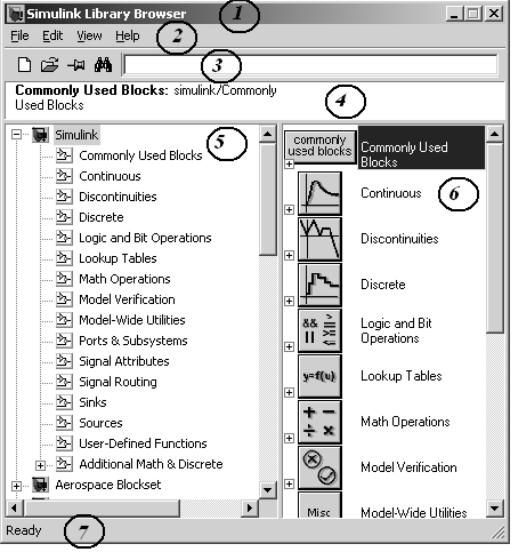
Рис. 2. Окно обозревателя разделов библиотеки Simulink
Кнопки панели инструментов имеют следующее назначение (рис.3)
1.Создать новую Simulink-модель (открыть новое окно модели).
2.Открыть одну из существующих Simulink-моделей.
3.Установить режим отображения окна обозревателя «поверх всех окон». Повторное нажатие отменяет такой режим.
4.Поиск блока по названию (по первым символам названия). После того, как блок будет найден, в окне обозревателя откроется соответствующий раздел библиотеки, а блок будет выделен. Если же блок с таким названием отсутствует, то в окне комментария будет выведено сообщение Not found <имя блока> (Блок не найден).
8
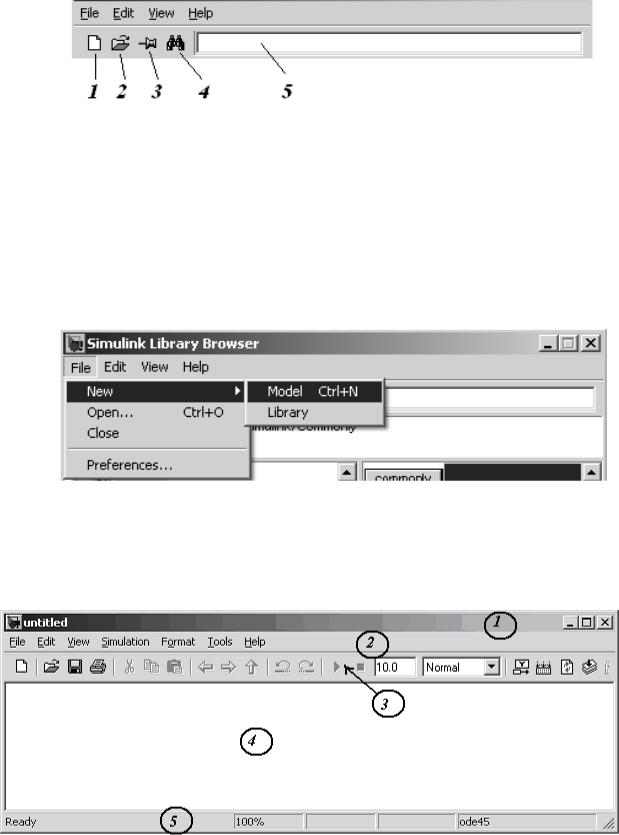
Рис. 3. Панель инструментов Simulink
Для начала работы нужно открыть рабочее окно Simulink, в котором в дальнейшем будет создаваться модель системы в виде структурной схемы.
Это можно сделать, нажав левой кнопки мыши пиктограмму  (Create a new model) на панели инструментов (Рис. 3), или с помощью меню File/New/Model (Рис. 4). Также можно использовать «горячие клавиши»
(Create a new model) на панели инструментов (Рис. 3), или с помощью меню File/New/Model (Рис. 4). Также можно использовать «горячие клавиши»
Ctrl+N.
Рис. 4. Создание новой Simulink-модели
Имя появившегося окна модели (и самой Simulink-модели) по умолчанию задается «untitled». На ( Рис. 5) изображено рабочее окно модели.
Рис. 5. Рабочее окно Simulink-модели
Для построения структурной схемы модели нужно выбрать блок из библиотеки блоков и, не отпуская левую кнопку мыши, перетащить его в рабочее окно модели. Затем следует провести линии связи, выбрать параметры
9
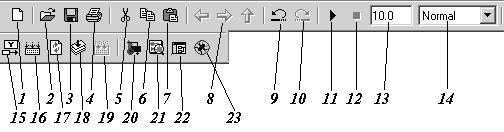
моделирования, выполнить моделирование и проанализировать результаты. Мы в дальнейшем рассмотрим подробнее эти действия на примерах.
Окно модели содержит следующие элементы:
1.Заголовок, с названием окна. Вновь созданному окну присваивается имя Untitled с соответствующим номером.
2.Меню с командами File, Edit, View и т.д.
3.Панель инструментов.
4.Окно для создания схемы модели.
5.Строка состояния, содержащая информацию о текущем состоянии модели.
Меню окна содержит команды для редактирования модели, ее настройки и управления процессом расчета, работы файлами и т.п.:
•File (Файл) – Работа с файлами моделей.
•Edit (Редактирование) – Изменение модели и поиск блоков.
•View (Вид) — Управление показом элементов интерфейса.
•Simulation (Моделирование) – Задание настроек для моделирования и управление процессом расчета.
•Format (Форматирование) – Изменение внешнего вида блоков и модели в целом.
•Tools (Инструментальные средства) – Применение специальных средств для работы с моделью (отладчик, линейный анализ и т.п.).
•Help (Справка) – Вывод окон справочной системы.
Некоторые из этих команд очевидны, а некоторые мы подробнее рассмотрим в дальнейшем.
Для работы с моделью можно также использовать кнопки на панели инструментов (Рис. 6).
Рис. 6. Панель инструментов рабочего окна модели
Кнопки панели инструментов имеют следующее назначение:
1. New Model – Открыть новое (пустое) окно модели.
10
