
Практичне заняття № 5
Вивчення основ роботи в програмному середовищі «Mosaic»
Мета роботи: ознайомлення з програмним середовищем «Mosaic».
Загальні відомості про програмне середовище «Mosaic»
«Mоsaic» – це програмне середовище для створення і налагодження програм для програмованих логічних систем TECОMAT® і TECОREG®
зпродукції компанії «Tecо a.s. Kоlín ». Програма «Mоsaic» поставляється
з2000 року. Середовище розроблено відповідно до міжнародної норми IEC EN-61131-3 (далі IEC 61131-3), яка визначає структуру програм і мови програмування для ПЛК.
«Mоsaic» дозволяє програмувати всі ПЛК, які поставляються фірмою
«Tecо». Старі ПЛК TECОMAT® серії NS950, TC400, TC500, TC600
і TECОREG® серії TR050, TR200, TR300 програмуються за допомогою мнемонічних кодів. У новій генерації TC700, TC650 і Fоxtrоt® зазвичай використовується програмування згідно з нормою IEC EN 61131-3 в текстових мовах IL і ST і графічних мовах LD і FBD.
Програма на мові згідно з нормою IEC 61131-3 складається з елементів, які називаються програмними організаційними одиницями (PОU, Program Оrganisatiоn Unit). Цими одиницями є функції, функціональні блоки і найвищою одиницею є програма.
Як вже було сказано, програмувати можна в графічних і текстових мовах. Програмування в графічних мовах просте і інтуїтивне. Окремі контакти або блоки вибираються з панелі інструментів вікна програми редагування і знаходяться на робочому столі. Середовище саме пропонує діалогові вікна для переліку змінних або вибору необхідного PОU в момент запису контакту, або ж блоку. Як змінні, так і PОU можна попередньо визначити за допомогою IEC менеджера або в момент першого використання. Таку ж підтримку пропонує середовище «Mоsaic» в текстових мовах. Мовою структурованого тексту ST можна при складанні програми використовувати IEC асистента, який пропонує закінчення розписаних конструкцій, дозволяє запис доступних змінних, їх визначення і т.п. Все є в розпорядженні за допомогою гарячих клавіш або правої кнопки миші. При складанні програми можна окремі мови комбінувати. Але як тільки для запису PОU обрано певну мову, її вже неможливо змінити. Інші PОU можуть бути написані іншою мовою. Це дозволяє розділити програму і, наприклад, частину керуючої логіки писати
75
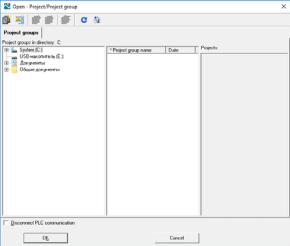
на мові LD, а частину, в якій проводяться математичні розрахунки і з’являються складні вирази, написати мовою ST.
Деклараційна частина програми у всіх мов загальна. Підтримуються всі інформаційні типи визначені вище вказаною нормою в тому числі інформаційного типу для роботи з часом, інформаціями або ланцюжками. Опис самих інформаційних типів в тому числі структур і полів підтримується так само як і опис всіх типів PОU.
Середовище «Mоsaic» має інтегровану можливість використовувати бібліотеки блоків і створювати власні бібліотеки користувачів PОU.
Створення нового проекту
Програми для системи керування складаються з окремих файлів. Деякі створює сам програматор, деякі створюються автоматично в результаті роботи спеціалізованого інструменту. Перед початком роботи в середовищі «Mоsaic» рекомендовано ознайомитися з основною термінологією, зазначеною в керівництві «Програмування ПЛК відповідно до IEC 61131-3 в середовищі «Mosaic» [2]. Основні терміни: типи даних, змінні, конфігурація, джерела і завдання, програмна організаційна одиниця PОU (функції, функціональні блоки, програми), мови програмування (IL, ST, LD, FBD).
Розглянемо створення нового проекту, до якого буде включено першу програму для одного конкретного ПЛК системи. Після відкриття всіх вікон середовища відобразиться діалог для відкриття групи проектів (рис. 5.1). У діалозі можна провести вибір вже існуючої групи або створити нову групу.
Рис. 5.1. Діалогове вікно Open – Project/Project group
Натиснемо лівою кнопкою миші New Project Group. Відбудеться відкриття діалогового вікна New Project Group (рис. 5.2).
76
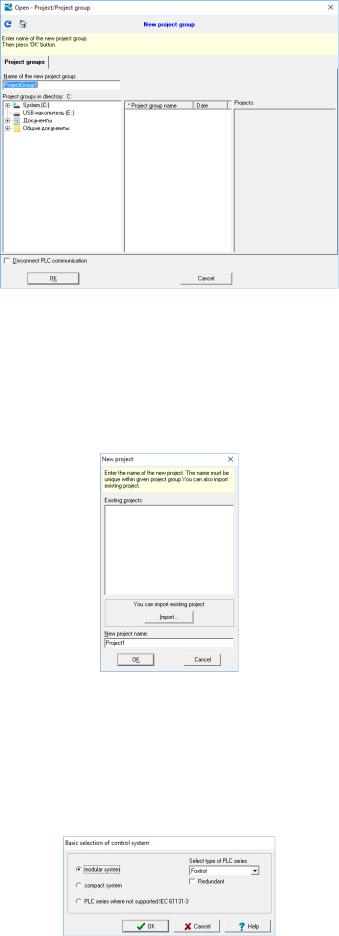
Рис. 5.2. Діалогове вікно Open – Project/Project group>New Project Group
Заповнимо назву нової групи проектів. Підтвердимо кнопкою ОК. Після цього відкриється діалогове вікно New Project (рис. 5.3). Запов-
нимо нову назву проекту і підтвердимо кнопкою OK.
Рис. 5.3. Діалогове вікно New project
Далі відкриється діалогове вікно Basic selection of control system (рис. 5.4), яке призначено для визначення типу ПЛК з продукції «Tecо» на якому програма працюватиме.
Рис. 5.4. Діалогове вікно Basic selection of control system
77
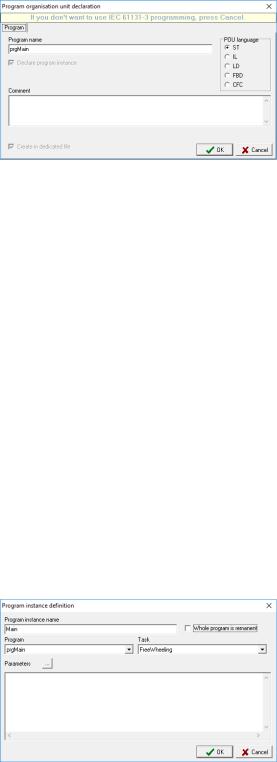
Далі відкриється діалогове вікно Program organisation unit declaration
програми (рис. 5.5). Тут можна програмі визначити назву, описати її коротко в коментарі і вибрати мову, якою вона буде написана.
Рис. 5.5. Діалогове вікно Program organisation unit declaration
У діалоговому вікні Program organisation unit declaration залишимо або змінимо назву програми. Виберемо одну з мов програмування згідно з нор-
мою IEC 61131-3:
IL / Instructiоn List – мова списку інструкцій;
ST / Structured Текст – мова структурованого тексту;
LD / Ladder Diagram – мова релейної діаграми (мова контактних схем);
FBD / Functiоn Blоck Diagram – мова функціональної блокової схеми /
діаграми;
SFC / Sequential Function Chart – мова послідовної функціональної схеми / діаграми (високорівневий графічний інструмент).
Вибір підтвердимо кнопкою ОК.
Далі відбудеться відкриття діалогового вікна Program instance definition (рис. 5.6).
Рис. 5.6. Діалогове вікно Program instance definition
78
Залишимо або змінимо назву екземпляру (класу, об’єкта, запису) програми. Підтвердимо кнопкою ОК.
Таким чином, закінчено створення нового проекту з порожньою програмою. З’явиться вікно з основним розміщенням робочих панелей.
Робочі панелі середовища «Mоsaic» показані на рис. 5.7.
1.У верхній частині головного вікна розташовані текстове меню середовища «Mоsaic» і відразу ж під ним – головна панель інструментів з графічними іконками.
2.У середній частині є головна докова панель, де зазвичай відкриваються вікна програм редагування. У верхній частині вікна є вкладиші з назвами файлів.
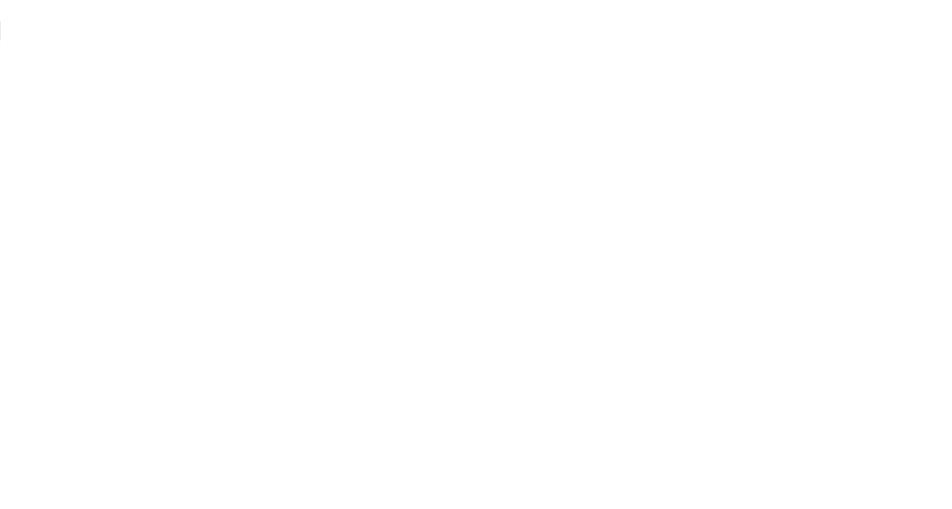
Рис. 5.7. Організація робочого вікна середовища «Mosaic»
80
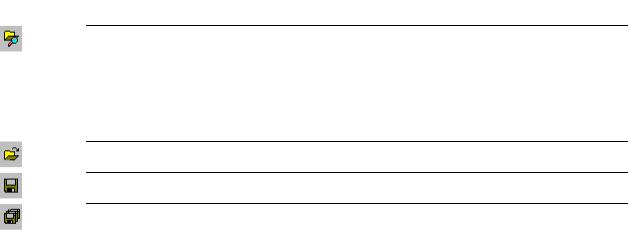
3.У лівій частині головного вікна є допоміжна докова панель. У ній зазвичай відкриті вікна допоміжних організаційних інструментів. наприклад:
Вікно Project groups (Групи проектів);
Вікно Files in project (Файли проекту);
Вікно Opened files (Перелік відкритих файлів);
Вікно Debug context (Середовище налагодження);
Вікно IEC Manager.
4.У нижній частині головного вікна є нижня докова панель, в якій зазвичай є відкриті вікна інформаційних інструментів, а також вікна інструментів виду області пам’яті і змінних в ПЛК. Наприклад:
вікно Messages 1;
вікно Messages 2;
вікно Breakpоint list;
вікно Symbols;
вікно Accumulators;
вікно Memory 1;
вікно Memory 2.
5.У самому нижньому рядку головного вікна є інформаційний рядок,
вякому відображуються інформаційні тексти, а в правій частині - інформація
зактивної програми редагування, такі як номер рядку: стовпчик і робочі режими програми редагування.
Значення графічних іконок на панелі інструментів наведено в табл. 5.1.
Таблиця 5.1. Значення графічних іконок панелі інструментів
Позначення |
Опис |
|
Менеджер проекту (Ctrl+Alt+F11) призначений для визначення типу ПЛК, |
|
|
|
його налаштування. Крім того, він призначений для налаштування звичайних |
|
функцій програмного забезпечення, драйверів зв’язку, взаємопідключення |
|
даних між окремими проектами ПЛК, а також для текстових операторських |
|
панелей, які включені в дану групу проектів |
|
Відкрити файл (Ctrl+O) |
|
|
|
Записати активний файл з програми редагування (Ctrl+S) |
|
|
|
Записати всі файли |
|
|
|
|
81
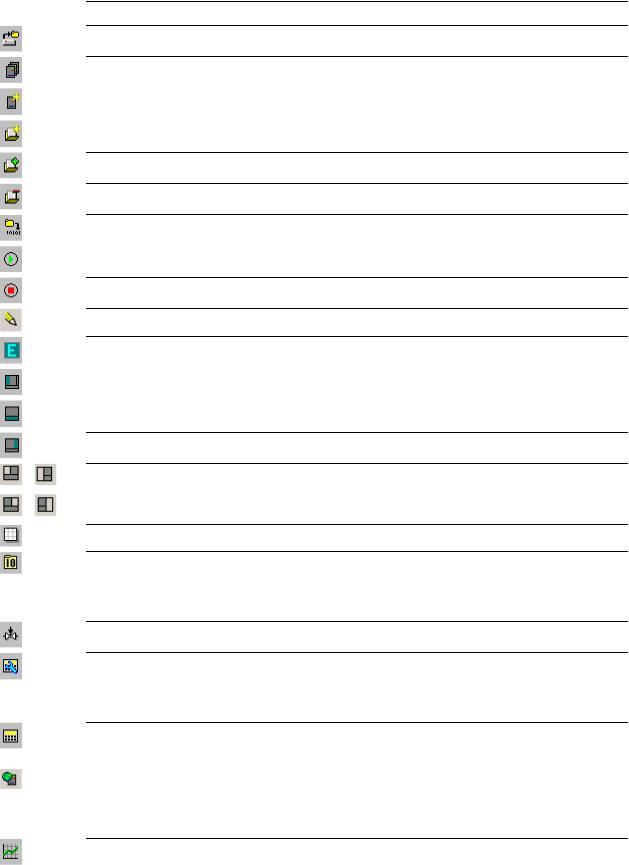
Продовж. табл. 5.1
Позначення |
Опис |
|
Відкрити групу проектів (Ctrl+F11) |
|
|
|
Список проектів в групі (Shift+Ctrl+F12) |
|
|
|
Додати новий проект в групу |
|
|
|
Додати новий файл в проект |
|
|
|
Додати існуючий файл в проект |
|
|
|
Видалити файл з проекту |
|
|
|
Перевести проект в цільову форму (F9) |
|
|
|
Запуск програми - Run (Ctrl+F9) |
|
|
|
Зупинка програми - Alt (Ctrl+F2) |
|
|
|
Перемикач режиму програми редагування |
|
|
|
Головна панель на весь робочий стіл і навпаки (F5) |
|
|
|
Відобразити / приховати ліву панель |
|
|
|
Відобразити / приховати нижню панель |
|
|
|
Відобразити / приховати праву панель |
|
|
|
Ліва панель вище / нижче |
/ |
|
|
Права панель вище / нижче |
/ |
|
|
Карта реєстрації користувачів |
|
|
|
Налаштування входів / виходів. Вікно відображує дані входів і виходів, |
|
|
|
дозволяє сигналу на вході і виході надати назву, дозволяє під час налаштування |
|
програми зафіксувати величини входів і виходів в довільний стан |
|
Інструмент PIDMaker |
|
|
|
Інструмент PanelMarker призначений для визначення вмісту екранів для |
|
|
|
текстових операторських панелей. Генерує автоматично частину кодів |
|
програми для обслуговування текстових панелей HMI |
|
Симулятор панелей призначений для тестування програмного |
|
|
|
обслуговування операторської панелі |
|
Інструмент WebMaker призначений для створення XML сторінок для сайт- |
|
|
|
сервера в центральних процесорах і базових модулях, які цю функцію |
|
підтримують |
|
Інструмент GraphMaker призначений для графічного відображення змінних |
|
|
|
ПЛК в формі графіків часу |
|
|
82
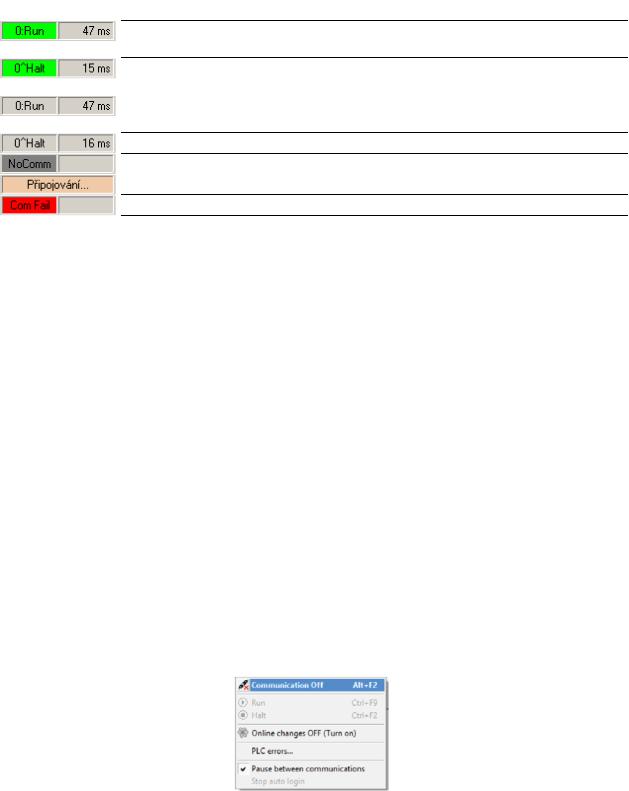
Розглянемо приклади сигналізації стану ПЛК на панелі інструментів головного меню (табл. 5.2).
Таблиця5.2. СигналізаціїстануПЛКнапанеліінструментівголовногоменю
Позначення* |
Опис |
|
ПЛК працює, входи ПЛК розблоковано, програма в ПЛК відповідає |
|
відкритому проекту |
|
ПЛК зупинено, програма в ПЛК відповідає відкритому проекту, входи |
|
ПЛК заблоковані |
|
ПЛК працює, входи ПЛК заблоковані, програма в ПЛК відрізняється від |
|
актуального проекту |
|
ПЛК зупинено, програма в ПЛК відрізняється від актуального проекту |
|
Зв’язок з ПЛК або симулятором вимкнено |
|
Встановлення зв’язку |
|
Помилка при зв’язку з ПЛК |
*Значення окремої |
інформації про стан ПЛК: |
номер 0 |
номер адреси ПЛК; |
відокремлювач : |
виходи ПЛК розблоковано; |
відокремлювач ^ |
виходи ПЛК заблоковано; |
Run |
ПЛК працює, виконує програму в циклі; |
Halt |
ПЛК зупинено, програма не виконується; |
47 ms |
період зв’язку програми «Mоsaic» з ПЛК |
Колір фону поля стану (див. табл. 5.2):
зелений колір сигналізує про відповідність програми в ПЛК і «Mоsaic»;
сірий колір сигналізує про невідповідність програми в ПЛК і «Mоsaic»;
червоний колір сигналізує про помилку зв’язку;
темно-сірий колір сигналізує про зникнення зв’язку;
рожевий колір сигналізує стан встановлення зв’язку.
Клік лівою кнопкою миші в полі контролю стану ПЛК викликає меню (рис. 5.8). Команди Run і Halt призводять до переходу з одного режиму в інший. Пауза між зв’язком – цей пункт призначений для зниження навантаження на комп’ютер.
Рис. 5.8. Вигляд меню, викликаного кліком лівою кнопкою миші в полі контролю стану ПЛК
83
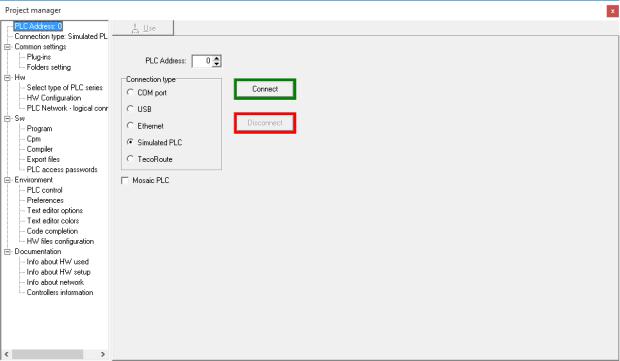
Менеджер проекту призначений для визначення типу ПЛК, його складу і налаштування функцій окремих модулів ПЛК, загальних функцій драйверу зв’язку, обміну даними між окремими проектами ПЛК, а також для налаштування текстових операторських панелей, що включені в цю групу проектів. Менеджер генерує автоматично частини кодів програми, які зберіга-
ються у файли *.hwc, *.hwn, HWConfig.st.
Після натискання  , яка знаходиться завжди першою в лівому верх-
, яка знаходиться завжди першою в лівому верх-
ньому кутку (Ctrl+Alt+F11 або вибором з меню Project/Project manager) відкриється вікно Project manager (рис. 5.9).
Налаштування підключення до ПЛК
На рис. 5.9 в лівому верхньому куті видно обрану адресу ПЛК. Вікно справа дозволяє налаштувати адресу ПЛК в мережі (0-99), вибрати тип підключення комп’ютера до ПЛК (послідовний порт, USB, Ethernet) і до нього параметри налаштування відповідного комунікаційного каналу (IP-адреса, «timeоut» і вибір підключення в рамках локальної мережі або через інтернет). Кнопки Connect / Disconnect призначені для керування фактичним підключенням обраного ПЛК.
Рис. 5.9. Вікно Project manager
У разі вибору Simulated PLC можна симулювати ПЛК, який є складовою частиною середовища «Mоsaic». Вибір пункту Mosaic PLC надає можливість
84
