
11_2
.docxМИНИСТЕРСТВО ЦИФРОВОГО РАЗВИТИЯ,
СВЯЗИ И МАССОВЫХ КОММУНИКАЦИЙ РОССИЙСКОЙ ФЕДЕРАЦИИ
ФЕДЕРАЛЬНОЕ ГОСУДАРСТВЕННОЕ БЮДЖЕТНОЕ ОБРАЗОВАТЕЛЬНОЕ УЧРЕЖДЕНИЕ ВЫСШЕГО ОБРАЗОВАНИЯ
«САНКТ-ПЕТЕРБУРГСКИЙ ГОСУДАРСТВЕННЫЙ УНИВЕРСИТЕТ ТЕЛЕКОММУНИКАЦИЙ ИМ. ПРОФ. М.А. БОНЧ-БРУЕВИЧА»
(СПбГУТ)
Факультет Инфокоммуникационных сетей и систем
Кафедра Защищенных систем связи
Дисциплина Криптографические протоколы
ОТЧЕТ ПО ЛАБОРАТОРНОЙ РАБОТЕ №11.2
«Обмен зашифрованными сообщениями с использованием сервером ключей PGP Global Directory»
(тема отчета)
10.03.01 Информационная безопасность
(код и наименование направления/специальности)
Студент:
Травкина Е.А., ИКБ-14
(Ф.И.О., № группы) (подпись)
Преподаватель:
Проф. Яковлев В.А.
(науч. Звание, Ф.И.О) (подпись)
Лабораторная работа 2. «Обмен зашифрованными сообщениями с использованием сервером ключей PGP Global Directory»
Цель работы:
Изучить способы и приобрести навыки работы с сервером ключей PGP Global Directory.
Ход выполнения лабораторной работы
Регистрация нового электронного почтового ящика и генерирование ключей с его использованием
На рабочем месте, используя любой доступный браузер, заходим на сайт mail.ru и регистрируем новый почтовый ящик, адрес которого – lr2_Фамилия@mail.ru.
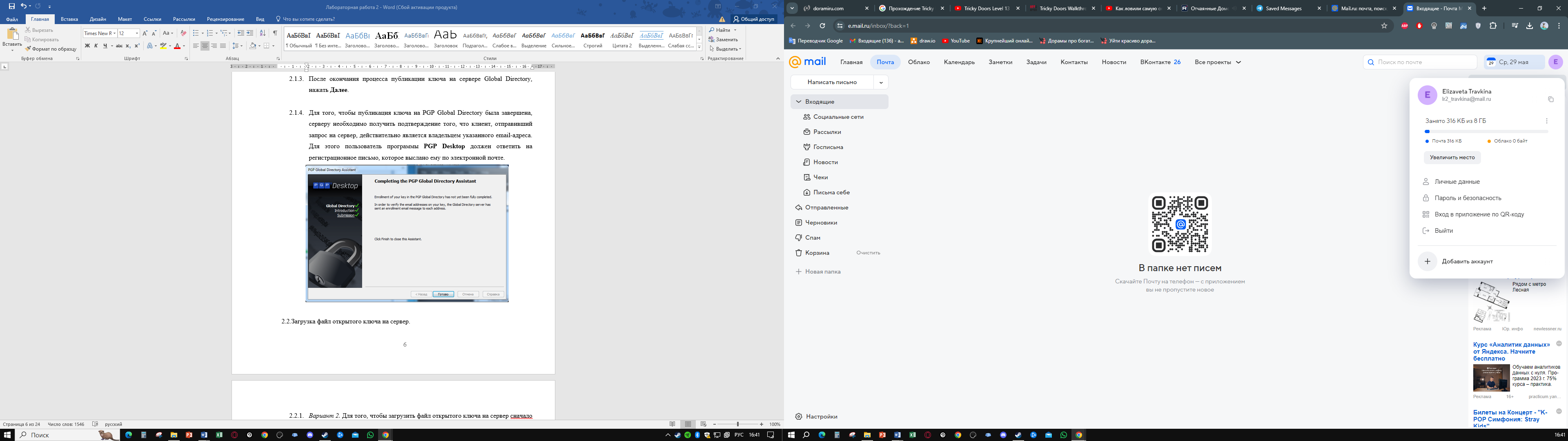
Запускаем программу PGP Desktop. Выбираем на панели инструментов пункт File→New PGP Key… Запускаем программу «Мастер создания ключей».
На рабочем месте создаем пару ключей. Для этого введем фамилию и адрес электронной почты, созданный ранее.
Задаем ключевую фразу, удовлетворяющую требованиям безопасности. Ключевая фраза должна иметь длину не менее восьми символов, содержать цифры и специальные символы. Чтобы не забыть парольную фразу ее лучше записать в тетрадь.
Дождавшись окончания создания пары ключей, нужно нажать Далее. Затем в появившемся окне следует нажать Done для завершения генерации ключей.

В появившемся списке ключей, нужно выбрать созданный ключ и посмотреть его свойства ключа (Key Properties), нажав на него правой кнопкой мыши.
Для того, чтобы ключ мог обращаться к серверу ключей, данные сервера нужно прописать в поле Keyserver окна Key Properties, нажав None.
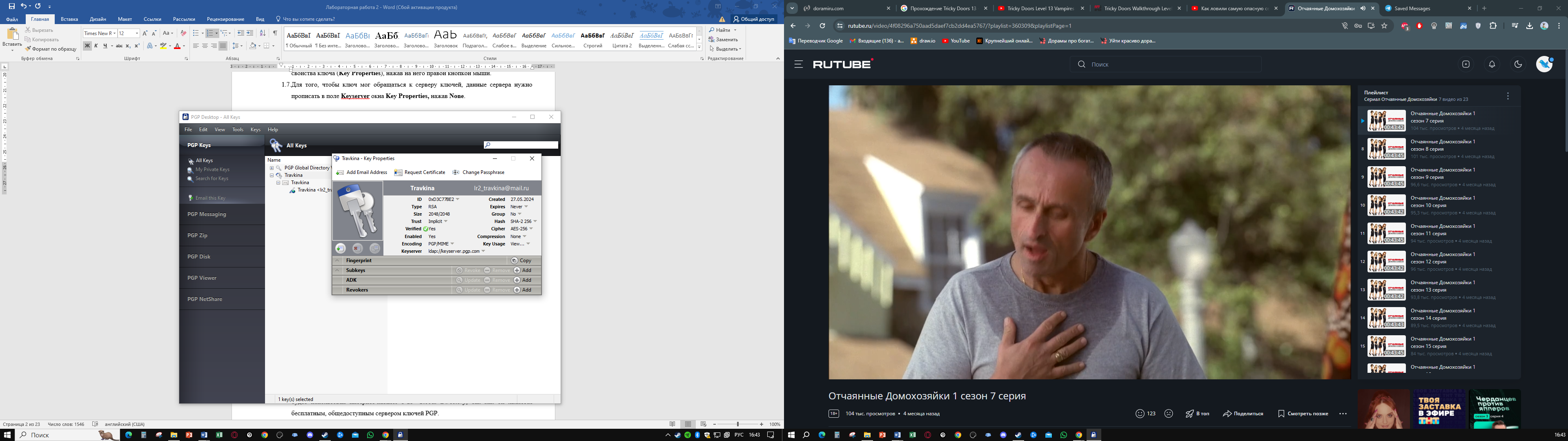
В появившемся окне Keyserver указать параметры интернет-каталога, в котором будет храниться открытый ключ, в соответствии с примером. В данной лабораторной работе будет использован интернет-каталог PGP Global Directory, так как он является бесплатным, общедоступным сервером ключей PGP.

Публикация открытого ключа в интернет-каталог ключей PGP Global Directory
Отправка открытого ключ на сервер.
Вариант 1. Используя программу PGP Desktop, в окне All Keys необходимо нажать правой кнопкой мыши на созданный ключ, выбрать SendTo→ldap://keyserver.pgp.com:389
В появившемся окне PGP Global Directory Assistant нажать кнопку Далее для передачи открытого ключа на сервер.
После окончания процесса публикации ключа на сервере Global Directory, нажать Далее.
Для того, чтобы публикация ключа на PGP Global Directory была завершена, серверу необходимо получить подтверждение того, что клиент, отправивший запрос на сервер, действительно является владельцем указанного email-адреса. Для этого пользователь программы PGP Desktop должен ответить на регистрационное письмо, которое выслано ему по электронной почте.

Загрузка файл открытого ключа на сервер.
Вариант 2. Для того, чтобы загрузить файл открытого ключа на сервер сначало нужно щелкнуть правой кнопкой мыши на созданной паре ключей и выбрать в контекстном меню пункт Export, в качестве имени файла фамилию пользователя. Либо выделить ключ и в меню выбрать File→Export→Key…
В качестве адреса хранения выбрать диск общего пользования – папку РК№группы Нажать кнопку Сохранить.
Для публикации открытого ключа на сервере PGP Global Directory требуется зайти на сайт keyserver.pgp.com. В появившемся окне браузера нажать Publish Your Key.
Далее необходимо выбрать файл ключа, нажав кнопку Обзор, подтвердить выбор кнопкой Открыть.
Загрузить ключ в интернет-каталог ключей нажатием кнопки Upload.

Загрузка открытого ключа на сервер в виде текста.
Вариант 3. Для того, чтобы загрузить открытый ключ на сервер в виде текста, нужно щелкнуть правой кнопкой мыши на созданной паре ключей и выбрать в контекстном меню пункт Export, ввести в качестве имени файла № рабочего места (от 1 до 9) и Фамилию. Либо выделить ключ и в меню выбрать File→Export→Key…
В раскрывшемся списке нажать Сохранить на диск общего пользования – папка РК№группы.
Зайти в папку, найти свой ключ и открыть его в программе Блокнот. Копировать содержимое этого файла, сохранив шапку ——BEGIN PGP PUBLIC KEY BLOCK—— и концовку ——END PGP PUBLIC KEY BLOCK——

Для публикации открытого ключа на сервере PGP Global Directory требуется зайти на сайт keyserver.pgp.com. В появившемся окне нажать Publish Your Key.
Далее для того, чтобы отправить ключ в виде текста, нажать кнопку Key Block и в появившемся окне вставить копированный текст в поле для ввода. Нажать Upload.
После загрузки ключа любым способом, необходимо подтвердить принадлежности Email-адреса пользователя открытому PGP ключу.
После того, как запрос на публикацию ключа на сервере PGP Global Directory был отправлен, следует зайти на свой почтовый ящик и открыть полученное письмо. Для завершения процесса проверки перейти по ссылке Complete the Verification Process, выделенной синим цветом. Если этого не сделать, то посланный запрос будет удален через две недели.

После нажатия на ссылку Complete the Verification Process появится окно Verify Your Key, в котором нужно подтвердить публикацию ключа. Для этого необходимо сравнить Fingerprint ключа который будет опубликован, с Fingerprint созданного нами ключа. Если они совпадают, нажать Accept. Иначе Cancel.
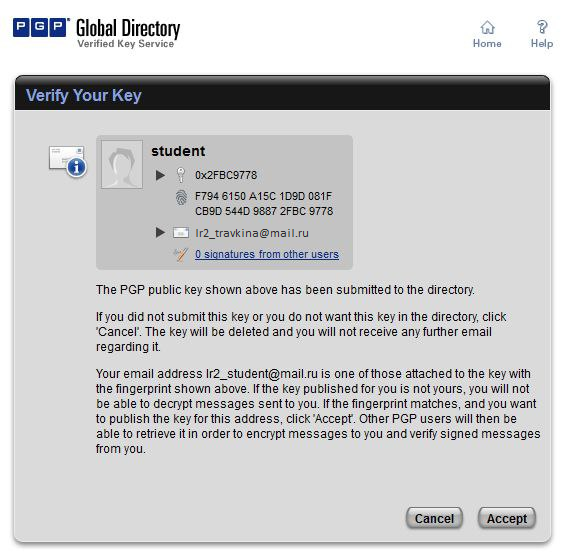
В появившемся окне Email Address Confirmed нажать кнопку Done. Ключ успешно опубликован на сервере PGP Global Directory.

Получение открытого ключа с использованием сервера PGP Global Directory.
На сайте keyserver.pgp.com в строке для поиска открытых ключей ввести имя пользователя, email адрес или ID ключа, с владельцем которого будем обмениваться сообщениями.
В окне Search Results будут выведены все пользователи, чьи параметры ключей удовлетворяют заданному условию. Для того, чтобы скачать открытый ключ получателя, нужно выбрать необходимый ключ и нажать Download.

После нажатия кнопки ОК, открытый ключ получателя будет сохранен в папку Загрузки, расположенную на локальном диске С компьютера. Для того, чтобы добавить данный открытый ключ к файлу открытых ключей, его нужно перенести на диск общего пользования, в папку РК№группы.
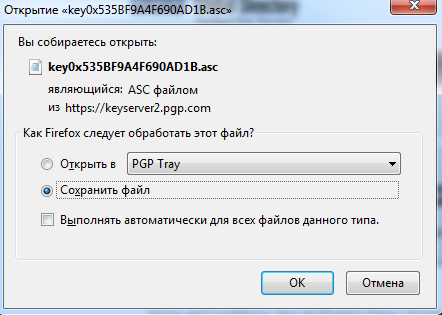
Открыть программу PGP Desktop и импортировать открытый ключ получателя, нажав на панели меню File→Import.
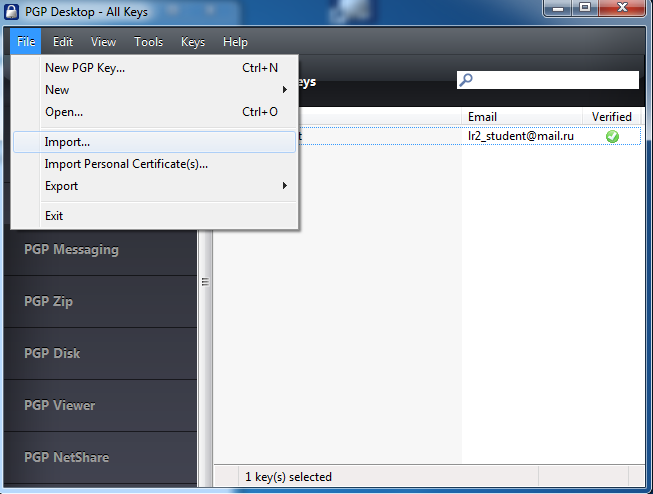
Выбрать в папке РК№группы открытый ключ получателя и нажать Открыть.
В появившемся окне Select keys нажать кнопку Import.
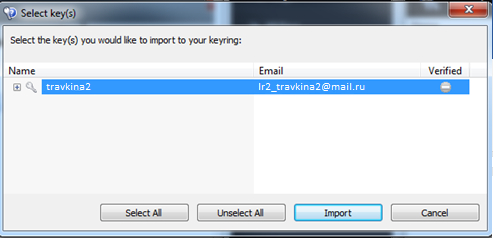
Далее необходимо провести подписание импортированного ключа, предварительно сверив его Fingerprint, с Fingerprint, полученным от владельца ключа по дополнительному каналу связи. Путем подписания ключа пользователь выражает свое доверие ключу. Созданные пользователем открытые ключи автоматически подписываются, как сообщения, своими же секретными ключами. Для этого студент, подписывающий ключ другого студента, должен выбрать подписываемый ключ, нажать правой кнопкой мыши и выбрать Sing.
Установить флажок в окне Allow signature to be exported, задающий разрешение для последующего экспорта ключа с формируемой цифровой подписью. Нажать кнопку ОК.

Шифрование сообщений и обмен зашифрованными сообщениями.
Для того, чтобы отправить сообщение не в виде файла, а в виде текста по электронной почте, нужно написать это сообщение, выделить ту часть, которую требуется зашифровать и скопировать выделенный текст в буфер обмена, нажав правой кнопкой мыши и выбрав в появившемся списке контекстного меню Вырезать.
Щелчком в правой части Панели задач на значке программы PGP Desktop вызвать динамическое меню.
Нажать на этот значок левой кнопкой мыши, выбрать Clipboard→Encrypt для зашифровывания содержимого буфера обмена.
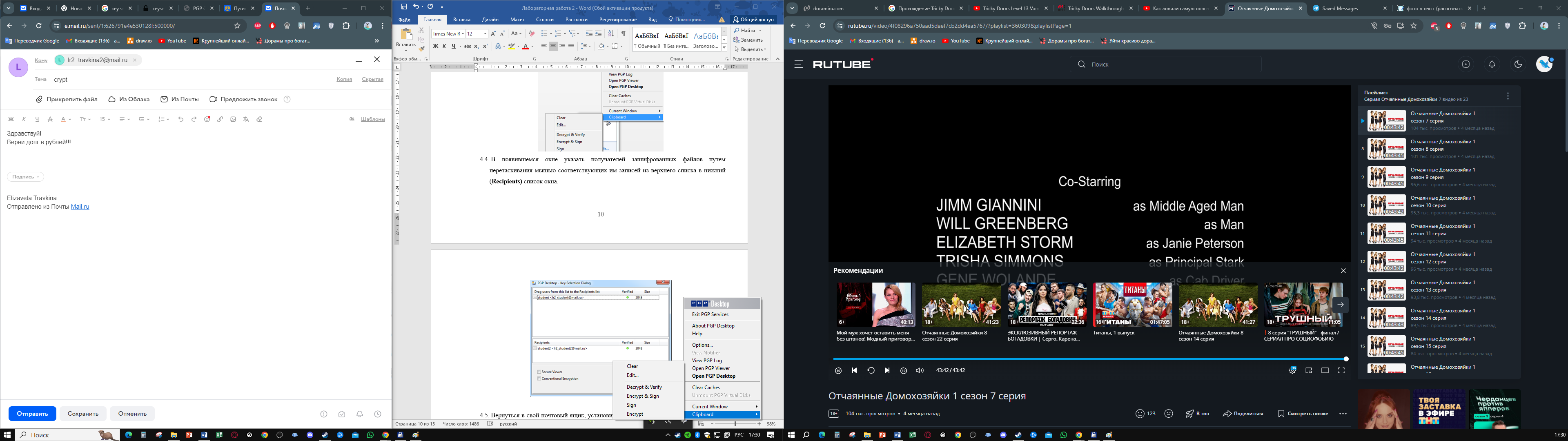
В появившемся окне указать получателей зашифрованных файлов путем перетаскивания мышью соответствующих им записей из верхнего списка в нижний (Recipients) список окна.

Вернуться в свой почтовый ящик, установить курсор в то место, откуда был удален исходный текст, и вставить содержимое буфера обмена в окно отправляемого сообщения, нажатием клавиш Ctrl+V. В поле Кому указать электронный адрес получателя сообщения. Поле Тема заполнить произвольно. Отправить криптограмму.
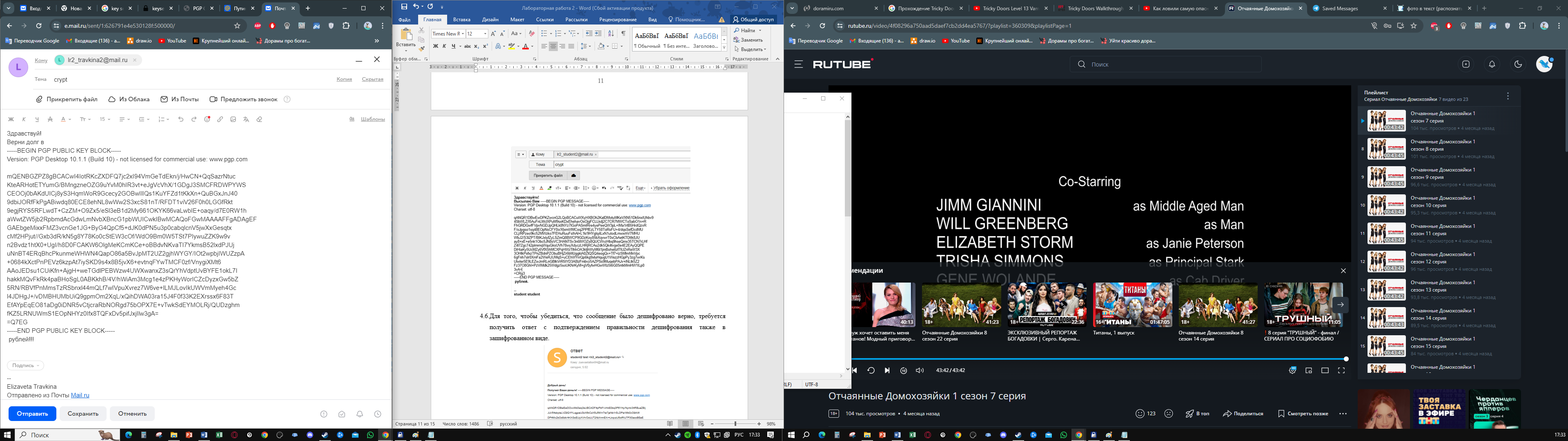
Для того, чтобы убедиться, что сообщение было дешифровано верно, требуется получить ответ с подтверждением правильности дешифрования также в зашифрованном виде.

Для дешифрования полученного сообщения, нужно выделить зашифрованное содержимое полученного сообщения и перенести его в буфер обмена по команде Правка/Копировать.
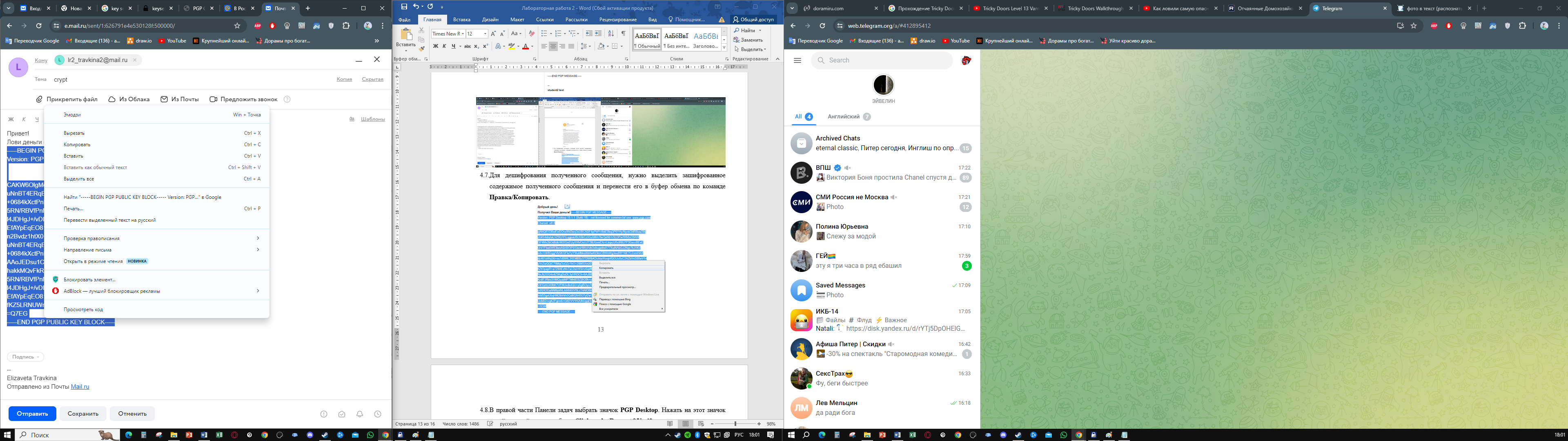
В правой части Панели задач выбрать значок PGP Desktop. Нажать на этот значок левой кнопкой мыши, выбрать Clipboard→Decrypt&Verify.
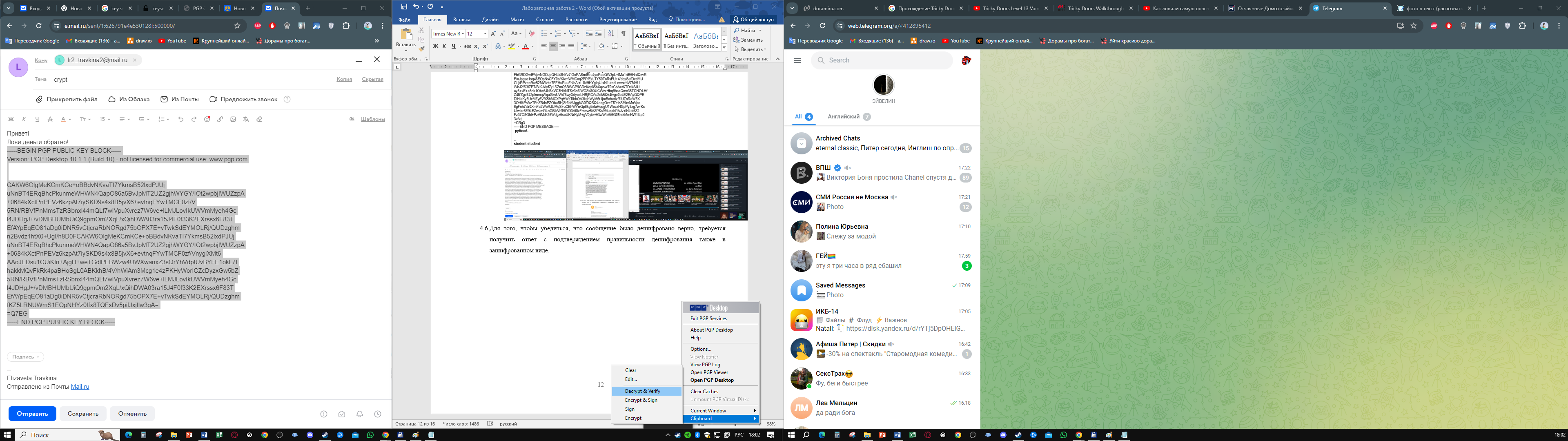
В появившемся окне Text Viewer ознакомиться с исходным сообщением, полученным после расшифровывания; если требуется скопировать это исходное сообщение в буфер обмена, то нажать кнопку Copy to Clipboard; при нажатии кнопки ОК в буфере обмена останется содержимое защищенного сообщения, с содержимое окна Text Viewer будет утеряно.
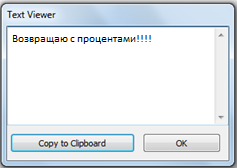
Удаление открытого ключа из интернет-каталога ключей PGP Global Directory.
(Проводится после согласования с преподавателем).
Для того, чтобы удалить свой открытый ключ с сервера открытых ключей, нужно зайти на сайт сервера PGP Global Directory. В появившемся окне выбрать кнопку Remove Your Key.
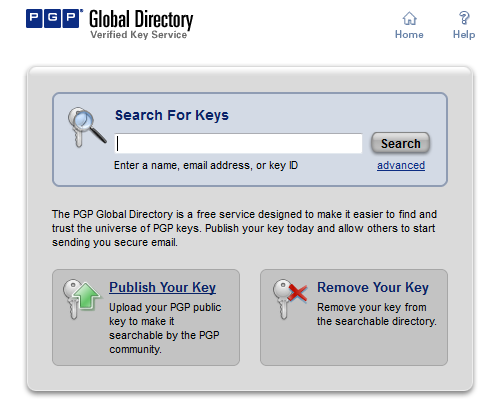
В поле Email address следует ввести адрес электронной почты, входящий в параметры ключа, который нужно удалить, и подтвердить удаление нажатием кнопки Remove.
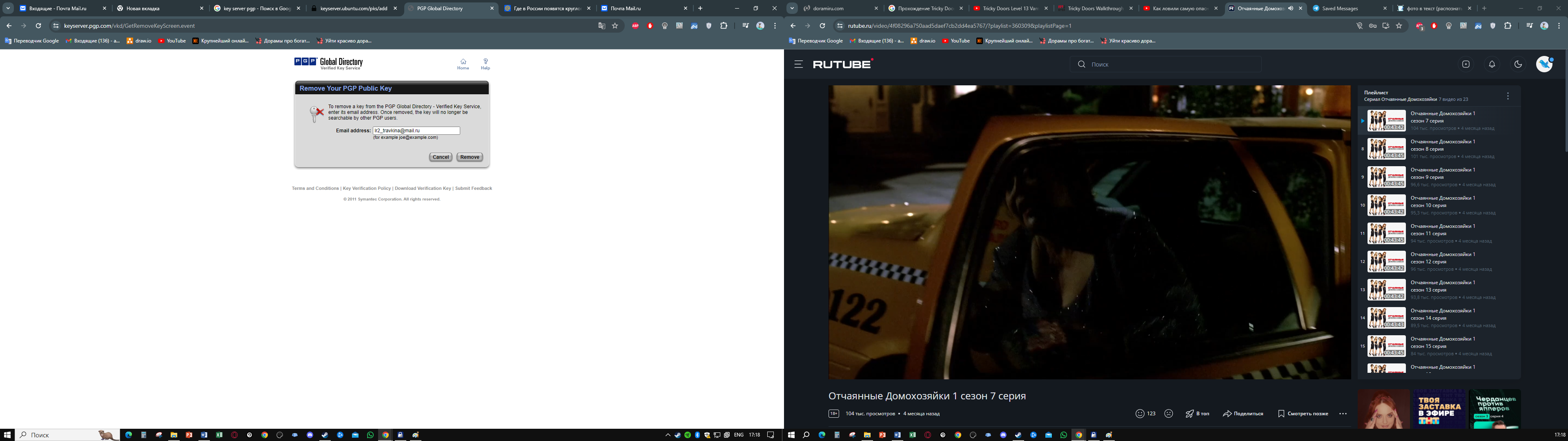
Сравнить параметры удаляемого ключа, с параметрами ключа, который нужно удалить. Если они совпадают, нажать Remove.
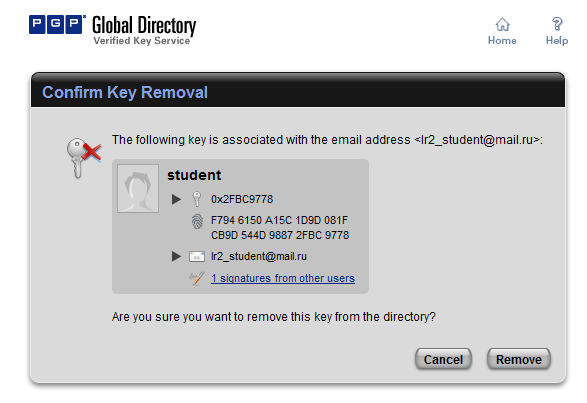
Открытый ключ будет удален с сервера после того, как удаление будет подтверждено его владельцем, а именно владельцем данного адреса электронной почты.
После того, как запрос на удаление ключа с сервера PGP Global Directory был отправлен, нужно зайти на свой почтовый ящик и открыть полученное письмо. Для завершения процесса проверки нужно перейти по ссылке Complete the Removal Process, выделенной синим цветом. Если этого не сделать, то посланный Вами запрос будет удален через две недели.
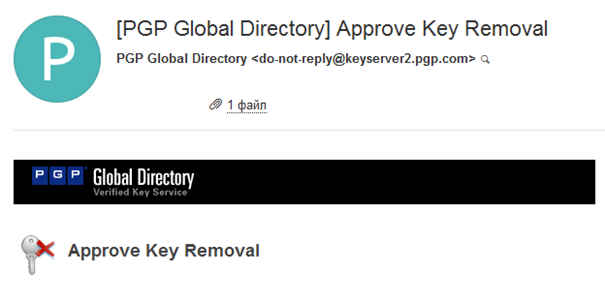
После нажатия на ссылку Complete the Removal Process появится окно Approve Key Removal, в котором следует подтвердить удаление ключа. Для этого необходимо сравнить Fingerprint ключа который будет удален, с Fingerprint Вашего ключа. Если они совпадают, нажать Accept. Иначе Cancel.
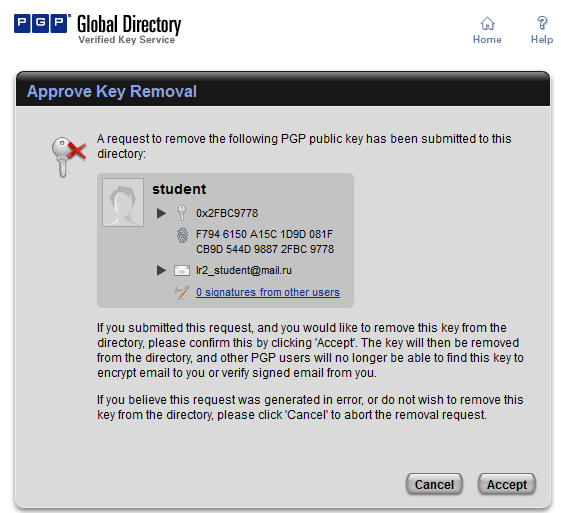
Открывшееся окно Key Removed указывает на то, что Ваш открытый ключ был успешно удален.

Вывод
В ходе лабораторной работы №11_2 были изучены способы и приобретены навыки работы с сервером ключей PGP Global Directory.
Санкт-Петербург
2024 г.
