
Расчет электрических цепей в Smath Studio (учебное пособие)
.pdfВставленные таким образом рисунки можно перемещать, копировать.
Можно изменять их размер.
1.8.2 Создание изображения с помощью встроенного графического
редактора
Имеющийся встроенный графический редактор позволяет создавать изображения непосредственно в самой программе. Для этого необходимо щелкнутьлевой клавишей мыши на свободном месте вашего рабочего листа и из меню <Вставка> выбрать пункт <Рисунок> подпункт <Создать> (это можно сделать и нажав комбинацию клавиш <Ctrl> + <T>).
В открывшейся области рисования нужно установить курсор и, нажав левую клавишу мыши, рисоватьнужное вам изображение.
Так как в SMath Studio нет коллекций стандартных автофигур или аналогичных графических объектов, этот способ создания рисунков является неудобным. Кроме того нарисованное таким образом изображение нельзя масштабировать. При попытке изменения размера изображения его часть удаляется без возможности дальнейшего восстановления.
1.8.3 Графики
В SMath Studio можно построить двумерные и трехмерные графики в декартовых координатах.
Создание двумерного графика. Для создания двумерного графика нужно в пункте меню «Вставка» – «График» выбрать «Двумерный (2D). SMath Studio вставит заготовку двумерного графика, рисунок 1.13.
21
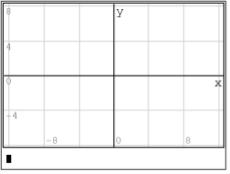
Рисунок 1.13 – Заготовка двумерного графика
На место черного квадратика необходимо поместить имя функции (или имена нескольких функций объединенных в систему). Функции могут быть заданы аналитически или двумя векторами. Рассмотрим их особенности построения и форматирования.
График функции, заданной аналитическим выражением.
Особенностью SMath Studio при построении графика заданной аналитически функции одного переменного является то, что на поле графика эта
переменная должна быть обязательно обозначена латинской буквой «x», при любом другом символе программа напишет, что он «не определен». В самом же выражении функции, которая записана до графика, эта переменная может быть обозначена любой другой буквой или вообще не указываться, на построение графика это никак не повлияет, рисунок 1.14, а.
В «поле имени функции» можно вводить как имя функции, так и ее формулу. Если на одном графике нужно построить графики нескольких
функций, то в «поле имени функции» нужно вставить знак системы  с боковой панели «Функции», рисунок 1.14, б.
с боковой панели «Функции», рисунок 1.14, б.
По умолчанию в системе вставятся всего две строки, размерность системы можно увеличить двумя способами:
– поставив маркер на нижнюю строку системы, и нажав на клавиатуре знак разделителя аргументов (по умолчанию в программе это знак точки с запятой «;»);
22
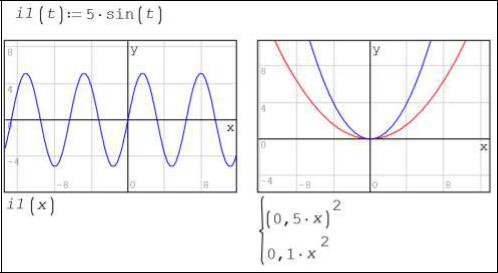
– растягивая вниз черный квадратик, справа на нижней границе системы.
Рисунок 1.14 – Примеры двумерных графиков функции, заданной аналитическим выражением
Последовательность цветов при построении нескольких графиков функций на одном поле: красный, синий, зеленый, сиреневый, коричневый,
оранжевый, фиолетовый. Для большего числа графиков цвета повторяются.
В SMath Studio нельзя задать пределы изменения аргумента перед построением графика. Независимо от пределов, в которых строится график,
пределы осей на полотне графика вставятся всегда одинаковые (от –12 до +12
по оси «x» и от –8 до +8 по оси «y»). Если график меньше или больше этих пределов, полотно удобно масштабировать вручную, щелкнув по графику и вращая вручную колесико мыши (масштабируется по обеим осям) или колесиком мыши и клавишами Shift (масштабируется по оси x) и Ctrl
(масштабируется по оси y). Для масштабирования можно использовать кнопку  с панели «Графики», однако ее использование не совсем неудобно.
с панели «Графики», однако ее использование не совсем неудобно.
При построении функции, заданной аналитически, ее график автоматически построится на бесконечном диапазоне переменной «x». Для
23
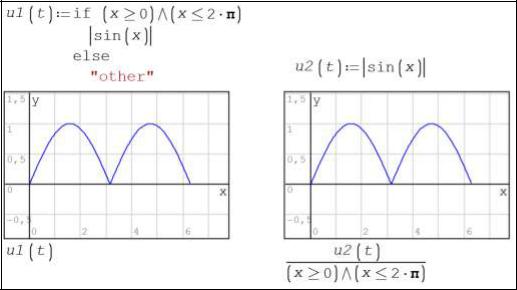
ограничения диапазона «x» можно, например, использовать функции программирования и (или) булевы функции, рисунок 1.15.
Рисунок 1.15 – Примеры ограничения диапазона «x»
График функции, заданной векторами. Функция может быть задана и в виде двух векторов (матриц-столбцов) значений по осям абсцисс и ординат.
Для построения графика такой функции оба вектора должны быть объединены в единую матрицу, в которой первый столбец – это значения аргумента x, а второй столбец – соответствующие им значения функции y,
рисунок 1.16.
Объединить две матрицы можно вручную, но целесообразнее использовать для этого специальную функцию augment, которая предназначена для объединения матриц с одинаковым числом строк.
Следует отметить, что при построении графиков, заданных векторами,
безразлично, какими буквенными символами обозначены вектор аргументов и вектор функции. Название объединенной матрицы тоже может быть произвольным, не обязательно в виде функции (например, функцию в приведенном примере можно было назвать не φ(R), а «Потенциалы»).
24
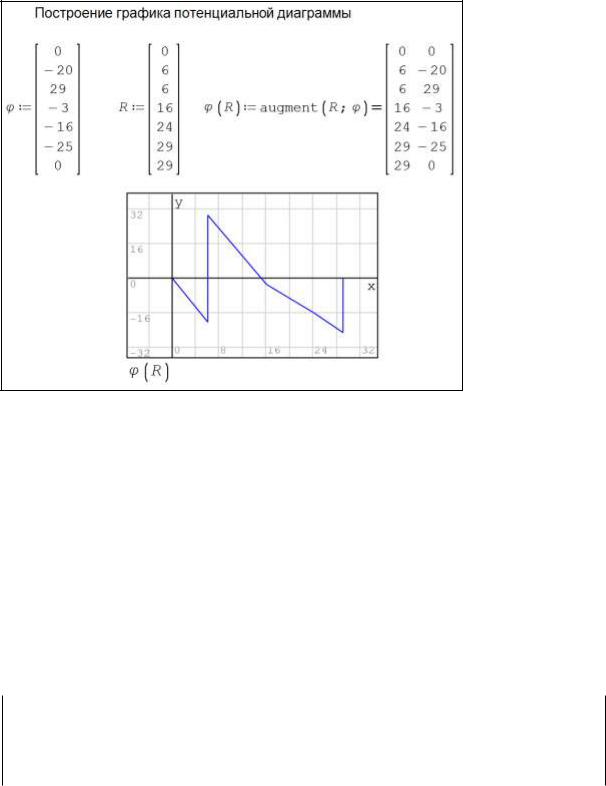
Рисунок 1.16 – Пример графика функции, заданной векторами
В базовой версии Smath Studio не предусмотрена функция форматирования самих графиков: нельзя поменять их цвет и толщину,
Вставка надписей и маркеров достаточно сложна. Для этого нужно дополнительно составить матрицу (матрицы) следующего формата, в которой указать координаты точки (x, y), в которую вставляется символ маркера или текст, а также другая информация, рисунок 1.17.
x1 |
y1 |
"Символ или текст" |
Размер символа (шрифта) |
" Цвет символа (текста)" |
x2 |
y2 |
"Символ или текст" |
Размер символа (шрифта) |
" Цвет символа (текста)" |
... ... |
... |
... |
... |
|
... ... |
... |
... |
... |
|
Рисунок 1.17 – Формат матрицы для вставки символов или текста
Например, для вставки маркера в каждой точке графика рисунка 1.16
дополнительно составлена расширенная объединенная матрица, в которую
25
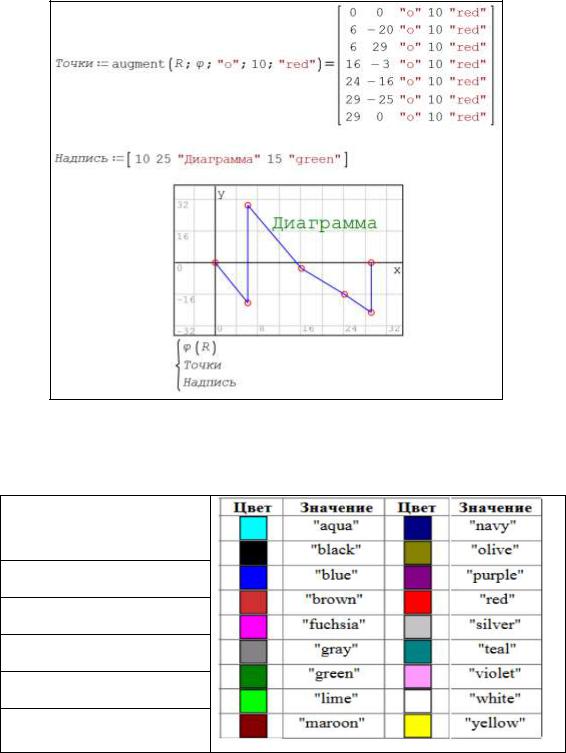
добавлена информация о форме метки (окружность), ее размере (10 пунктов)
и цвете (красный), рисунок 1.18. Для вставки надписи «Диаграмма» сделана еще одна матрица размерностью 5х1, в которой указаны координаты (x, y)
надписи, ее текст, размер шрифта надписи, цвет. Следует отметить, что два последних столбца в матрице необязательны, в этом случае Smath Studio
автоматически выставит размер и цвет метки или надписи.
Рисунок 1.18 – Пример графика с маркерами и текстом
Таблица 1.4 – Маркеры и цвета для оформления графиков
Символы
маркера
х
•
*
+
о
26
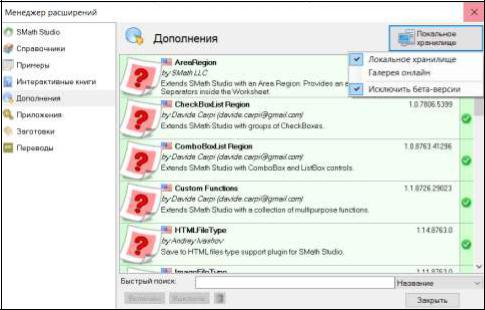
В таблице 1.4 приведены символы маркеров и английские названия цветов, которые можно использовать при подобном оформлении графика.
Для расширения возможностей оформления графиков целесообразно установить из онлайн галереи SMath Studio дополнение (плагин) «X-Y Plot
Region». Для этого во вкладке меню <Сервис> <Дополнения> нужно в правом верхнем углу диалогового окна «Локальное хранилище» заменить на
«Галерея онлайн» (поставить галочку), рисунок 1.19, затем из открывшегося списка дополнений в «Галерее онлайн» выбрать нужное дополнение и нажать
«Установить».
Рисунок 1.19 – Установка дополнения (плагина)
После установки дополнения «X-Y Plot Region» во вкладке <Вставка> <График> появится еще один вид графика «X-Y График», при выборе которого SMath Studio вставит заготовку графика. Окно форматирования графика открывается щелчком левой кнопки мыши на поле графика, рисунок
1.20.
27
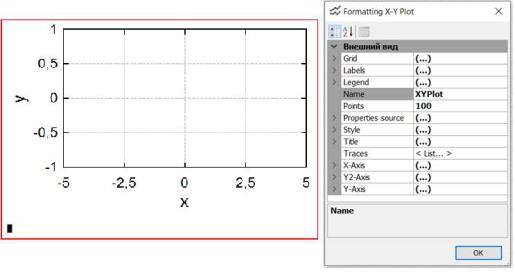
Меню окна форматирования не русифицировано. Каждый пункт меню можно раскрыть, нажав на значок «>». «X-Y Plot Region» позволяет устанавливать пользовательские пределы осей, изменять сетку, линии графика, шрифты, вставлять дополнительные оси, названия графика, осей,
легенду и т.д.
Рисунок 1.20 – Полотно и окно форматирования «X-Y Графика»
Таблица 1.5 – Основные пункты меню окна форматирования «X-Y Графика»
Пункт меню |
Функционал |
Grid (сетка) |
Видимость линий сетки, тип, цвет, толщина линий |
|
сетки. |
Labels (метки) |
Подписи осей, тип, размер и цвет шрифта для |
|
подписей осей и числовых меток. |
Legend (легенда) |
Оформление «легенды»: фон, цвет границы, |
|
видимость, тип, размер и цвет шрифта, расположение |
|
на полотне графика. |
Style (стиль) |
Цвет фона графика, цвет границы графика. |
Tytle (заглавие) |
Тип и цвет шрифта заголовка графика, текст |
|
заголовка графика. |
Traces (трассировка) |
Для каждого графика – тип, цвет, толщина линии, |
|
видимость, символ, цвет, размер меток, имя в |
|
легенде. |
X-Axis (ось X), |
Настройка осей: установка пределов, количества |
Y-Axis (ось Y), |
числовых меток, их шаг, видимость подписи оси и |
Y2-Axis(доп. ось Y) |
числовых меток. |
|
|
28
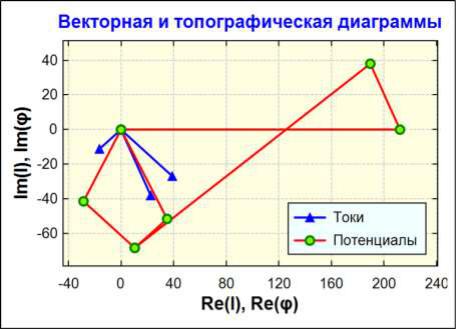
Функционал основных пунктов меню окна форматирования приведен в таблице 1.5.
Пример построения и оформления графика в дополнении «X-Y Plot
Region» приведен на рисунке 1.21. Здесь показаны некоторые возможности дополнения по оформлению графиков: заданы пределы изменения осей,
параметры и символы линий, вставлены пользовательские названия осей,
обозначения графиков (легенды), заголовок и т.д.
Рисунок 1.21 – Пример «X-Y Графика»
Создание трехмерного графика. Для создания трехмерного графика
надо выполнить следующие действия:
1)Задайте функцию двух переменных или матрицу данных. Матрица данных должна иметь три столбца и количество строк, равное числу точек пространственной кривой; Выберите место на листе для графика и щелкните мышью на нем;
2)После этого выберите в меню < Вставка> <График>< Трехмерный график >. SMath Studio вставит незаполненный трехмерный график с осями и
пустой меткой-заполнителем;
29
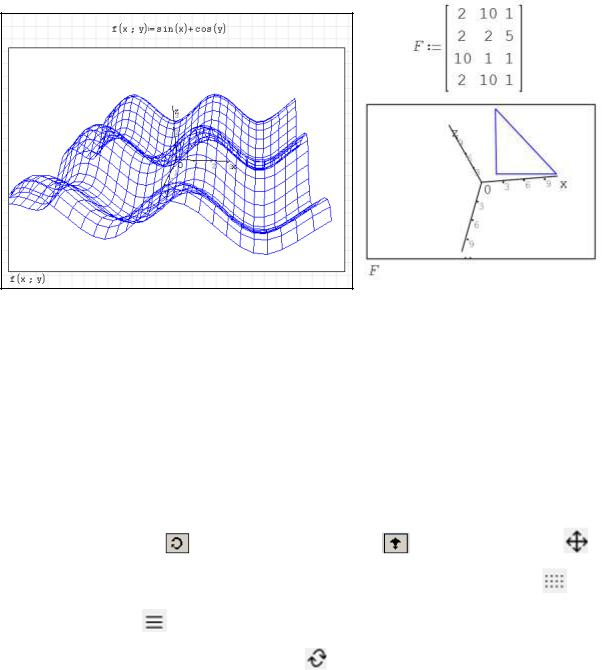
3)Введите имя функции или матрицы в метку-заполнитель. В
объявлении функции можно использовать любые имена переменных, но график строится только относительно «х» и «y».
4)Щелкните вне графика или нажмите [Enter]. SMath Studio создает график согласно функции или матрице, рисунок 1.22.
Рисунок 1.22 – Примеры трехмерных графиков, заданных функцией и матрицей
Построенный график можно вращать, нажав на поле графика левую клавишу мыши и перемещая указатель мыши по полю графика. Щелкнув по
полю графика и вращая колесико мыши график можно масштабировать.
Для этих же целей можно использовать инструменты с боковой панели
«График»: «Вращать» |
, «Масштабировать» |
, |
«Перемещать» |
|
||
(перемещать изображение внутри графика). Кнопки «График точками» |
и |
|||||
«График линиями» |
переключают |
режим |
отображения |
графиков |
||
точками/линиями, кнопка |
«Обновить» |
позволяет |
вернуть |
исходное |
||
положение графика.
У любого графика (2D, 3D) в меню правой кнопки мыши можно убрать
«Сетку» и «Оси», а также входные данные.
30
