
- •1 О программе
- •1.1 Требования к ПК
- •1.2 Используемые аббревиатуры и термины
- •2 Описание интерфейса
- •2.1 Главное меню
- •2.2 Панели инструментов
- •2.3 Панель Библиотека компонентов
- •2.4 Панель Свойства
- •2.5 Панель Переменные
- •2.6 Рабочая область
- •2.7 Строка состояния
- •2.8 Менеджер и редактор экранов
- •3 Базовые сведения
- •3.1 Принцип выполнения программы
- •3.2 Разработка проекта и порядок работы
- •3.3 Разработка программы
- •3.3.1 Блок комментариев
- •3.3.2 Блок переменной
- •3.3.3 Блок константы
- •3.3.4 Линия задержки
- •3.3.5 Блок сетевой переменной
- •3.3.6 Блок чтения/записи в ФБ
- •3.3.7 Блок преобразования
- •3.3.8 Перенумеровать компоненты
- •3.3.9 Порядок исполнения
- •3.4 Программирование дисплея прибора
- •3.5 Режим симулятора
- •3.6 Настройка порта и подключение прибора
- •3.7 Запись программы в прибор
- •3.8 Онлайн отладка
- •3.9 Сведения о проекте
- •3.10 Менеджер компонентов
- •3.11 Работа с макросами
- •3.12 Создание функции на языке ST
- •4 Настройка прибора
- •4.1 Экран
- •4.2 Часы
- •4.3 Обмен по сети
- •4.3.1 Интерфейсы
- •4.3.1.2 Ethernet
- •4.3.2 Modbus
- •4.3.2.1 Работа по протоколу Modbus
- •4.3.2.2 Режим Master
- •4.3.2.3 Режим Slave
- •4.4 Модули расширения
- •4.5 Входы и выходы
- •4.6 Пароль
- •4.7 Подключение к OwenCloud
- •5 Переменные
- •5.1 Типы переменных
- •5.2 Сервисные переменные
- •5.3 Переменные интерфейса связи
- •5.4 Привязка переменных к параметрам
- •5.5 Копирование переменных
- •6 Библиотека
- •6.1 Функции
- •6.1.1 Логические функции
- •6.1.1.4 Исключающее ИЛИ (XOR)
- •6.1.2 Арифметические функции
- •6.1.2.1 Сложение (ADD, fADD)
- •6.1.2.2 Вычитание (SUB, fSUB)
- •6.1.2.3 Умножение (MUL, fMUL)
- •6.1.2.4 Деление (DIV, fDIV)
- •6.1.2.5 Деление с остатком (MOD)
- •6.1.2.6 Возведение числа в степень (fPOW)
- •6.1.2.7 Взятие модуля от числа (fABS)
- •6.1.3 Функции сравнения
- •6.1.3.1 Равно (EQ)
- •6.1.3.2 Больше (GT, fGT)
- •6.1.3.3 Выбор (SEL, fSEL)
- •6.1.4 Сдвиговые функции
- •6.1.4.1 Побитовый логический сдвиг влево (SHL)
- •6.1.4.2 Побитовый логический сдвиг вправо (SHR)
- •6.1.5 Битовые функции
- •6.1.5.1 Чтение бита (EXTRACT)
- •6.1.5.2 Запись бита (PUTBIT)
- •6.1.5.3 Дешифратор (DC32)
- •6.1.5.4 Шифратор (CD32)
- •6.2 Функциональные блоки
- •6.2.1 Триггеры
- •6.2.1.1 RS-триггер с приоритетом выключения
- •6.2.1.2 SR-триггер с приоритетом включения
- •6.2.1.3 Детектор переднего фронта импульса (RTRIG)
- •6.2.1.4 Детектор заднего фронта импульса (FTRIG)
- •6.2.1.5 D-триггер (DTRIG)
- •6.2.2 Таймеры
- •6.2.2.1 Импульс включения заданной длительности (TP)
- •6.2.2.2 Таймер с задержкой включения (TON)
- •6.2.2.3 Таймер с задержкой отключения (TOF)
- •6.2.2.4 Интервальный таймер (CLOCK)
- •6.2.2.5 Интервальный таймер с недельным циклом (CLOCKWEEK)
- •6.2.3 Генераторы
- •6.2.3.1 Генератор прямоугольных импульсов (BLINK)
- •6.2.4 Счетчики
- •6.2.4.1 Инкрементный счетчик с автосбросом (CT)
- •6.2.4.2 Универсальный счетчик (CTN)
- •6.2.4.3 Инкрементный счетчик (CTU)
- •6.2.5 Регуляторы
- •6.2.5.1 ПИД-регулятор (PID)
- •6.3 Макросы проекта
- •6.4 Функция на ST
- •6.5 Элементы управления
- •6.5.1 Метка
- •6.5.2 Ввод/вывод (int/float)
- •6.5.3 Ввод/вывод (boolean)
- •6.5.4 Динамический текст
- •6.5.5 Комбинированный список (ComboBox)
- •7 Работа с прибором
- •7.1 Информация о приборе
- •7.2 Время цикла
- •7.3 Обновление встроенного ПО
- •7.4 Юстировка
- •7.4.1 Юстировка входов
- •7.4.2 Юстировка выходов
- •8 Смена целевой платформы
- •9 Расширения
- •9.1 Мастер тиражирования
- •9.2 Экспорт устройства в OPC
- •9.3 Экспорт устройства в OwenCloud
- •10 Сочетания клавиш
- •11 Примеры проектов
- •11.1 Включение света с автоматическим отключением
- •11.2 Автоматическое управление электромотором мешалки
- •11.3 Вывод значения переменной на экран
- •11.4 Задание уставок таймеров с экрана
- •11.5 Подключение ПР200 к OwenCloud через шлюз ПМ210 по протоколу Modbus RTU
- •11.6 Прямое подключение ПР103 к OwenCloud
- •11.7 Упаковка/распаковка бит/целых чисел
- •11.8 Обработка битовых переменных с помощью маски
- •12 Язык программирования ST
- •12.1 Общие сведения
- •12.2 Типы данных
- •12.3 Конструкции языка
- •12.3.1 Арифметические операции
- •12.3.2 Логические операции
- •12.3.3 Операции сравнения
- •12.3.4 Присвоение
- •12.3.5 Конструкция IF – ELSIF – ELSE
- •12.3.6 Конструкция CASE
- •12.3.7 Цикл FOR
- •12.3.8 Цикл WHILE
- •12.3.9 Цикл REPEAT UNTIL
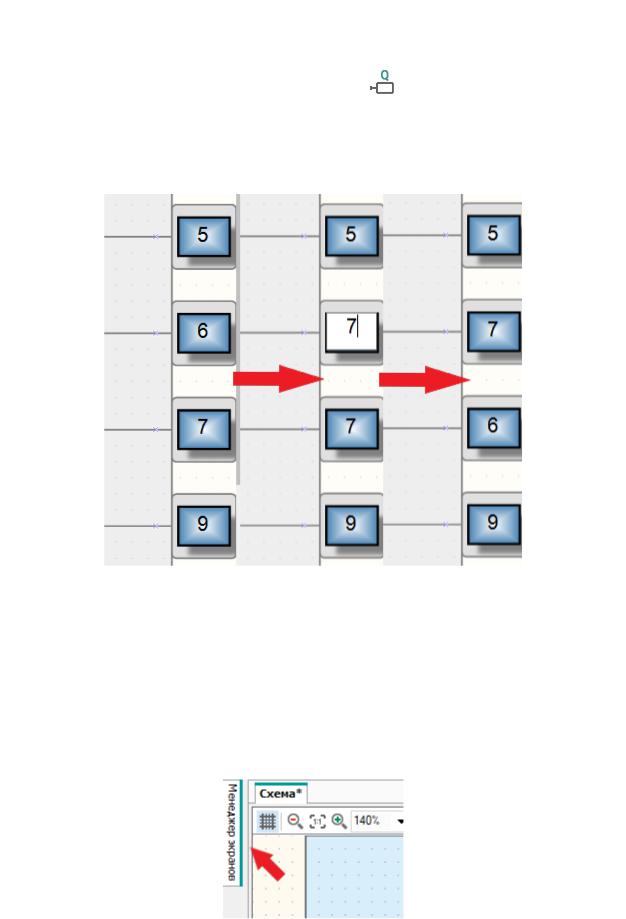
3 Базовые сведения
3.3.9 Порядок исполнения
Значения всех выходов и обратных связей в программе вычисляются в определенном порядке. Для
изменения порядка вычисления следует нажать на кнопку |
на панели отладки и в выпадающем |
меню выбрать Обратные связи или Выходы |
. |
OWEN Logic перейдет в режим настройки порядка исполнения – на выходах и обратных связях отобразятся порядковые номера очереди исполнения.
Для изменения очередности исполнения следует дважды нажать ЛКМ на нужный выход или обратную связь и ввести число, какой по счету должна выполняться данная операция.
Рисунок 3.29
После установки необходимой очередности следует отключить режим настройки порядка исполнения повторным нажатием на кнопку  .
.
3.4 Программирование дисплея прибора
Если прибор оснащен дисплеем, то можно запрограммировать вывод на него информации программы по определенному алгоритму – т. е. есть создать экран На экране может отображаться текст и значения переменных программы.
Для программирования экрана используется Менеджер экранов 2.8 Чтобы открыть менеджер. экранов, следует нажать на заголовок вкладки в левой части рабочей области.
Рисунок 3.30
По умолчанию в Менеджере экранов отображается один экран.
34
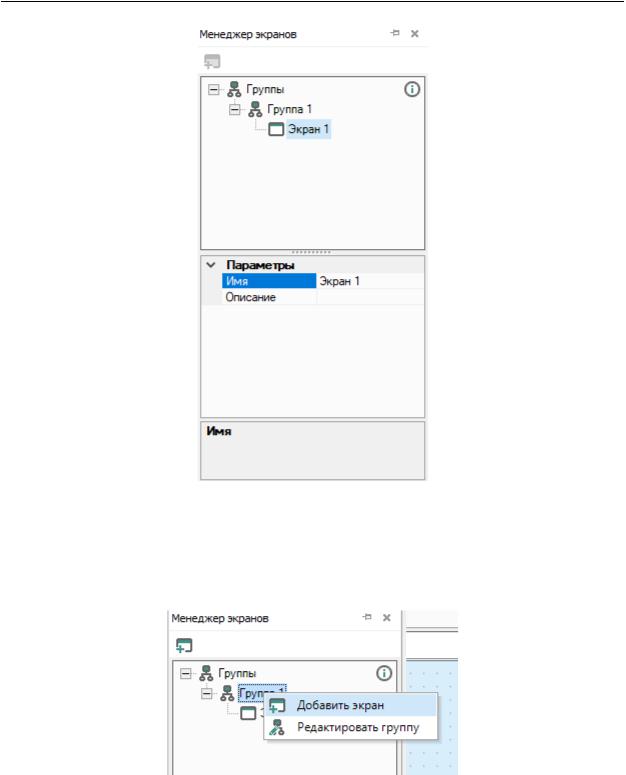
3 Базовые сведения
Рисунок 3.31
Добавление экранов
В менеджере экранов можно настроить несколько экранов, переключение между которыми на дисплее прибора будет осуществляться по нажатию кнопки или по событию.
Для добавления экрана следует кликнуть ПКМ по элементу Группа 1 и в контекстном меню выбрать
Добавить экран .
Рисунок 3.32
Для удаления экрана следует кликнуть ПКМ по нужному экрану и в контекстном меню выбрать
Удалить .
35
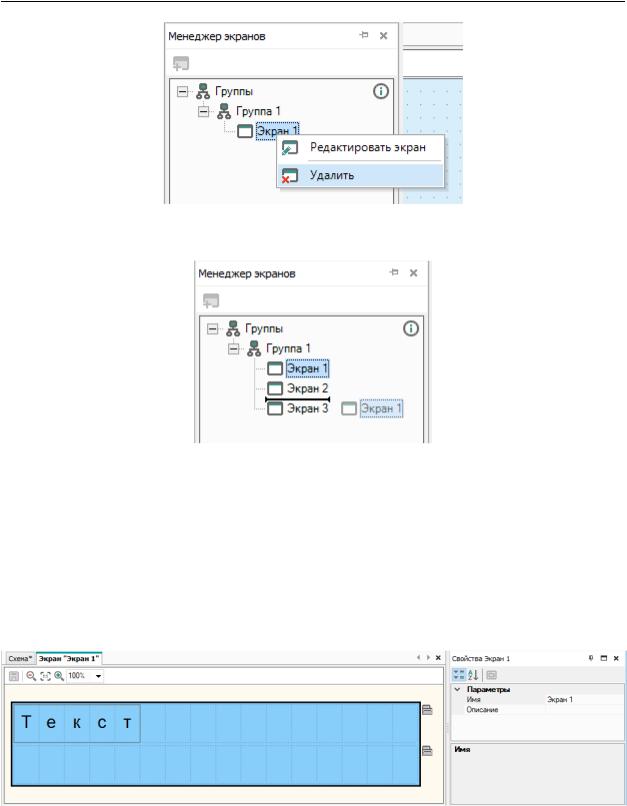
3 Базовые сведения
Рисунок 3.33
Для смены позиции экрана, его следует перетянуть, удерживая клавишу Shift на новое место.
Рисунок 3.34
При переносе новое положение будет отображаться в виде горизонтального маркера.
Для приборов с графическим цветным ЖКИ доступно создание групп экранов. В свойствах группы экранов задается имя и описание.
Свойства экрана
Для отображения свойств экрана на панели свойств следует дважды нажать на нужный экран в менеджере экранов.
Свойства экрана:
•Имя – для отображения в менеджере экранов и в заголовке редактора экранов;
•Описание – текстовое описание экрана.
Рисунок 3.35
Переход к экрану
Если в проекте участвуют два или более экранов, то необходимо настроить переходы (условия переключения) между ними.
Для создания перехода следует:
1.Нажать ПКМ по элементу Группа 1 в дереве менеджера экранов и выбрать Редактировать группу в контекстном меню. Откроется вкладка редактора группы экранов.
2.Выбрать стартовый экран в редакторе группы экранов.
36
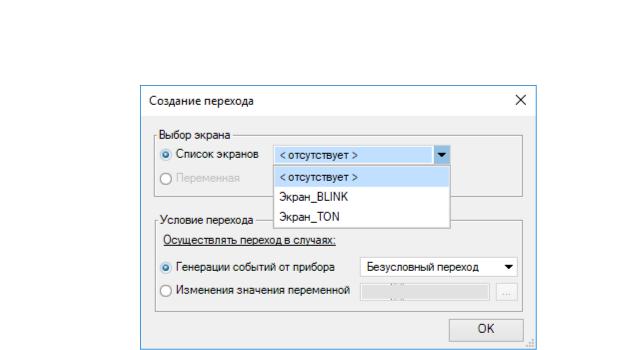
3 Базовые сведения
3.В свойствах экрана нажать « в параметре… Переход к экрану» . Откроется меню создания перехода.
4.В выпадающем меню Список экранов выбрать другой экран для перехода к нему.
Рисунок 3.36
37
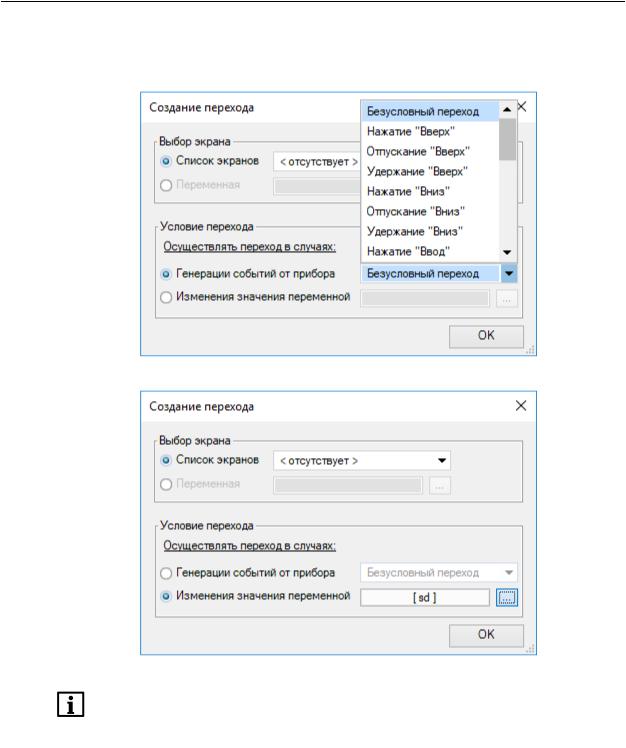
3 Базовые сведения
5.В поле Условие перехода выбрать пункт Генерация событий от прибора и в выпадающем меню указать кнопку прибора для выполнения перехода или выбрать пункт Изменения значения переменной для указания переменной булевского типа, в случае изменения значения которой будет выполнен переход.
Рисунок 3.37
Рисунок 3.38
ПРИМЕЧАНИЕ
Безусловный переход служит для настройки перехода, если ни одно из событий или изменений значения переменной не происходит, например, для перехода на экран аварий.
38
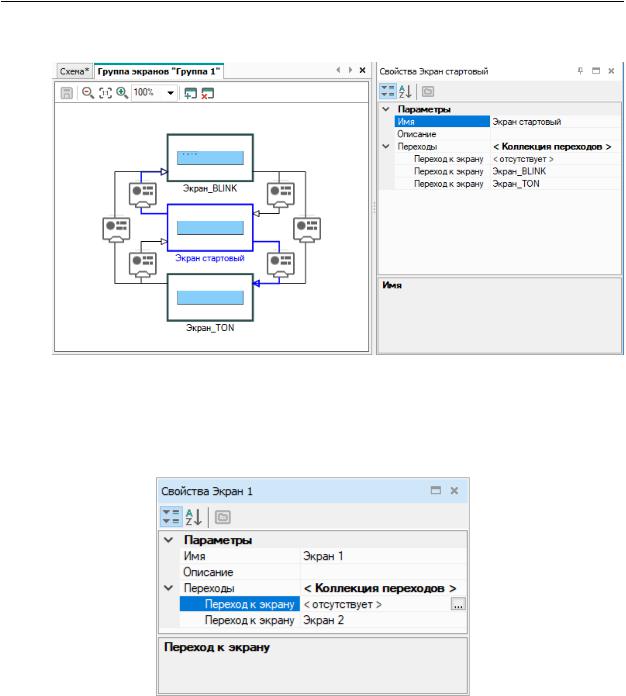
3 Базовые сведения
6.После создания переход будет отображен на схеме в редакторе группы экранов и в свойствах экрана.
Рисунок 3.39
Переход от экрана к экрану может происходить по различным событиям, для этого можно настроить несколько ( ллекциюо переходов. Переходы) добавляются аналогично описанию выше.
Для редактирования или удаления перехода следует выбрать его в свойствах экрана и настроить соответствующие параметры. Переход будет удален, если в поле Список экранов меню создания перехода будет стоять значение < отсутствует > .
Рисунок 3.40
Редактор экранов
Для настройки вывода информации на экран следует открыть редактор экрана двойным нажатием
по экрану в менеджере экранов или нажатием на кнопку  Редактировать экран из контекстного меню экрана.
Редактировать экран из контекстного меню экрана.
39
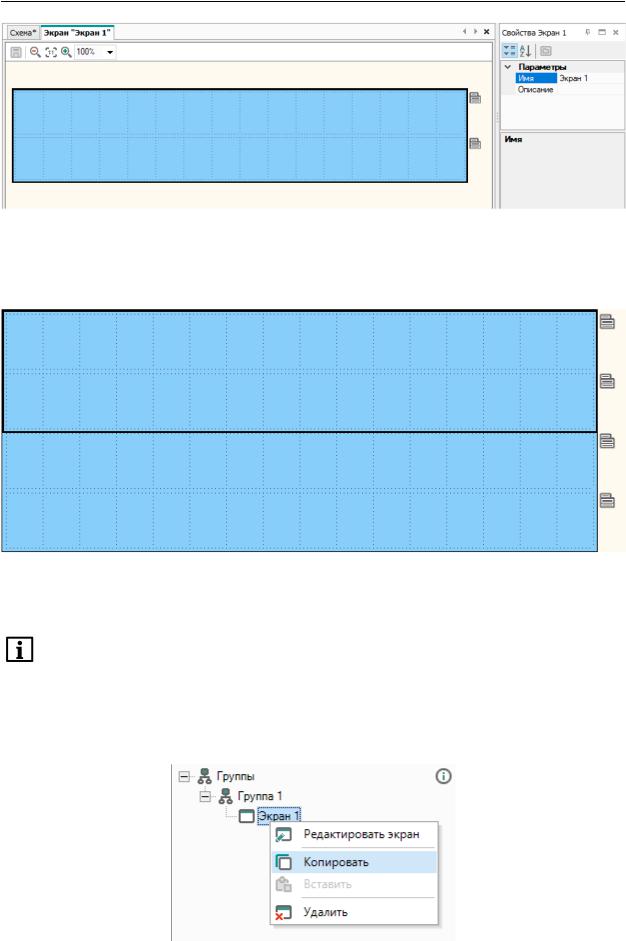
3 Базовые сведения
Рисунок 3.41
Экран может содержать несколько строк, переход к которым осуществляется с помощью кнопок
прибора. Для добавления или удаления строк следует нажать на кнопку  Контекстное меню строки и выбрать необходимую команду.
Контекстное меню строки и выбрать необходимую команду.
Рисунок 3.42
В строках располагаются элементы управления, которые перетаскиваются из панели Библиотека компонентов методом drag & drop. Описания блоков приведены в разделе Элементы управления
6.5 .
ПРИМЕЧАНИЕ
Набор символов реализован в рамках кодировки Windows-1251.
Копирование экранов
В менеджере экранов можно копировать экраны для вставки в текущий или другой проект. Для копирования выделенных экранов следует выбрать команду Копировать в контекстном меню
экрана или группы экранов, либо нажать сочетание клавиш Ctrl + C Несколько экранов. |
можно |
выделить с помощью зажатой клавиши Ctrl или Shift |
. |
Рисунок 3.43
40
