
- •1 О программе
- •1.1 Требования к ПК
- •1.2 Используемые аббревиатуры и термины
- •2 Описание интерфейса
- •2.1 Главное меню
- •2.2 Панели инструментов
- •2.3 Панель Библиотека компонентов
- •2.4 Панель Свойства
- •2.5 Панель Переменные
- •2.6 Рабочая область
- •2.7 Строка состояния
- •2.8 Менеджер и редактор экранов
- •3 Базовые сведения
- •3.1 Принцип выполнения программы
- •3.2 Разработка проекта и порядок работы
- •3.3 Разработка программы
- •3.3.1 Блок комментариев
- •3.3.2 Блок переменной
- •3.3.3 Блок константы
- •3.3.4 Линия задержки
- •3.3.5 Блок сетевой переменной
- •3.3.6 Блок чтения/записи в ФБ
- •3.3.7 Блок преобразования
- •3.3.8 Перенумеровать компоненты
- •3.3.9 Порядок исполнения
- •3.4 Программирование дисплея прибора
- •3.5 Режим симулятора
- •3.6 Настройка порта и подключение прибора
- •3.7 Запись программы в прибор
- •3.8 Онлайн отладка
- •3.9 Сведения о проекте
- •3.10 Менеджер компонентов
- •3.11 Работа с макросами
- •3.12 Создание функции на языке ST
- •4 Настройка прибора
- •4.1 Экран
- •4.2 Часы
- •4.3 Обмен по сети
- •4.3.1 Интерфейсы
- •4.3.1.2 Ethernet
- •4.3.2 Modbus
- •4.3.2.1 Работа по протоколу Modbus
- •4.3.2.2 Режим Master
- •4.3.2.3 Режим Slave
- •4.4 Модули расширения
- •4.5 Входы и выходы
- •4.6 Пароль
- •4.7 Подключение к OwenCloud
- •5 Переменные
- •5.1 Типы переменных
- •5.2 Сервисные переменные
- •5.3 Переменные интерфейса связи
- •5.4 Привязка переменных к параметрам
- •5.5 Копирование переменных
- •6 Библиотека
- •6.1 Функции
- •6.1.1 Логические функции
- •6.1.1.4 Исключающее ИЛИ (XOR)
- •6.1.2 Арифметические функции
- •6.1.2.1 Сложение (ADD, fADD)
- •6.1.2.2 Вычитание (SUB, fSUB)
- •6.1.2.3 Умножение (MUL, fMUL)
- •6.1.2.4 Деление (DIV, fDIV)
- •6.1.2.5 Деление с остатком (MOD)
- •6.1.2.6 Возведение числа в степень (fPOW)
- •6.1.2.7 Взятие модуля от числа (fABS)
- •6.1.3 Функции сравнения
- •6.1.3.1 Равно (EQ)
- •6.1.3.2 Больше (GT, fGT)
- •6.1.3.3 Выбор (SEL, fSEL)
- •6.1.4 Сдвиговые функции
- •6.1.4.1 Побитовый логический сдвиг влево (SHL)
- •6.1.4.2 Побитовый логический сдвиг вправо (SHR)
- •6.1.5 Битовые функции
- •6.1.5.1 Чтение бита (EXTRACT)
- •6.1.5.2 Запись бита (PUTBIT)
- •6.1.5.3 Дешифратор (DC32)
- •6.1.5.4 Шифратор (CD32)
- •6.2 Функциональные блоки
- •6.2.1 Триггеры
- •6.2.1.1 RS-триггер с приоритетом выключения
- •6.2.1.2 SR-триггер с приоритетом включения
- •6.2.1.3 Детектор переднего фронта импульса (RTRIG)
- •6.2.1.4 Детектор заднего фронта импульса (FTRIG)
- •6.2.1.5 D-триггер (DTRIG)
- •6.2.2 Таймеры
- •6.2.2.1 Импульс включения заданной длительности (TP)
- •6.2.2.2 Таймер с задержкой включения (TON)
- •6.2.2.3 Таймер с задержкой отключения (TOF)
- •6.2.2.4 Интервальный таймер (CLOCK)
- •6.2.2.5 Интервальный таймер с недельным циклом (CLOCKWEEK)
- •6.2.3 Генераторы
- •6.2.3.1 Генератор прямоугольных импульсов (BLINK)
- •6.2.4 Счетчики
- •6.2.4.1 Инкрементный счетчик с автосбросом (CT)
- •6.2.4.2 Универсальный счетчик (CTN)
- •6.2.4.3 Инкрементный счетчик (CTU)
- •6.2.5 Регуляторы
- •6.2.5.1 ПИД-регулятор (PID)
- •6.3 Макросы проекта
- •6.4 Функция на ST
- •6.5 Элементы управления
- •6.5.1 Метка
- •6.5.2 Ввод/вывод (int/float)
- •6.5.3 Ввод/вывод (boolean)
- •6.5.4 Динамический текст
- •6.5.5 Комбинированный список (ComboBox)
- •7 Работа с прибором
- •7.1 Информация о приборе
- •7.2 Время цикла
- •7.3 Обновление встроенного ПО
- •7.4 Юстировка
- •7.4.1 Юстировка входов
- •7.4.2 Юстировка выходов
- •8 Смена целевой платформы
- •9 Расширения
- •9.1 Мастер тиражирования
- •9.2 Экспорт устройства в OPC
- •9.3 Экспорт устройства в OwenCloud
- •10 Сочетания клавиш
- •11 Примеры проектов
- •11.1 Включение света с автоматическим отключением
- •11.2 Автоматическое управление электромотором мешалки
- •11.3 Вывод значения переменной на экран
- •11.4 Задание уставок таймеров с экрана
- •11.5 Подключение ПР200 к OwenCloud через шлюз ПМ210 по протоколу Modbus RTU
- •11.6 Прямое подключение ПР103 к OwenCloud
- •11.7 Упаковка/распаковка бит/целых чисел
- •11.8 Обработка битовых переменных с помощью маски
- •12 Язык программирования ST
- •12.1 Общие сведения
- •12.2 Типы данных
- •12.3 Конструкции языка
- •12.3.1 Арифметические операции
- •12.3.2 Логические операции
- •12.3.3 Операции сравнения
- •12.3.4 Присвоение
- •12.3.5 Конструкция IF – ELSIF – ELSE
- •12.3.6 Конструкция CASE
- •12.3.7 Цикл FOR
- •12.3.8 Цикл WHILE
- •12.3.9 Цикл REPEAT UNTIL
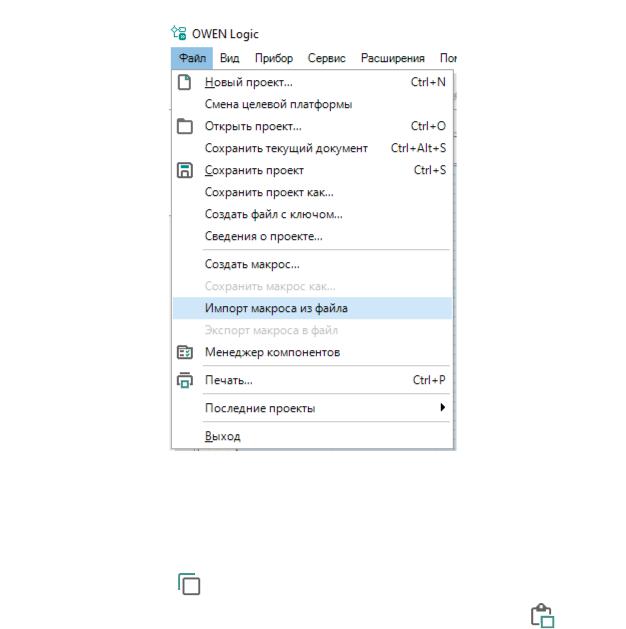
3 Базовые сведения
Рисунок 3.90
В открывшемся окне выбрать нужный файл и нажать кнопку ОК Макрос будет добавлен в. панель Библиотека компонентов в раздел Макросы проекта теперь его можно использовать в проекте.
Копирование макроса
Макрос можно скопировать из проекта в проект для повторного использования и сокращения времени на разработку. Для копирования макроса следует выделить блок макроса в исходном
проекте и нажать |
кнопку |
на панели инструментов или выбрать команду |
Копировать в |
контекстном меню |
блока. Макрос вставляется в другой проект нажатием на кнопку |
на панели |
|
инструментов или с помощью выбора команды Вставить в контекстном меню холста. Для копирования и вставки также можно воспользоваться сочетаниями клавиш, см. раздел Сочетания клавиш 10 .
После вставки, макрос будет доступен в разделе Макросы проекта на панели Библиотека компонентов.
3.12 Создание функции на языке ST
Для приборов на новой платформе доступно создание пользовательских функций на языке ST.
Создание функции
Для создания функции следует:
63
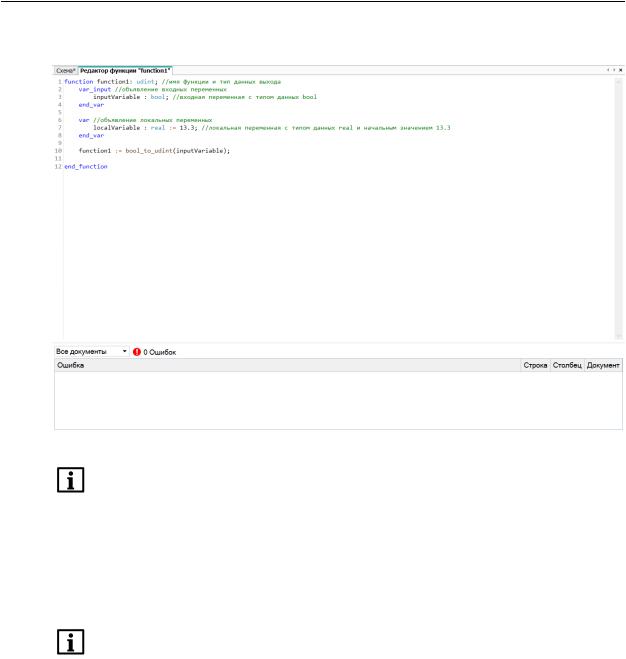
3 Базовые сведения
1.Выбрать на панели инструментов Создать функцию на ST. Откроется вкладка “Редактор функции”.
Рисунок 3.91
ПРИМЕЧАНИЕ
По умолчанию первые двенадцать строк редактора заполнены шаблоном функции.
2.Задать имя функции и тип выходных данных в первой строке редактора.
3.Задать необходимое количество входных переменных в блоке объявления входных
|
переменных ( |
var_input |
|
|
4. |
Задать необходимое количество локальных переменных в блоке объявления локальных |
|||
|
переменных ( |
var |
). |
|
5. |
Разработать алгоритм работы функции в соответствии с синтаксисом языка ST. |
|||
|
ПРИМЕЧАНИЕ |
|
|
|
|
Подробнее см. Язык программирования ST 12 |
. |
||
6.Перейти во вкладку Схема или закрыть вкладку Редактор функции Функция сохранится автоматически.
64
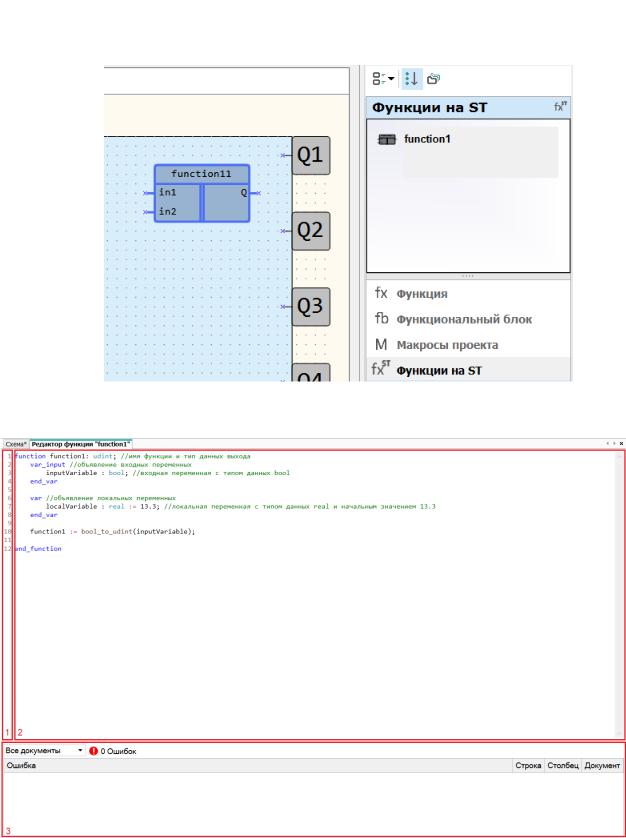
3 Базовые сведения
7.Выбрать раздел Функции на ST на панели Библиотека компонентов и перенести функцию на холст проекта.
Рисунок 3.92
Редактор функции
Рисунок 3.93
Элементы редактора функции:
1.Номера строк — заполняется автоматически по количеству написанных строк кода.
2.Редактор кода — область редактирования кода м функцией подсветки синтаксиса.
3.Список ошибок — область отображения ошибок.
65
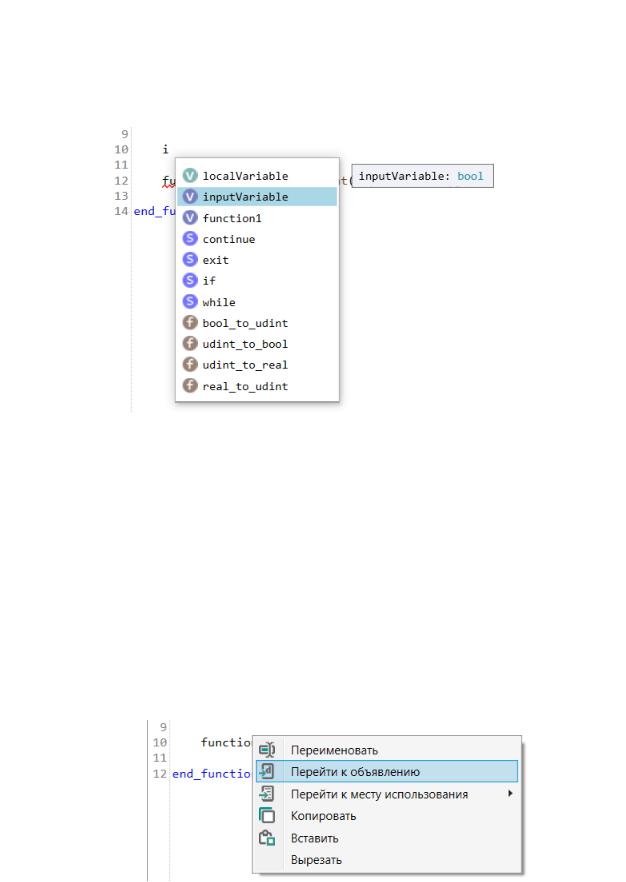
3 Базовые сведения
Сниппеты
Для удобства написания кода в редакторе функций реализованы сниппеты. Сниппет — фрагмент кода программы, который вставляется в код автоматически. В случае введения первого символа в редакторе откроется контекстное меню с фокусом на первой строке. Для выбора сниппета используются клавиши управления курсором. Чтобы вставить выбранный сниппет в код, следует нажать клавишу Enter или Tab или дважды нажать ЛКМ по пункту списка.
Рисунок 3.94
Список сниппетов формируется по группам:
•локальные переменные функции;
•конструкции (while, for и т. д.);
•выражения (true, false);
•встроенные функции;
•другие функции проекта.
Внутри групп сниппеты расположены по алфавиту.
Переход к месту объявления или использования
Для удобной работы с функциями и переменными доступен переход к местам их объявления или использования.
Для перехода к месту объявления:
1.Установить курсор на имя функции или переменной в коде программы.
2.Нажать ПКМ на имя функции или переменной.
3.В открывшемся контекстном меню выбрать пункт Перейти к объявлению
Рисунок 3.95
Для перехода к месту использования:
1.Установить курсор на имя функции или переменной в коде программы.
2.Нажать ПКМ на имя функции или переменной.
66
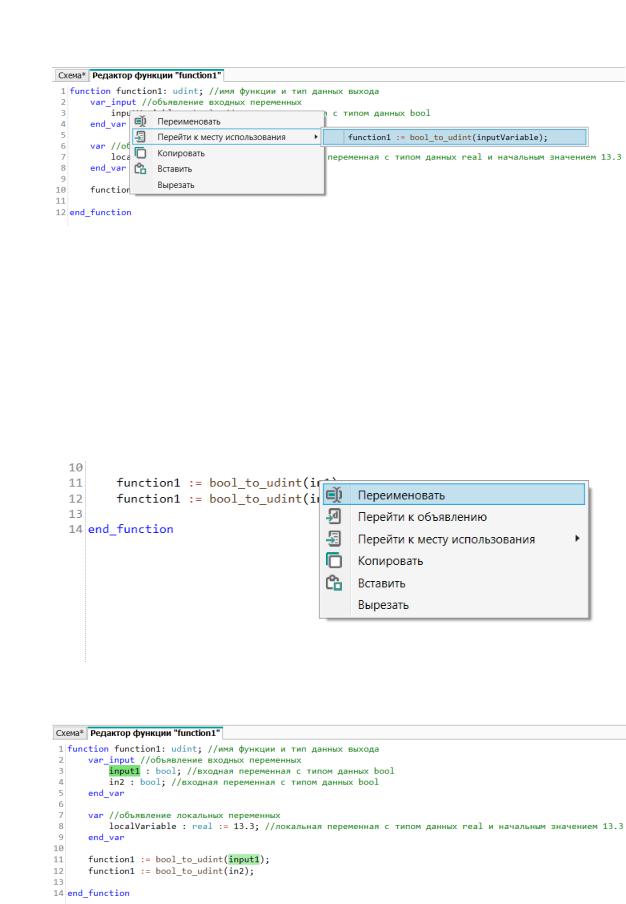
3 Базовые сведения
3.В открывшемся контекстном меню выбрать пукт Перейти к месту использования Откроется список мест, в которых используется выбранная переменная или функция.
Рисунок 3.96
4.Нажать ЛКМ на выбранное место использования. Курсор переместится на строку, в которой используется функция или переменная.
Переименование переменной или функции
Для удобной работы с именами функций и переменных доступно централизованное переименование.
Для переименования следует:
1. |
Установить курсор на имя функции или переменной в коде программы. |
|
2. |
Нажать ПКМ на имя функции или переменной. |
|
3. |
В открывшемся контекстном меню выбрать пукт Переименовать Имя выделится зеленым |
. |
|
во всех местах использования. |
|
Рисунок 3.97
4. Ввести новое имя переменной в области объявления переменных.
Рисунок 3.98
5.Переместить курсор на другую строку в редакторе функций. Переменная будет переименована во всех местах использования.
67
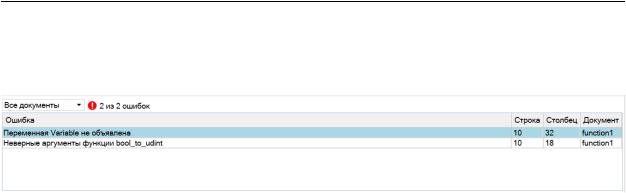
3 Базовые сведения
Список ошибок
В области отображения ошибок формируется таблица с описанием и расположением ошибок, допущенных в коде. Для перехода в место ошибки следует дважды нажать ЛКМ по строке с ошибкой.
Рисунок 3.99
68
