
Лабораторная 6 / Болтушкин, группа 712-2, отчёт по лабораторной работе 6
.pdfМинистерство науки и высшего образования Российской Федерации Федеральное государственное бюджетное образовательное учреждение
высшего образования ТОМСКИЙ ГОСУДАРСТВЕННЫЙ УНИВЕРСИТЕТ СИСТЕМ
УПРАВЛЕНИЯ И РАДИОЭЛЕКТРОНИКИ (ТУСУР)
Кафедра комплексной информационной безопасности электронно-
вычислительных систем (КИБЭВС)
ТИПОВЫЕ СРЕДСТВА ОБЕСПЕЧЕНИЯ ИНФОРМАЦИОННОЙ БЕЗОПАСНОСТИ. АНТИВИРУСЫ. БРАНДМАУЭРЫ. ОГРАНИЧЕНИЕ
ДОСТУПА К ФАЙЛАМ С ПОМОЩЬЮ АРХИВАТОРОВ. Отчёт по лабораторной работе №6
по дисциплине «Информатика»
Студент гр. 712-2
__________ Л.С. Болтушкин
__________
Руководитель Младший научный
сотрудник кафедры КИБЭВС
_______ __________ Д.С. Беляков
__________
Томск 2022
Введение
Целью работы является овладение навыками работы с типовыми средствами обеспечения информационной безопасности, такими как брандмауэры и антивирусы, а также получение навыков ограничения доступа к файлам с помощью архиваторов.
2

1 Ход выполнения работы
Для включения (отключения) брандмауэра и настройки параметров уведомлений нажимаем кнопку «Изменение параметров уведомлений»
(рисунок 1.1).
Рисунок 1.1 – Изменение параметров брандмауэра
Чтобы добавить программу в список исключений брандмауэра нажимаем кнопку «Разрешить запуск программы или компонента через брандмауэр Windows». В появившемся окне нажимаем кнопку «Разрешить другую программу» (рисунок 1.2).
Рисунок 1.2 – Добавление программы в список исключений брандмауэра
3

У брандмауэра Windows есть расширенный режим, который позволяет более детально настраивать параметры подключений, создавать правила подключений и т.д.
В окне брандмауэра Windows нажимаем кнопку «Дополнительные параметры» и брандмауэр запустится в режиме повышенной безопасности.
В режиме повышенной безопасности брандмауэр позволяет конфигурировать не только локальный компьютер, но и удаленные компьютеры, и объекты групповой политики (рисунок 1.3).
Рисунок 1.3 – Создание правила для исходящего подключения
Созданное правило отображается в списке правил исходящего подключения, если необходимо приостановить на некоторое время действие правила, то вызываем контекстное меню и выбираем команду
«Отключить правило» (рисунок 1.4).
Рисунок 1.4 – Отключение правила
4

С помощью брандмауэра также можно блокировать конкретные IP-
адреса (либо диапазон адресов). Для начала выбираем IP-адрес, доступ к которому будет блокироваться. Для определения IP-адреса какого-либо веб-узла можно воспользоваться командой «nslookup» (рисунок 1.5).
Рисунок 1.5 – Определение IP-адреса по доменному имени сайта
После того как адреса известны, то настраиваем блокировку данных адресов
(рисунок 1.6).
Рисунок 1.6 – Указание удаленных IP-адресов
5

Для настройки дополнительных параметров антивируса запускаем его с помощью меню «Пуск», «Все программы», «Avira».
Откройте окно настроек антивируса, нажав соответствующую кнопку, либо через меню «Сервис», «Конфигурация» (рисунок 1.7).
Рисунок 1.7 – Меню настройки Avira Free Antivirus
Для выполнения проверки системы в главном окне программы нажимаем на кнопку «Запустить быстрое сканирование» (рисунок 1.8).
Рисунок 1.8 – Быстрая проверка компьютера
6
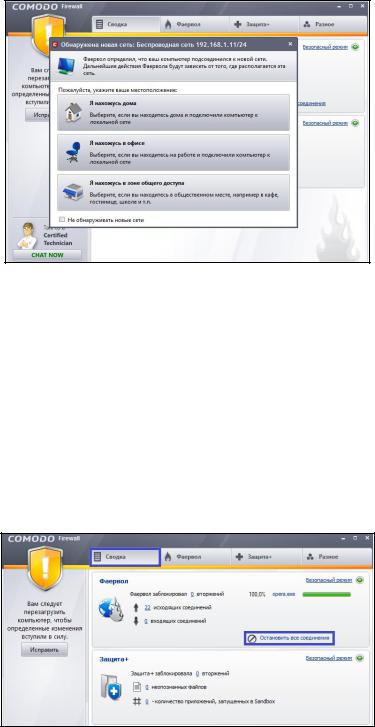
Для установки межсетевого экрана запускаем файл «cfw.exe» (антивирусное приложение COMODO). В появившемся окне выбираем язык, далее снимаем флажки с предложенных параметров и нажимаем кнопку «Согласен». После установки автоматически будет обнаружена новая сеть, указываем местоположение – «Я нахожусь в зоне общего доступа» (рисунок 1.9).
Рисунок 1.9 – Выбор местоположения
Comodo Firewall состоит из двух основных модулей: самого фаервола (вкладка Фаервол) и модуля проактивной защиты (вкладка
«Защита+»).
Спомощью вкладки «Сводка» мы можем получить быстрый доступ
кнекоторым основным настройкам и статистике: посмотреть, сколько входящих и исходящих соединений и статистику вторжений (рисунок 1.10).
Рисунок 1.10 – Кнопка «Остановить все соединения»
7

Перейдите на вкладку Фаервол. Для того чтобы обезопасить компьютер от вторжений извне необходимо заблокировать все входящие соединения и скрыть порты. Нажмите кнопку Мастер скрытых портов и выберите параметр Блокировать все входящие соединения и скрыть мои порты для всех входящих соединений (рисунок 1.11).
Рисунок 1.11 – Блокирование всех входящих соединений и скрытие портов
Firewall Comodo позволяет разрешить/запретить сетевую активность отдельных приложений (групп приложений). Для этого на вкладке Фаервол присутствуют пункты добавить доверенное приложение и Добавить заблокированное приложение (рисунок 1.12)
Рисунок 1.12 – Добавление доверенного приложения
8

В список заблокированных приложений можно добавить запущенные процессы. Для этого на вкладке «Фаервол» нажимаем кнопку
«Добавить заблокированное приложение» и в появившемся окне нажимаем кнопку «Выбрать» и выбираем «Запущенные процессы» (рисунок 1.13).
Рисунок 1.13 - Добавление процесса в список заблокированных
Модуль проактивной защиты занимается контролем всех файлов,
которые запускаются на нашем компьютере. По умолчанию внесен ряд системных файлов, а также добавляются те файлы, которые мы объявим безопасными. Все файлы, которые будут обнаружены, но при этом будут не определены, безопасны ли они, добавляются в неопознанные файлы.
Нажимаем на «Настройки проактивной защиты». В появившемся окне на вкладке Общие настройки устанавливаем «Безопасный режим» –
применяется политика безопасности компьютера (рисунок 1.14).
Рисунок 1.14 - Настройка режима проактивной защиты
9
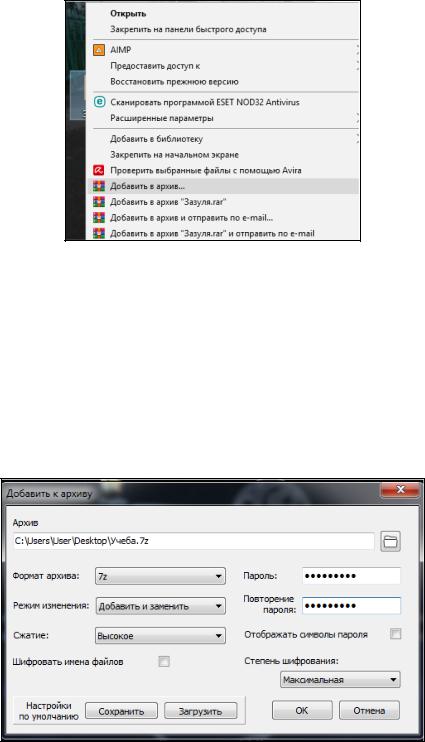
Для добавления файлов в архив необходимо их выделить, вызвать контекстное меню выбрать «Добавить в архив» (рисунок 1.15).
Рисунок 1.15 – Добавление файла в архив
Для ограничения доступа к файлам с помощью архива при архивировании фалов устанавливается пароль для доступа к файлам архива. Для того, чтобы при открытии архива не отображались имена файлов, содержащихся в нем, ставится Максимальная степень шифрования
(рисунок 1.16).
Рисунок 1.16 - Архивирование файлов с использованием пароля
Теперь для открытия архива или извлечения из него файлов необходимо будет ввести пароль.
10
