
Лабораторная 4 / Болтушкин, группа 712-2, отчёт по лабораторной работе 4
.pdfМинистерство науки и высшего образования Российской Федерации Федеральное государственное бюджетное образовательное учреждение
высшего образования ТОМСКИЙ ГОСУДАРСТВЕННЫЙ УНИВЕРСИТЕТ СИСТЕМ
УПРАВЛЕНИЯ И РАДИОЭЛЕКТРОНИКИ (ТУСУР)
Кафедра комплексной информационной безопасности электронно-
вычислительных систем (КИБЭВС)
ОПЕРАЦИОННАЯ СИСТЕМА WINDOWS
Отчёт по лабораторной работе №4 по дисциплине «Информатика»
Студент гр. 712-2
__________ Л.С. Болтушкин
__________
Руководитель Младший научный сотрудник кафедры КИБЭВС
_______ __________ Д.С. Беляков
__________
Томск 2022
Введение
Целью лабораторной работы является получение навыков работы в графическом интерфейсе операционной системы Windows 7, управления логическими дисками в операционных системах семейства Windows,
ознакомление с основными каталогами, работа со стандартными приложениями,
ознакомление с основными настройками операционной системы.
2
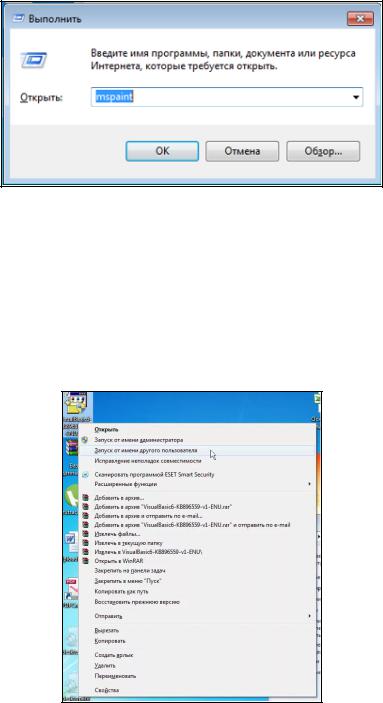
1 Ход выполнения работы
С помощью команды «Выполнить» можно быстро запускать программы,
открывать файлы, переходить в папки. Для вызова команды следует нажать комбинацию клавиш Win+R. С помощью кнопки «Обзор» можно выбрать путь к файлу (рисунок 1.1).
Рисунок 1.1- Вызов команды «Выполнить»
Запуск программы от имени другого пользователя. Для запуска файла от имени другого пользователя нужно удерживать клавишу Shift и вызвать контекстное меню, щелкнув по приложению, которое вы хотите открыть, правой кнопкой мыши (рисунок 1.2).
Рисунок 1.2 – Запуск приложения от имени другого пользователя
3

Существует несколько способ поиска файлов и папок в OC Windows: поиск с помощью функции «Поиск», поиск файла или папки при известном месте начала поиска, поиск с помощью панели «Поиск».
Чтобы найти программу или файл с помощью функции «Поиск» достаточно ввести слово или часть слова в поле поиска (рисунок 1.3).
Рисунок 1.3 – Функция «Поиск»
Программа настройки системы (конфигурация системы) — это дополнительное средство, предназначенное для определения проблем, которые могут помешать запуску ОС Windows в обычном режиме. Для запуска настроек конфигурации системы откройте меню Пуск, выберите Панель управления,
Администрирование, Конфигурация системы (рисунок 1.4).
Рисунок 1.4 – Конфигурация системы
4
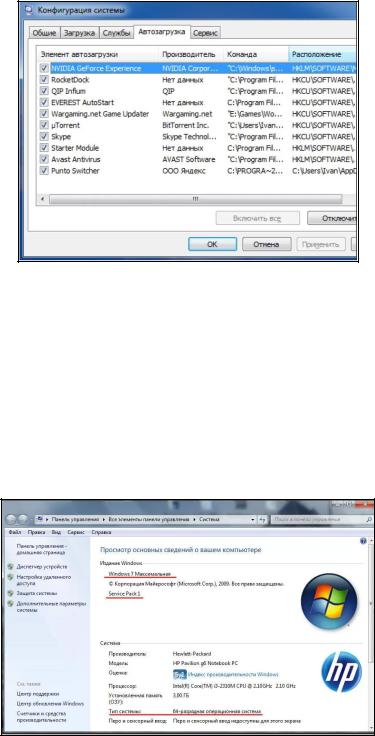
Некоторые программы при установке автоматически добавляются в автозагрузку системы. Проверить это можно, перейдя в Диспетчер задач, нажав сочетание клавиш Ctrl+Shift+Esc, либо Ctrl+Alt+Delete – «Диспетчер задач» или на нижней панели задач щелкнуть правой кнопкой мыши и выбрать пункт
«Диспетчер задач» (рисунок 1.5).
Рисунок 1.5 – Автозагрузка
Свойства системы отражают основную информацию о системе, ее настройках, установленном программном обеспечении и т.д. Для просмотра свойств системы следует открыть Проводник, перейти в «Этот компьютер»,
который расположен на панели быстрого доступа, щелкнуть правой кнопкой мыши по пустому пространству и открыть раздел «Свойства» (рисунок 1.6).
Рисунок 1.6 – Свойства системы
5

Блокировка системы. В целях обеспечения безопасности компьютера от несанкционированного доступа необходимо выполнять блокировку системы,
если вы отлучаетесь от компьютера. Для блокировки системы нажмите сочетание клавиш Ctrl+Alt+Delete и выберите пункт «Заблокировать», либо можно использовать сочетание клавиш Win+L.
Горячие клавиши – это комбинация клавиш на клавиатуре, нажатие на которые позволяет выполнять различные действия в операционной системе и программах, не прибегая к использованию мыши и не вызывая меню действий.
Их еще могут называть: сочетания клавиш, клавиши быстрого доступа. Горячие клавиши очень помогают при выполнении каких-либо часто повторяющихся действий при работе в программах.
Для управления учетными записями пользователей перейдите в меню Пуск, откройте Панель управления, выберите Учетные записи пользователей.
Диспетчер устройств позволяет просматривать драйверы устройств,
установленные на компьютере, обновлять драйверы для устройств, проверять работу оборудования и изменять параметры оборудования. Чтобы открыть диспетчер устройств, просто нажмите по иконке поиска в панели задач и наберите «диспетчер устройств» в поле ввода, а после того, как нужный элемент будет найден, нажмите по нему мышкой для открытия (рисунок 1.7).
Рисунок 1.7 – Запуск диспетчера устройств с помощью Поиска
6

Запустить диспетчер устройств также можно из диалогового окна
«Выполнить» (рисунок 1.8).
Рисунок 1.8 – Запуск диспетчера устройств с помощью команды «Выполнить»
В диспетчере устройств можно просматривать все устройства, которые подключены или установлены внутри компьютера.
Рисунок 1.9 – Диспетчер устройств
Диспетчер задач – это отображение информации о запущенных программах и процессах, и используемых ими ресурсах. Также там можно
7
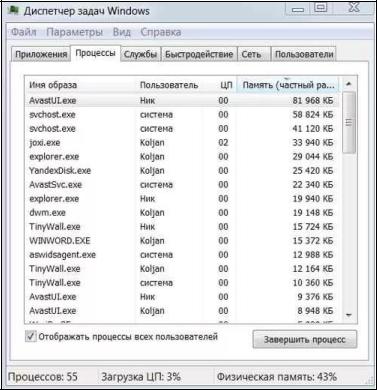
отслеживать данные по загрузке видеокарты, процессора, оперативной памяти,
управлять программами в автозагрузке (рисунок 1.9).
Рисунок 1.9 – Диспетчер задач
Для управления установленными программами и компонентами перейдите в Панель управления и выберите «Программы», затем «Программы и компоненты» (рисунок 1.10). В главном окне отображается список установленных программ и различных обновлений (если они были установлены). Утилита «Программы и компоненты» позволяет удалять,
изменять или восстанавливать программы. Название программы в этом списке зависит от названия указанного при установке программы.
8
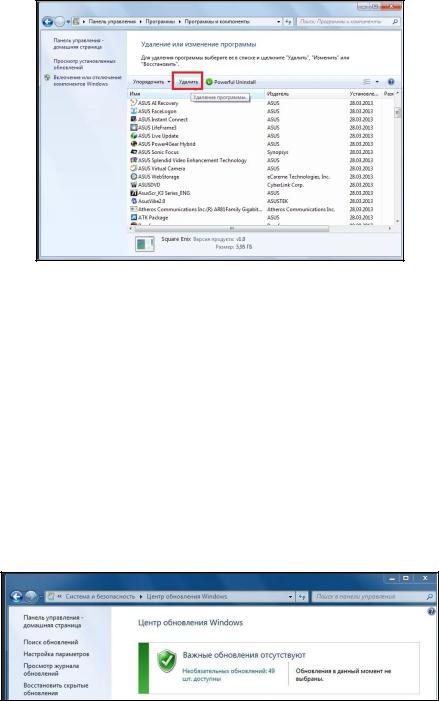
Рисунок 1.10 – Программы и компоненты
Центр обновления Windows (рисунок 1.11) помогает обновлять компьютер, включая операционную систему Windows, обновления продуктов
Microsoft и обновления драйверов устройств сторонних производителей. Кроме того, Windows позволяет вам решать, когда и как получать последние обновления, чтобы ваше устройство работало бесперебойно и безопасно. В
большинстве случаев Windows загружает и устанавливает обновления в фоновом режиме и завершает обновления после перезагрузки компьютера.
Рисунок 1.11 – Центр обновления Windows
Для того, чтобы открыть параметры электропитания, следует перейти в Панель Управления – Оборудование и звук – Электропитание. В настройках электропитания присутствует несколько планов электропитания
(сбалансированный, экономия энергии и высокая производительность), которые можно настроить, либо создать свой план электропитания (рисунок 1.12).
9
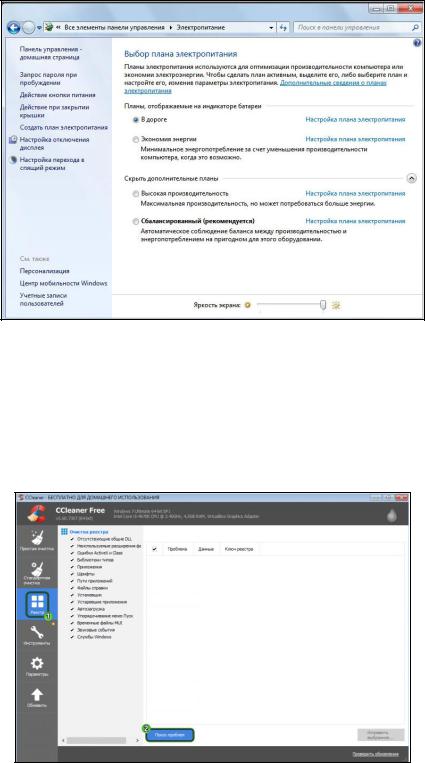
Рисунок 1.12 – Настройки электропитания
Для очистки реестра существуют множество специальных программ,
автоматически находящих и исправляющих ошибочные и устаревшие записи,
например, CCleaner (рисунок 1.13).
Рисунок 1.13 – Исправление ошибок реестра с помощью программы CCleaner
Для освобождения места на диске и повышения быстродействия компьютера, используется функция «Очистка диска» (рисунок 1.14). Она очищает корзину, удаляет временные файлы (кэш), а также различные
неиспользуемые системные файлы и другие элементы. Для вызова функции
10
