
- •2. Табличный процессор ms excel
- •2.1. Запуск и выход из ms excel
- •2.2. Основные элементы окна ms excel
- •Архитектура ms excel
- •2.4. Работа с файлами
- •2.5. Типы ссылок
- •Способы перемещения по ячейкам таблицы и листам
- •Выделение объектов в ms excel
- •2.8. Ввод данных в таблицу
- •2.9. Операции форматирования данных
- •2.10. Редактирование листов
- •2. 11. Связывание и консолидация данных
- •2.12. Работа со списком
- •2.12.1. Ввод, редактирование, поиск данных в списке
- •2.12.2. Использование фильтров
- •2.12.3. Сортировка списков
- •2.12.4. Создание промежуточных итогов для анализа списка
- •2.12.5. Сводные таблицы
- •2. 13. Построение диаграмм
- •Практические задания Задание 1. Ms Excel. Настройка экрана ms Excel. Создание рабочей таблицы.Форматирование и редактирование таблицы
- •2. Настройки ms Excel.
- •3. Способы перемещения в таблице
- •4. Способы выделения объектов таблицы
- •5. Создание учебной таблицы.
- •6. Редактирование учебной таблицы
- •7. Форматирование учебной таблицы.
- •8. Работа с таблицей
- •9. Сохранение рабочей книги
- •10. Завершение работы.
- •Задание 2. Ms Excel Консолидация данных. Построение диаграмм. Подготовка документа к печати
- •1. Открытие документа.
- •2. Консолидация данных.
- •3. Построение диаграмм.
- •4. Подготовка таблицы к печати
- •Задание 3. Работа с базой данных. Поиск данных. Фильтрация данных. Сортировка и расчет промежуточных итогов. Сводные таблицы
- •1. Работа с учебной базой данных.
- •2. Поиск данных
- •3. Фильтрация данных
- •4. Сортировка данных и подсчет промежуточных итогов
- •5. Сводные таблицы
- •6. Завершение работы
- •Пример учебной таблицы ms Excel
- •Пример учебной базы данных для ms Excel
2.1. Запуск и выход из ms excel
Запуск MS Excel. Существуют различные способы запуска, например: с помощью ярлыка на Рабочем столе, с помощью меню Пуск, с помощью открытия документа, созданного вMSExcel. ДокументыMSExcel – это файлы с типомXLSX.
Выход из MS Excel. Перед выходом изMSExcelследует сохранить и закрыть все открытые документы. Закрыть окно приложения можно с помощью кнопкиЗакрытьв строке заголовка, либо нажав иконкуOfficeв левом верхнем углу и выбрать пунктзакрыть..
Если в окне имеется не сохраненная таблица, то перед закрытием будет выдан дополнительный запрос о ее сохранении.
2.2. Основные элементы окна ms excel
При запуске Excel появляется пустой документ.
Интерфейс Microsoft Excel 2007 кардинально отличается от предыдущих версий программы.
Стартовое окно текстового редактора Excel2007 имеет следующий вид.
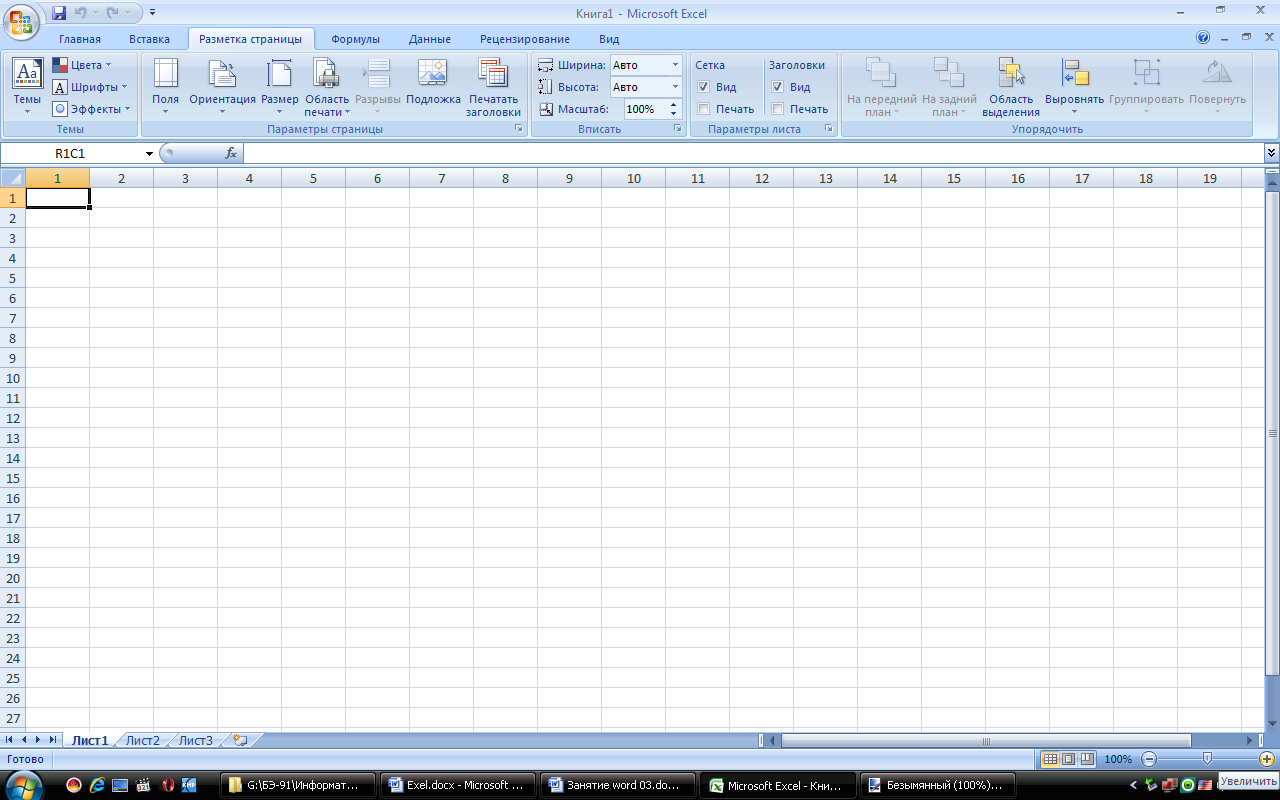
В новой версии отсутствуют привычные панели инструментов, которые можно было размещать в любом месте окна программы. Нет здесь и раскрывающихся меню, за исключением кнопки "Office", иконка которой расположена в левом верхнем углу окна.


Всю верхнюю часть окна занимает лента главного меню. Выбрав какой-либо его пункт, получаем в свое распоряжение необходимые инструменты, представленные в виде значков. Следует сказать, что добавить либо удалить значки на ленте главного меню не представляется возможным.
Кнопки меню сгруппированы по функциональным признакам. Например, Главное меню состоит из следующих групп: Буфер обмена, Шрифт, Выравнивание, Число, Стили, Ячейки, Редактирование. На панель вынесены наиболее часто используемые кнопки. Если нужной кнопки не оказывается на панели, то ее можно найти, нажав на небольшую стрелочку в правом нижнем углу определенной группы. При этом изначально показывается всплывающая подсказка, которая информирует о предназначении инструментов.

Подобные всплывающие подсказки высвечиваются при наведении на любую кнопку меню, что значительно упрощает знакомство с меню.
Кроме ленты и вкладок главного меню, во всех приложениях 2007 присутствует панель быстрого доступа. По умолчанию она расположена рядом с кнопкой "Office" выше ленты. На ней размещены кнопки часто выполнимых операций. По умолчанию это: Сохранить, Отменить ввод, Повторить ввод. Настроить данную панель можно, нажав на небольшую стрелочку, справа от панели.

Чтобы
изменить состав панели быстрого доступа,
выберите пункт меню "Другие команды..".
Откроется окно настроек Excel.
Нужный раздел "Настройка" при этом
будет выбран по умолчанию.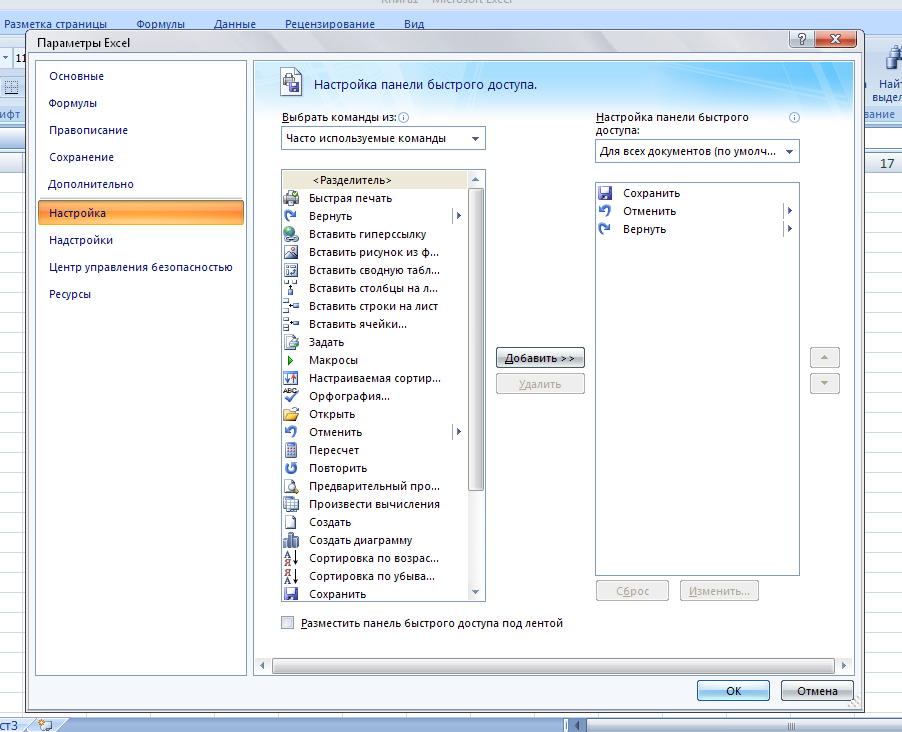
Для добавления нужной команды в панель быстрого доступа необходимо ее выделить в левой части списка и нажать кнопку "Добавить". Для удаления ненужной команды, ее надо выделить в правом списке и нажать кнопку "Удалить". Кроме того, здесь же можно указать, будет ли панель иметь заданный вид при открытии всех документов, выбрав из списка пункт "Для всех документов", или только для определенного документа.
В нижней части окна программы находится строка состояния.
Чтобы изменить набор отображаемых элементов, необходимо щелкнуть правой кнопкой мышки на строке состояния. Снимая или устанавливая флажки соответствующих пунктов меню, можно настроить вид строки состояния по своему желанию.
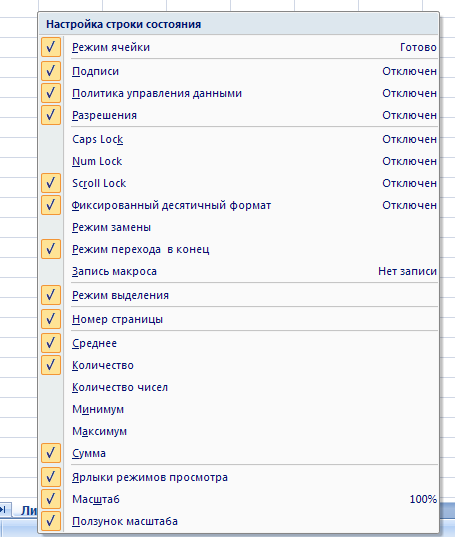
Строка формул расположена под лентой вкладок главного меню. Отключение или включение строки формул выполняется командой Строка формулво вкладкеВид.
![]()
Строка формул
Она предназначена для ввода формул в ячейки. В виде формулы может быть записано арифметическое выражение – последовательность чисел или ссылок на ячейки, объединенных знаками арифметических операций или функциями.
В левой части строки формул может отображаться адрес ячейки, куда вводится формула, адрес выделенной области. Для некоторых областей могут быть заданы имена областей. Их можно просмотреть путем нажатия кнопки открытия списка.
При вводе и редактировании содержимого ячейки в левой части строки формул отображается список функций, который можно использовать при формировании формулы. Кроме того, строка формул имеет следующие кнопки действий: – отмена последнего действия (аналог кнопки Esc), – подтверждение вводы формулы в ячейки (или нажать Enter),Х– вызов Мастера функций для ввода более сложных формул. В правой части строки формул отображается содержимое ячейки ввода.
По умолчанию, после фиксации формулы в ячейке отображается результат вычислений по заданной формуле. Формула вводится в ячейку и одновременно в строку формул. Дальнейшее редактирование формулы возможно в обоих местах.
Курсор ячейки, а также вертикальная и горизонтальная полосы (линейки) прокрутки используются для перемещения по таблице.
Перемещения по листам таблицы осуществляется с помощью ярлыков листов или кнопок ярлыков листов.
