
Пакет программ OpenOffice в офисных технологиях (Арефьев)
.pdf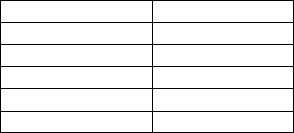
-заключите данную таблицу и все последующие в рамки;
-выполните сортировку таблицы по колонке «Фирма – по возрастанию»;
-опробуйте выборку записи по названию фирмы (например, «Взлет») с использованием функции «Найти». Выборку пометьте зеленым цветом. Сохранить файл.
6. Скопируйте таблицу База на Лист 2, а затем:
- с использованием Автофильтра сделайте из таблицы выборку по условию: Изделие – ПЭВМ. Лист 2 переименуйте в А-фильтр. Сохраните файл.
7. Скопируйте таблицу База на Лист 3, а затем:
- с использованием Стандартного фильтра по критериям: Изделие – ПЭВМ, Цена – <1000, сделайте выборку с вынесением результатов выборки вне таблицы. Лист 3 переименуйте в С-фильтр. Сохраните файл.
8. Скопируйте таблицу База на Лист 4, а затем:
- с использованием Расширенного фильтра по критериям: Изделие – ПЭВМ, Тип 486, Цена – <=1100, сделайте выборку с вынесением результатов выборки вне таблицы. Лист 4 переименуйте в Р-фильтр. Сохранить файл.
9. ВыполнитесвязываниетаблицспособомОбъединениевследующемпорядке:
- выполните команды Создать, Файл/Сохранить как..., присвоив файлу имя lab5-3 (формат .sxс) в папке PROBA-5 (в файле должно быть 4 листа);
- на Листе 1, переименованном в Январь, подготовьте следующую таблицу:
№ отдела |
Зарплата |
10 |
50 000 |
20 |
65 000 |
30 |
55 000 |
40 |
70 000 |
50 |
67 000 |
- скопируйте данную таблицу на Листы 2, 3 под ярлыками Февраль,
Март.
- на Листе 4 (ярлык – 1кв.) подготовьте аналогичную таблицу, но без заполнения столбца Зарплата;
- с использованием окна Данные/Объединить получите итоговые результаты за1 кв. вдиапазонеВ2:В6 сосвязываниемданныхпомесяцам. Сохранитефайл.
10.Запишите контрольные вопросы.
11.Предъявите преподавателю файлы lab5-1, 2, 3.
31
Контрольные вопросы:
По lab5-1:
1. С помощью какой процедуры и в какой последовательности строятся диаграммы в системе Calc?
По lab5-2:
1. Опишите порядок фильтрации с помощью Автофильтра и Стандарт-
ного фильтра.
По lab5-3:
1. Опишите порядок получения итоговых результатов за 1 кв. с использо-
ванием окна Данные/Объединить.
ЗА Н Я Т И Е №6
6.1.АНАЛИЗ И ОБРАБОТКА ДАННЫХ В CALC
ТбП Calc предоставляет широкие возможности для анализа статистических, научных, коммерческих и т. п. данных. В основе анализа лежат автоматический пересчет и графическое отображение взаимосвязанных числовых последовательностей.
В некоторых случаях необходимо выявить (спрогнозировать) влияние отдельных параметров на конечный результат. Наиболее просто эта задача решается методом проб. Например, меняя численные значения переменных в функции F = f(x,y,z), представленной в таблице и диаграмме, можно получить ее необходимое графическое отображение.
Указанная и аналогичные задачи относятся к задачам типа «что – если», для решения которых в Calc предусмотрен еще способ – подбор параметров. Прогноз с использованием этого способа реализуется получением нужного значения в заданной ячейке изменением численной величины в другой ячейке, связанной с ней формулой. Функция выполняется через окно Сервис/Подбор па-
раметра.
Когда необходимо найти итоговое значение изменением чисел в нескольких ячейках и в условиях определенных ограничений используется способ Поиск решения. Выполняется эта операция командой Сервис/Поиск решения.
При обработке научных данных, имеющих вероятностно-статистический характер, часто возникает необходимость представления результатов эксперимента в виде точечного графика и их аппроксимации построением линии регрессии, т. е. линии, проходящей на равном удалении от экспериментальных точек (график функции). Calc позволяет строить 4 вида линий регрессии: линейную, логарифмическую, экспоненциальную и потенциальную.
32
Построение линии регрессии выполняется в следующей последовательности:
на основе экспериментальных данных строится диаграмма типа XY вида «Только точки»;
выделяется необходимый ряд точек;
в окне Линии тренда (п. Вставка/Линии тренда) выбирается необхо-
димый тип регрессии. При необходимости здесь можно включить кнопки Показать уравнение и Показать коэффициент корреляции (R2), тогда на поле диаграммы получим уравнение регрессии и коэффициент корреляции.
Для определения коэффициентов регрессий можно также использовать статистические функции. Например, для линейной регрессии вида y=a*t + b коэффициенты определяются следующими функциями: а – SLOPE, b – INTERCEPT, коэффициент корреляции k – RSQ.
В некоторых случаях для области таблицы требуется вычислить промежуточные итоги. При этом используется окно Данные/ Промежуточные итоги, где в поле Группировать по выбирается столбец, в который требуется добавить промежуточные итоги, а в поле Использовать функцию выбирается функция для расчета промежуточных итогов.
КОМПЛЕКСНЫЕ СРЕДСТВА ПОДГОТОВКИ ДОКУМЕНТОВ
6.2.НАПРАВЛЕНИЯ РАЗВИТИЯ ПС ОБРАБОТКИ ДОКУМЕНТОВ
ВсовершенствованииПСобработкидокументоввозможныследующиепути: 1. Расширение функциональных возможностей.
2.Улучшение интерфейса ПС с пользователем.
3.Добавление вспомогательных сервисных функций.
Некоторое упрощение в работе системы может выполнить и сам пользователь, используя имеющиеся макросредства.
Эффективность применения ТкП и ТбП увеличивается при совместном использовании с ними специализированных ПС, их дополняющих.
Дальнейшее развитие указанных ПС происходит в направлениях разработки и применения комплексов взаимодействующих программ (КВП), интегрированных программных средств (ИПС) и гиперсред (ГС).
В практике применения ПК для решения профессиональных задач обычно используются несколько ПС. Эффективность такого применения достигается наличием средств или методов, объединяющих различные виды приложений.
При объединении нескольких ПС в рамках одной системы имеем ИПС, в рамках операционной оболочки – КВП.
Остановимся вначале на ИПС. Достаточно полная ИПС обычно включает следующие пять компонентов:
1.Текстовый процессор;
2.Табличный процессор;
33
3.База данных;
4.Деловая графика;
5.Средства коммуникаций (связи).
При этом компоненты ИПС рассчитаны на совместную работу в едином программном комплексе, где используется общее меню, упрощенный обмен данными и т. п. Все это позволяет повысить скорость и качество работы пользователя.
ИПС, правда, имеют и недостатки, к которым можно отнести:
1.Более высокие требования к ресурсам ЭВМ по памяти, быстродействию.
2.Ограничения на функциональные возможности отдельных компонент.
3.Большая сложность и громоздкость систем затрудняет освоение и использование.
Всоздании ИПС используется несколько подходов.
Первое направление – это использование в качестве ядра ИПС современного ТбП. Другое – применение развитой системы управления базой данных (СУБД) и текстового процессора. Третье направление – разработка ИПС без преобладания какой-либо компоненты.
Оценка ИПС довольно сложна. В основном здесь ориентируются на симпатии пользователей и частоту покупок. Наиболее популярны ИПС FrameWork и MS Works. Они представляют пользователям достаточные возможности и удобство работы. Кроме того, их используют в качестве образцов для создания прикладных систем и на их основе разрабатывают АРМы различного назначения, используя ИПС в качестве базового пакета.
6.3. СИСТЕМЫ ОПТИЧЕСКОГО РАСПОЗНАВАНИЯ
Текстовые и табличные процессоры удобно использовать совместно с системами оптического распознавания (OCR), использующими принцип сканирования и автоматического ввода печатных документов в компьютер. Так, текст на иностранном языке можно отсканировать, затем с помощью автоматического переводчика перевести, далее полученный файл отредактировать и отформатировать во Writer`.
Системы оптического распознавания целесообразно использовать также для создания больших баз данных, представленных в табличной форме, с использованием сканирования соответствующих бумажных первоисточников.
Кчислу средств OCR относятся системы ClaraOcr, FineReader, CuneiForm, которые предназначены для автоматизации ввода в ПК типографских документов.
Если на компьютере установлена какая-нибудь аналогичная система, то во Writere для получения изображений из других источников можно использовать команду Вставка/Изображение/Сканировать.
Кчислу общедоступных OCR относится система CuneiForm, основные принципы работы с которой рассмотрим в данном разделе.
34
CuneiForm позволяет распознавать тексты, набранные практически любыми шрифтами.
Работа в ней выполняется обычно по этапам: сканирование (открытие файла), разделение на блоки, распознавание, редактирование, сохранение файла. Этим этапам соответствуют основные кнопки на инструментальной панели.
Сканирование выполняется при физически и программно установленном сканере с помощью кнопки Получить изображение. При этом создается электронная копия документа, которая является неделимым изображением, для дальнейшей работы с которым требуются дополнительные действия.
Для качественности распознавания в диалоговом окне Общие параметры задаются необходимые параметры: разрешение, формат, тип изображения, вид оригинала, язык распознавания и т. д.
Для открытия уже имеющихся сканированных файлов используется кноп-
ка ИП Открыть.
Далее с использованием кнопки Разметка выполняется автоматическое разделение изображения на блоки текста, таблиц, иллюстраций. При необходимости работы с таблицей ее можно выделить средствами ручной разметки, представленными на соответствующей ИП.
Затем выполняется распознавание выделенного блока нажатием кнопки Распознать. При этом сомнительно распознанные символы обычно выделяются цветом. Наиболее часто при распознавании выявляются дефекты, имеющиеся на оригинале, а также плохо распознаются трудно различимые символы.
Например, «П»- «11», «Ш- «111» и т.п.
Проверка и корректировка сканированных файлов выполняется с использованием встроенного текстового редактора и Окна увеличения.
После устранения ошибок распознавания файл сохраняется в требуемом для дальнейшей работы формате (кнопка Сохранение).
Несмотря на наличие встроенного словарного контроля, который можно включить при установке параметров, целесообразно файл открыть в необходимом приложении и дополнительно провести грамматический контроль.
Распознанные таблицы и изображения лучше редактировать в специализированных приложениях, обладающихбольшимифункциональнымивозможностями.
ЗАДАНИЕ НА ПРАКТИЧЕСКУЮ РАБОТУ №6
Обработка научных данных и формирование информационных баз в Calc.
1)Моделирование
1.1.В папке PROBA-Open создайте папку PROBA-6.
1.2.Откройте в Calc файл lab4 (папка Prоba-Open). Удалите лист График. Сохраните файл под именем lab6 (формат .sxс) в папке PROBA-6.
1.3.На листе 1 постройте диаграмму со следующими параметрами:
-в таблице Расходы используйте диапазон ячеек A3:G8;
-укажите тип диаграммы – Диаграмма XY и вид – Только линии;
35
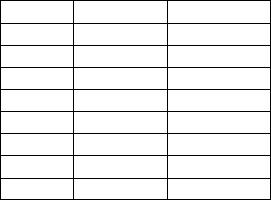
-в окне МД «Диапазон данных» проверьте правильность выбранного интервала клеток и включите кнопку «Ряды данных в строках»;
-увеличьте толщину кривой «Ряд данных Всего» до 0,10 см. Задайте цвет фона – «Серый 10%» и сделайте рамку диаграммы.
-присвойте листу имя Расходы.
1.4.На лист 2 скопируйте таблицу Расходы и постройте диаграмму, аналогичную построенной на листе 1. Дополнительно задайте заголовок диаграммы – АНАЛИЗ РАСХОДОВ ФИРМЫ.
В таблице РАСХОДЫ ФИРМЫ измените числа в ячейках Е5 и F5 на 22000, в ячейке G7 на 14500, изменения подкрасьте зеленым цветом, наблюдайте изменения кривой «Ряд данных Общие». Присвойте листу имя Анализ. Сохраните файл.
2)Поиск решения
2.1.На Лист 3 скопируйте таблицу Расходы.
2.2.Используя процедуру Поиск решения, получите в ячейке H8 значение 300000 за счет изменения чисел в ячейках B4, C5, E7, F4, G7. Сохраните отчет по результатам.
2.3.Присвойте листу имя Поиск. Сохраните файл.
3)Регрессионный анализ
3.1.Откройте лист 4 файла lab6 и для колонок А и В задайте числовой формат с числом десятичных знаков, соответствующим данным в таблице, приведенной в п. 3.2.
3.2.Заполните таблицу:
1 |
А |
B |
t |
R |
|
2 |
20,0 |
86,70 |
3 |
24,8 |
88,03 |
4 |
30,2 |
90,32 |
5 |
35,0 |
91,15 |
6 |
40,1 |
93,26 |
7 |
44,9 |
94,90 |
8 |
50,0 |
96,33 |
3.3.На основе данной таблицы постройте встроенный точечный график с заголовком R=f(t) (тип Диаграмма XY и вид – Только точки), где название оси Y – Сопротивление, оси X – Температура, перенесите начало координат по оси Х в точку t = 20, а максимум в точку t = 50. Оцифровку оси Х выполните через 10,0, оси Y – через 5,00. Задайте цвет фона области построения диаграммы – «Бирюзовый 1» и сделайте рамку диаграммы.
3.4.На основе точечного графика построите линейную регрессию.
3.5.В клетке В10 вычислите значение коэффициента корреляции – К, в ячейках В11 и В12 – коэффициентов а, b. В ячейках А10 – А12 запишите указанные коэффициенты с полученными значениями, очистив ячейки В10 – В12.
36
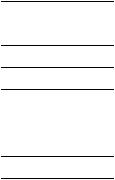
В ячейку А13 запишите зависимость R(t) = a*t + b с полученными значениями коэффициентов.
3.6.Задайте наименование листа – «Регрессия». Сохраните файл.
4)Формирование БД с использованием сканирования
4.1.Откройте окно Лист 5. Задав необходимые форматы данных, подго-
товьте таблицу следующего содержания:
Тип |
Uзаж, в |
I, ма |
Диаметр |
Длина |
Тип |
|
баллона, мм |
лампы, мм |
цоколя |
||||
|
|
|
||||
СН-1 |
150 |
20 |
55 |
90 |
Р-27 |
|
СН-2 |
65 |
30 |
55 |
90 |
Р-27 |
|
МН-6 |
60 |
0,8 |
6,8 |
28 |
Нет |
|
МН-4 |
80 |
1,5 |
15 |
35 |
1Ш-12 |
|
МН-5 |
50 |
0,2 |
9 |
33 |
Р-10 |
|
МН-6 |
60 |
0,8 |
6,8 |
28 |
Нет |
4.2.Отформатируйте заголовки колонок таблицы, как показано в задании. Задайте название листа «БД» и сохраните файл.
4.3.Откройте окно системы CuneiForm. В окне «Общие параметры» (вкладка «Разметка и распознавание») установите язык распознавания «РусскоАнглийский» и включите кнопку «Искать таблицы».
4.4.Откройте файл Tab.tif (учебный сканированный файл в виде таблицы – папка Proba-Open).
4.5.Выполните команду Авторазметка, выделите табличный блок и проведите распознавание таблицы.
4.6.В полученной таблице удалите 6 первых записей и ненужные символы, исправьте ошибки, просматривая записи в Окне увеличения. Сформируйте заголовки столбцов, аналогично листу «БД». Во 2-м и 3-м столбцах оставьте только первые цифры.
4.7.Отредактированную таблицу сохраните в папке Proba-Open под именем lab6-1 в формате RTF. Закройте CuneiForm.
4.8.Вышеназванный RTF-файл откройте в ТкП Writer, выделите только таблицу и скопируйте в буфер обмена. Закройте Writer.
4.9.Откройте в Calc файл lab6. На лист 6 скопируйте заголовки столбцов с листа «БД» и ниже вставьте таблицу из буфера обмена. Отредактируйте и отформатируйте таблицу аналогично листу «БД». Задайте название листа – «Сканер». Сохраните файл.
4.10.На листе «БД» объедините имеющуюся таблицу и таблицу с листа «Сканер» (без заголовков столбцов).
Отредактируйте, отформатируйте таблицу и отсортируйте по возрастанию
вколонке Uзаж. Сохраните файл.
5.Запишите контрольные вопросы.
6.Предъявите преподавателю файлы листы 1, 2, 3, 4, 5, 6 файла lab6.
37
Контрольные вопросы:
По листу Анализ:
1.На каком принципе основано моделирование в Calc?
По листу Регрессия:
1.Опишите порядок построения кривой регрессии.
2.Какие функции используется для определения коэффициентов a и b за-
висимости R(t) = a*t + b ?
По листу Сканер:
1.Опишите порядок действий по обработке сканированных файлов.
ЗА Н Я Т И Е №7
7.1.КВП. ОСНОВНЫЕ СВЕДЕНИЯ
Комплексы взаимодействующих приложений создаются в соответствующих операционных средах, как набор самостоятельно работающих систем.
Наиболее известны КВП: Corel Office, Novell Perfect Office, SmartSuite, MS Office, OpenOffice и др.
Удобным инструментом для форматирования КВП является операционные среды Windows и Linux. Здесь достаточно приемлемым комплексом автоматизации делопроизводства является КВП OpenOffice. Он включает в себя:
Текстовый редактор и текстовый процессор Writer;
Систему электронных таблиц Calc;
Систему подготовки презентаций Impress;
Редактор рисунков Draw;
Редактор формул Math;
Систему управления базой данных Base.
Каждое приложение в OpenOffice имеет конкретное назначение, однако располагают стандартным интерфейсом, приспособленным к решению задач программы.
Программы OpenOffice имеют средства для взаимодействия, обеспечивают необходимый доступ к данным, создаваемым в различных приложениях. Все это дает возможность эффективного создания комплексных документов, в том числе и разными пользователями. Под комплексным документом здесь понимается документ, включающий текст, таблицы, графики, рисунки и т. п.
Для обеспечения быстрого доступа к любому приложению КВП используется команда меню Создать.
При работе в интегрированной среде используются следующие понятия: 1. Документ-приемник (ДП) – это файл, содержащий данные, созданные в
других программах. Т. е. ДП – это комплексный документ, включающий объекты из других документов. Его не следует путать с составным документом, представляющим собой документ, созданный из нескольких файлов.
38
Составные документы обычно используются для создания больших документов, таких как книга, диссертация или длинный отчет. Он также целесообразен в том случае, когда различные люди пишут различные главы или другие части полного документа.
Составной документ таким образом объединяет содержимое отдельных документов в один больший документ, и приводит к единообразию форматирование, оглавление, список литературы, алфавитный указатель и другие таблицы
исписки.
2.Документ-источник (ДИ) – файл, из которого берется информация.
3.Объект – некоторый элемент документа (фрагмент текста, рисунок, фрагмент или вся таблица, график диаграмма и т. п.)
4.Приложение-клиент – программа, с помощью которой создается составной документ.
5.Приложение-сервер – программа, в которой создается объект.
Существенными понятиями рассматриваемой среды являются также понятия о способах обмена данными между программами и документами.
Обмен данными между программами может осуществляться следующими способами:
1.Копирование и перемещение (вырезание) – это простой перенос объекта из одного документа в другой без установления каких-либо связей.
2.Связывание – способ, обеспечивающий связь объекта с документомисточником, где его изменения программой-сервером автоматически отражаются в составном документе. При этом необходимо сохранение документаисточника.
3.Внедрение – обеспечивает связь объекта с программой-сервером, но без отслеживания изменений. При данном виде связи предоставляется возможность редактировать объект в составном документе средствами программы-сервера. Сохранять документ-источник здесь нет необходимости, однако внедренные объекты увеличивают объем файла документа-приемника.
7.2.ОБМЕН ДАННЫМИ В OFFICE
Для реализации способов обмена данными в OpenOffice используются следующие средства:
буфер обмена Windows;
динамический обмен данными – DDE;
технология связи и внедрения объектов – OLE;
технология OfficeLinks;
замена формата файлов.
Использование буфера обмена для копирования и перемещения фрагментов документов между приложениями аналогично действию этих операций в пределах одного документа и отличается необходимостью перехода в соответствующее открытое приложение. Здесь используются команды: Вырезать, Ко-
39
пировать, Вставить. Необходимо помнить, что в буфере обмена находится только последний фрагмент информации, вырезанный или скопированный.
Связь типа DDE (Dynamic Data Exchange) позволяет установить постоянную связь между двумя открытыми приложениями через буфер обмена.
Порядок выполнения работ здесь следующий: запускаются обе программы, выделяются необходимые фрагменты документов, выполняется команда Копировать, в документе-приемнике указывается место вставки объекта и выполня-
ется команда Правка/Вставить как…. В диалоговом окне Специальная вставка указываются: для таблиц – «Связь по DDE», для диаграмм – «Мета-
файл GDI».
Здесь следует учитывать, что невозможно установить связь с файлом, еще не записанным на диск.
При наличии связи для проведения изменений в объекте открывается приложение – сервер, здесь в объект вносятся необходимые корректировки и они автоматически отражаются на объекте в документе-приемнике.
Технология OLE (Object Linking and Embedding) позволяет использовать вставку объекта непосредственно из документа-источника, что может быть удобно для установления связи с неактивным приложением.
Внедрение объекта этим способом выполняется в следующей последовательности: указывается место вставки объекта, выполняется пункт Вставка/Объект/Объект OLE, в диалоговом окне которого включается кнопка Создать из файла и далее с использованием кнопки Обзор находится необходимый файл. Для связывания данных объекта с документом-источником исполь-
зуется флажок – Связать с файлом.
Управление связями ов DDE или OLE выполняется из диалогового окна
Правка/Связи.
Изменения в перенесенном фрагменте выполняются средствами програм- мы-сервера, которая активизируется двойным щелчком левой кнопки мыши по данному объекту (выход – щелчок вне фрагмента).
Изменения можно выполнять и в документе-источнике, после сохранения которого (при наличии связи) они автоматически попадают в документприемник.
Внедрение объектов может быть выполнено из открытых рядом документов перемещением (выделение и буксирование мышью) или копированием (выделение и буксирование мышью с нажатием клавиши Ctrl).
Технология OfficeLinks основана на программных возможностях совместного использования приложений в OpenOffice.
Вчастности это относится к:
Созданию таблиц средствами Calc непосредственно во Writer. Здесь используется пункт Вставка/Объект /Объект OLE, в диалоговом окне которого включается кнопка Создать новый и т. д.;
Внедрению объектов с помощью пункта Вставка/Изображение.
40
