
книги хакеры / журнал хакер / 203_Optimized
.pdf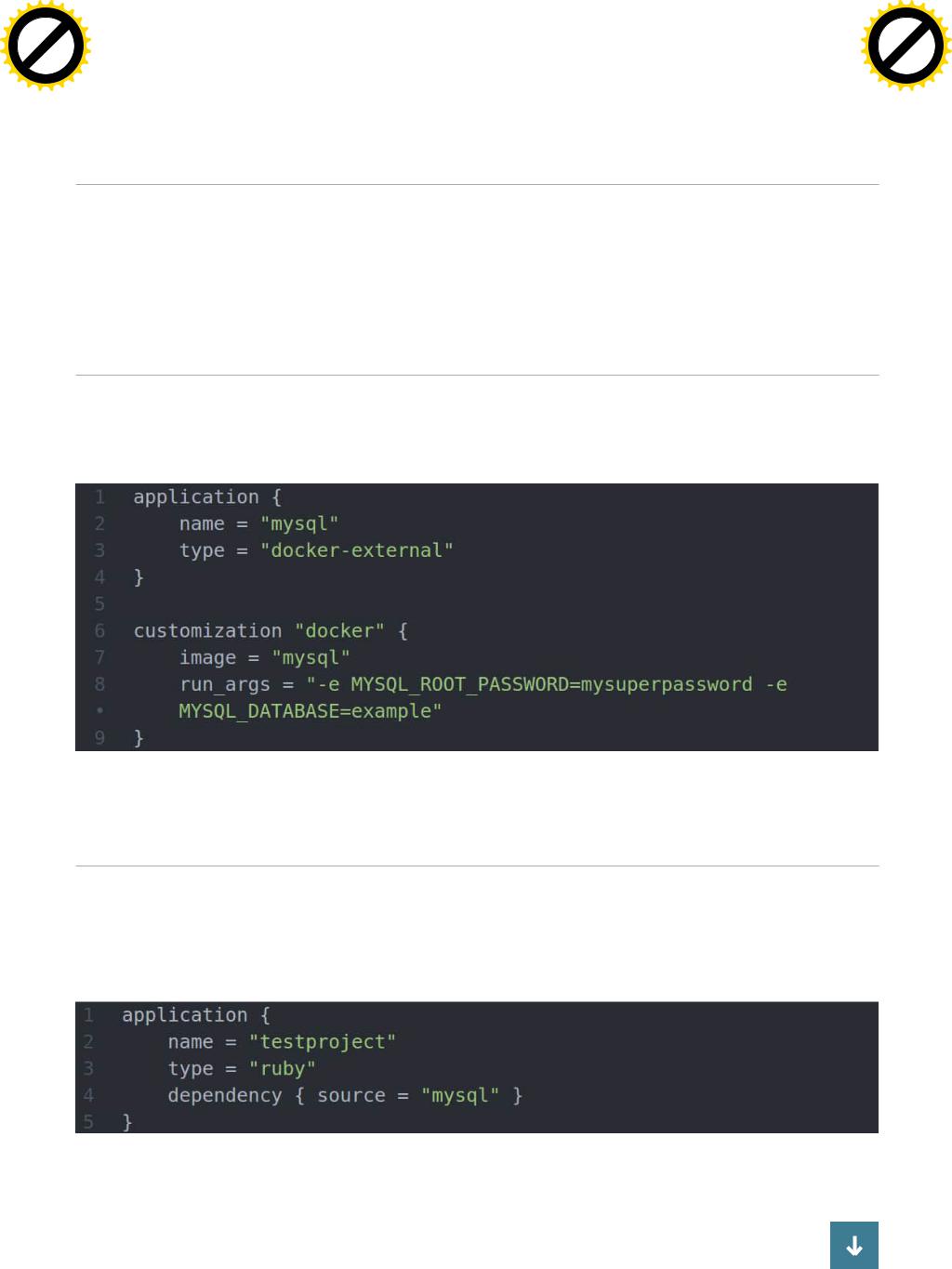
|
|
|
|
hang |
e |
|
|
|
|
|
|
|
|
|
|
|
hang |
e |
|
|
|
|
|
||
|
|
|
C |
|
E |
|
|
|
|
|
|
|
|
C |
|
E |
|
|
|
||||||
|
|
X |
|
|
|
|
|
|
|
|
|
|
X |
|
|
|
|
|
|
||||||
|
- |
|
|
|
|
|
d |
|
|
|
|
- |
|
|
|
|
|
d |
|
||||||
|
F |
|
|
|
|
|
|
|
t |
|
|
|
|
F |
|
|
|
|
|
|
|
t |
|
||
|
D |
|
|
|
|
|
|
|
|
i |
|
|
|
|
D |
|
|
|
|
|
|
|
|
i |
|
|
|
|
|
|
|
|
|
|
r |
|
|
|
|
|
|
|
|
|
|
r |
|||||
P |
|
|
|
|
|
NOW! |
o |
|
|
P |
|
|
|
|
|
NOW! |
o |
||||||||
|
|
|
|
|
|
|
|
|
|
|
|
|
|
|
|
||||||||||
|
|
|
|
|
BUY |
|
|
|
|
|
|
|
|
|
BUY |
|
|
||||||||
|
|
|
|
to |
|
|
|
|
|
|
|
|
|
|
|
|
to |
|
|
|
|
|
|
||
w Click |
|
|
|
|
|
m |
|
w Click |
|
|
|
|
|
m |
|||||||||||
|
|
|
|
|
|
|
|
|
|
|
|
|
|||||||||||||
|
|
|
|
|
|
|
|
|
|
|
|
|
|
|
|||||||||||
w |
|
|
|
|
|
|
|
|
|
|
|
w |
|
|
|
|
|
|
|
|
|
|
|||
|
w |
|
|
|
|
|
|
|
|
o |
|
|
|
|
w |
|
|
|
|
|
|
|
|
o |
|
|
. |
|
|
|
|
g |
.c |
|
|
|
|
. |
|
|
|
|
g |
.c |
|
||||||
|
|
p |
|
|
|
|
|
|
|
|
|
|
|
p |
|
|
|
|
|
|
|
||||
|
|
|
df |
|
|
n |
e |
|
|
|
|
|
|
df |
|
|
n |
e |
|
||||||
|
|
|
|
-xcha |
|
|
|
|
|
Вместо каталога ~/bin можно использовать и любой другой, сути это не меня- |
|
|
|
-x cha |
|
|
|
|
|
||||||
|
|
|
|
|
|
|
|
|
|
|
|
|
|
|
|
|
|
|
|
|
|
|
|||
ет. Далее просто запускаем Otto:
$ otto
На экране должен появиться простенький хелп. А дальше можно начать работу с приложением. Для примера создадим конфигурацию окружения для запуска Ruby-приложений с MySQL в отдельном Docker-контейнере. Для начала создадим каталог проекта с подкаталогом mysql внутри:
$ mkdir -p otto-project/mysql/
Далее в подкаталоге mysql разместим файл Appfile со следующим содержимым:
Отдадим команду для «компиляции» конфига:
$ otto compile
Данная команда прочитает наш конфиг и создаст подкаталог .otto с конфигами Vagrant. Теперь возвращаемся в каталог otto-project и создаем следующий Appfile:
Вновь запускаем компиляцию конфига:
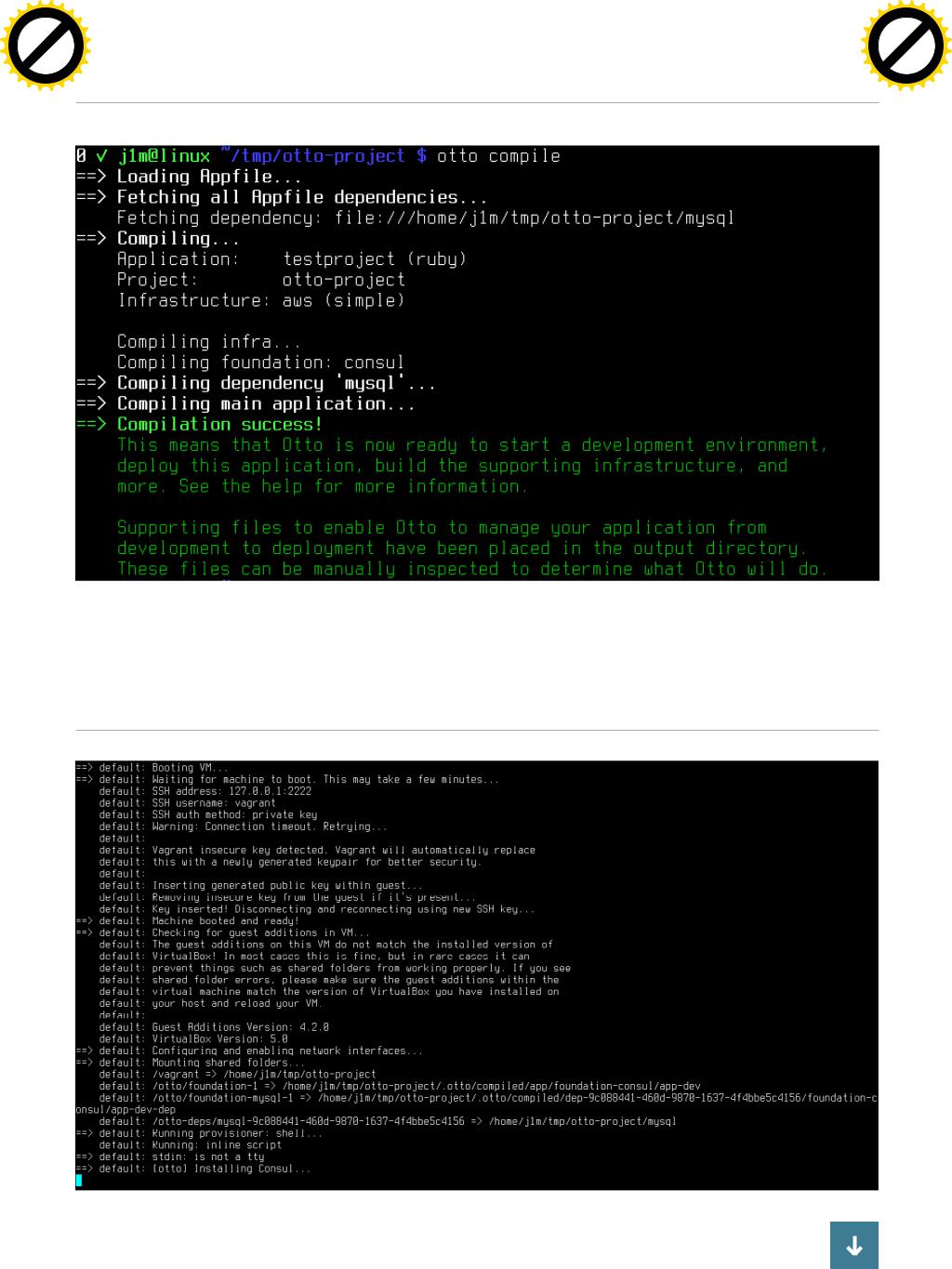
|
|
|
|
hang |
e |
|
|
|
|
|
|
|
|
C |
|
E |
|
|
|||
|
|
X |
|
|
|
|
|
|||
|
- |
|
|
|
|
|
d |
|
||
|
F |
|
|
|
|
|
|
t |
|
|
|
D |
|
|
|
|
|
|
|
i |
|
|
|
|
|
|
|
|
|
r |
||
P |
|
|
|
|
|
NOW! |
o |
|||
|
|
|
|
|
|
|
||||
|
|
|
|
|
BUY |
|
|
|||
|
|
|
|
to |
|
|
|
|
|
|
w Click |
|
|
|
|
|
m |
||||
|
|
|
|
|
|
|||||
w |
|
|
|
|
|
|
|
|
|
|
|
w |
|
|
|
|
|
|
|
o |
|
|
. |
|
|
|
|
|
.c |
|
||
|
|
p |
|
|
|
|
g |
|
|
|
|
|
|
df |
|
|
n |
e |
|
||
|
|
|
|
-xcha |
|
|
|
$ otto compile |
||
|
|
|
|
|
|
|
|
|
|
|
|
|
|
|
|
hang |
e |
|
|
|
|
|
|
|
|
|
C |
|
E |
|
|
|||
|
|
|
X |
|
|
|
|
|
|||
|
|
- |
|
|
|
|
|
d |
|
||
|
|
F |
|
|
|
|
|
|
t |
|
|
|
|
D |
|
|
|
|
|
|
|
i |
|
|
|
|
|
|
|
|
|
|
r |
||
|
P |
|
|
|
|
|
NOW! |
o |
|||
|
|
|
|
|
|
|
|
||||
|
|
|
|
|
|
BUY |
|
|
|||
|
|
|
|
|
to |
|
|
|
|
|
|
w Click |
|
|
|
|
m |
||||||
|
|
|
|
|
|||||||
|
|
|
|
|
|
||||||
w |
|
|
|
|
|
|
|
|
|
||
|
|
w |
|
|
|
|
|
|
|
o |
|
|
|
. |
|
|
|
|
|
.c |
|
||
|
|
|
p |
|
|
|
|
g |
|
|
|
|
|
|
|
df |
|
|
n |
e |
|
||
|
|
|
|
|
-x cha |
|
|
|
|
||
Конфиг успешно скомпилирован
Теперь все готово для запуска окружения разработки:
$ otto dev
Запуск окружения разработки

|
|
|
|
hang |
e |
|
|
|
|
|
|
|
|
|
|
hang |
e |
|
|
|
|
|
||
|
|
|
C |
|
E |
|
|
|
|
|
|
|
C |
|
E |
|
|
|
||||||
|
|
X |
|
|
|
|
|
|
|
|
|
X |
|
|
|
|
|
|
||||||
|
- |
|
|
|
|
|
d |
|
|
|
- |
|
|
|
|
|
d |
|
||||||
|
F |
|
|
|
|
|
|
|
t |
|
|
|
F |
|
|
|
|
|
|
|
t |
|
||
|
D |
|
|
|
|
|
|
|
|
i |
|
|
|
D |
|
|
|
|
|
|
|
|
i |
|
|
|
|
|
|
|
|
|
|
r |
|
|
|
|
|
|
|
|
|
|
r |
||||
P |
|
|
|
|
|
NOW! |
o |
|
P |
|
|
|
|
|
NOW! |
o |
||||||||
|
|
|
|
|
|
|
|
|
|
|
|
|
|
|
||||||||||
|
|
|
|
|
BUY |
|
|
|
|
|
|
|
|
BUY |
|
|
||||||||
|
|
|
|
to |
|
|
|
|
|
|
|
|
|
|
|
to |
|
|
|
|
|
|
||
w Click |
|
|
|
|
|
m |
w Click |
|
|
|
|
|
m |
|||||||||||
|
|
|
|
|
|
|
|
|
|
|
|
|||||||||||||
|
|
|
|
|
|
|
|
|
|
|
|
|
|
|||||||||||
w |
|
|
|
|
|
|
|
|
|
|
w |
|
|
|
|
|
|
|
|
|
|
|||
|
w |
|
|
|
|
|
|
|
|
o |
|
|
|
w |
|
|
|
|
|
|
|
|
o |
|
|
. |
|
|
|
|
g |
.c |
|
|
|
. |
|
|
|
|
g |
.c |
|
||||||
|
|
p |
|
|
|
|
|
|
|
|
|
|
p |
|
|
|
|
|
|
|
||||
|
|
|
df |
|
|
n |
e |
|
|
|
|
|
df |
|
|
n |
e |
|
||||||
|
|
|
|
-xcha |
|
|
|
|
|
|
|
|
|
|
-x cha |
|
|
|
|
|
||||
В ходе этой операции Otto установит Vagrant (можно установить и заранее), скачает образ ОС (Ubuntu), поднимет виртуальную машину, установит в нее все необходимые зависимости, запустит сервисы и SSH. В результате на экране ты увидишь сообщение об успешном запуске ВМ.
Виртуальная машина с окружением разработки успешно запущена
Это все, к машине можно подключиться по SSH:
$ otto dev ssh
При этом все файлы и каталоги, созданные в otto-project, будут автоматически видны в каталоге /vagrant внутри ВМ, так что файлы твоего проекта не придется таскать с помощью scp.
Когда работа над приложением будет завершена, следует собрать образ и залить его в облако (Otto спросит твой AWS Access Key):
$ otto build
Создаем и заливаем образ

|
|
|
|
hang |
e |
|
|
|
|
|
|
|
|
|
C |
|
E |
|
|
|
|||
|
|
X |
|
|
|
|
|
|
|||
|
- |
|
|
|
|
|
d |
|
|
||
|
F |
|
|
|
|
|
|
t |
|
|
|
|
D |
|
|
|
|
|
|
|
i |
|
|
|
|
|
|
|
|
|
|
r |
|||
P |
|
|
|
|
|
NOW! |
o |
|
|||
|
|
|
|
|
|
|
|
||||
|
|
|
|
|
BUY |
|
|
|
|||
|
|
|
|
to |
|
|
|
|
|
|
|
w Click |
|
|
|
|
|
m |
|
||||
|
|
|
|
|
|
|
|||||
w |
|
|
|
|
|
|
|
|
|
|
|
|
w |
|
|
|
|
|
|
|
o |
|
|
|
. |
|
|
|
|
|
.c |
|
|
||
|
|
p |
|
|
|
|
g |
|
|
|
|
|
|
|
df |
|
|
n |
e |
|
|
||
|
|
|
|
-xcha |
|
|
|
|
Далее можно запустить инстанс: |
||
|
|
|
|
|
|
|
|
|
|
|
|
|
|
|
|
|
hang |
e |
|
|
|
|
|
|
|
|
|
C |
|
E |
|
|
|||
|
|
|
X |
|
|
|
|
|
|||
|
|
- |
|
|
|
|
|
d |
|
||
|
|
F |
|
|
|
|
|
|
t |
|
|
|
|
D |
|
|
|
|
|
|
|
i |
|
|
|
|
|
|
|
|
|
|
r |
||
|
P |
|
|
|
|
|
NOW! |
o |
|||
|
|
|
|
|
|
|
|
||||
|
|
|
|
|
|
BUY |
|
|
|||
|
|
|
|
|
to |
|
|
|
|
|
|
w Click |
|
|
|
|
m |
||||||
|
|
|
|
|
|||||||
|
|
|
|
|
|
||||||
w |
|
|
|
|
|
|
|
|
|
||
|
|
w |
|
|
|
|
|
|
|
o |
|
|
|
. |
|
|
|
|
|
.c |
|
||
|
|
|
p |
|
|
|
|
g |
|
|
|
|
|
|
|
df |
|
|
n |
e |
|
||
|
|
|
|
|
-x cha |
|
|
|
|
||
$ otto deploy
и остановить окружение разработки:
$ otto dev halt
Полностью избавиться от инстанса и окружения разработки можно так:
$ otto deploy destroy
$ otto dev destroy
Это все.
Типичный workflow Otto
$ otto compile — читаем конфиг Otto и подготавливаем конфиги для Va-
grant
$ otto dev — поднимаем ВМ, устанавливаются зависимости
$ otto dev ssh — заходим в ВМ
$ otto build — создаем образ для облака
$ otto deploy — запускаем инстанс
ВЫВОДЫ
Otto — невероятно удобный инструмент для любого разработчика. Как ты смог убедиться, поднять окружение разработки и выполнить деплой приложения с его помощью проще, чем настроить nginx. И это еще не все, Otto находится на начальном этапе своего развития, в будущем планируется реализация возможности развертывания целых инфраструктур (с помощью Terraform) и существенное расширение возможностей конфигурации окружений. У Otto определенно есть будущее, и я бы советовал присмотреться к этому инструменту. 
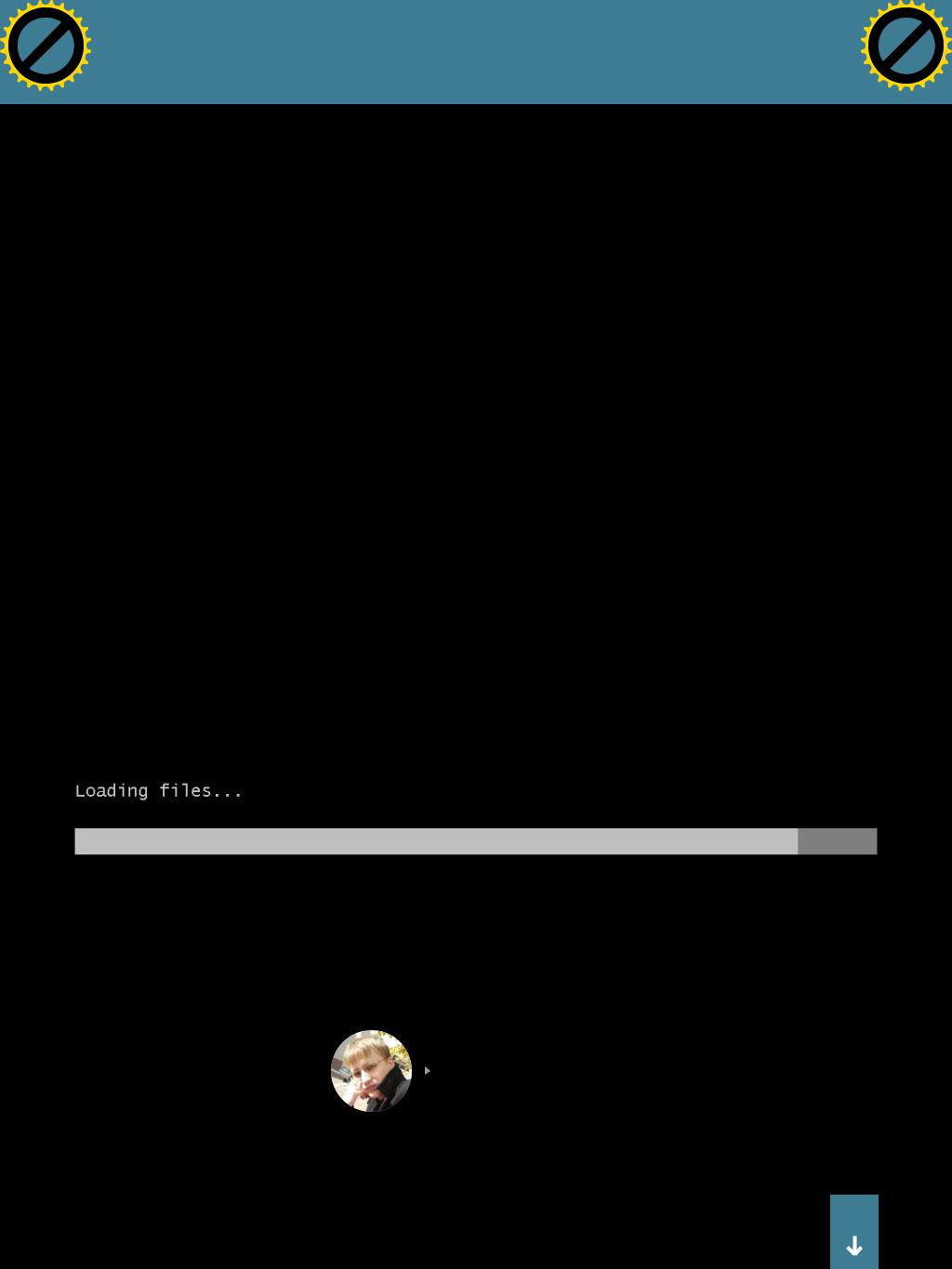
|
|
|
|
hang |
e |
|
|
|
|
|
|
|
|
|
C |
|
E |
|
|
|
|||
|
|
X |
|
|
|
|
|
|
|||
|
- |
|
|
|
|
|
d |
|
|
||
|
F |
|
|
|
|
|
|
t |
|
|
|
|
D |
|
|
|
|
|
|
|
i |
|
|
|
|
|
|
|
|
|
|
r |
|||
P |
|
|
|
|
|
NOW! |
o |
|
|||
|
|
|
|
|
|
|
|
||||
|
|
|
|
|
BUY |
|
|
|
|||
|
|
|
|
|
|
|
|
|
|
SYNACK |
|
|
|
|
df-xchan |
|
|
|
|||||
w Click |
to |
|
|
|
|
|
m |
|
|||
w |
|
|
|
|
|
|
|
|
|
|
|
|
w |
|
|
|
|
|
|
|
o |
|
|
|
. |
|
|
|
|
|
.c |
|
|
||
|
|
p |
|
|
|
|
g |
|
|
|
|
|
|
|
|
|
|
|
|
e |
|
|
|
PXE —
ГРУЗИМ
|
|
|
|
hang |
e |
|
|
|
|
|
|
|
|
C |
|
E |
|
|
|||
|
|
X |
|
|
|
|
|
|||
|
- |
|
|
|
|
|
d |
|
||
|
F |
|
|
|
|
|
|
t |
|
|
|
D |
|
|
|
|
|
|
|
i |
|
|
|
|
|
|
|
|
|
r |
||
P |
|
|
|
|
|
NOW! |
o |
|||
|
|
|
|
|
|
|
||||
|
|
|
|
|
BUY |
|
|
|||
|
|
|
|
to |
|
|
|
|
|
|
w Click |
|
|
|
|
|
m |
||||
|
|
|
|
|
|
|||||
w |
|
|
|
|
|
|
|
|
|
|
|
w |
|
|
|
|
|
|
|
o |
|
|
. |
|
|
|
|
|
.c |
|
||
|
|
p |
|
|
|
|
g |
|
|
|
|
|
|
df |
|
|
n |
e |
|
||
|
|
|
|
-x cha |
|
|
|
|
||
ВСЕ!
МУЛЬТИЗАГРУЗКА ПО ЛОКАЛЬНОЙ СЕТИ.
ЧАСТЬ 3
Александр «Plus» Рак
Участник сообщества OmskLUG. Руководитель группы автоматизации отдела ИТ департамента образования, город Салехард

|
|
|
|
hang |
e |
|
|
|
|
|
|
|
|
|
|
hang |
e |
|
|
|
|
|
||
|
|
|
C |
|
E |
|
|
|
|
|
|
|
C |
|
E |
|
|
|
||||||
|
|
X |
|
|
|
|
|
|
|
|
|
X |
|
|
|
|
|
|
||||||
|
- |
|
|
|
|
|
d |
|
|
|
- |
|
|
|
|
|
d |
|
||||||
|
F |
|
|
|
|
|
|
|
t |
|
|
|
F |
|
|
|
|
|
|
|
t |
|
||
|
D |
|
|
|
|
|
|
|
|
i |
|
|
|
D |
|
|
|
|
|
|
|
|
i |
|
|
|
|
|
|
|
|
|
|
r |
|
|
|
|
|
|
|
|
|
|
r |
||||
P |
|
|
|
|
|
NOW! |
o |
|
P |
|
|
|
|
|
NOW! |
o |
||||||||
|
|
|
|
|
|
|
|
|
|
|
|
|
|
|
||||||||||
|
|
|
|
|
BUY |
|
|
|
|
|
|
|
|
BUY |
|
|
||||||||
|
|
|
|
to |
|
|
|
|
|
|
|
|
|
|
|
to |
|
|
|
|
|
|
||
w Click |
|
|
|
|
|
m |
w Click |
|
|
|
|
|
m |
|||||||||||
|
|
|
|
|
|
|
|
|
|
|
|
|||||||||||||
|
|
|
|
|
|
|
|
|
|
|
|
|
|
|||||||||||
w |
|
|
|
|
|
|
|
|
|
|
w |
|
|
|
|
|
|
|
|
|
|
|||
|
w |
|
|
|
|
|
|
|
|
o |
|
|
|
w |
|
|
|
|
|
|
|
|
o |
|
|
. |
|
|
|
|
g |
.c |
|
|
|
. |
|
|
|
|
g |
.c |
|
||||||
|
|
p |
|
|
|
|
|
|
|
|
|
|
p |
|
|
|
|
|
|
|
||||
|
|
|
df |
|
|
n |
e |
|
|
|
|
|
df |
|
|
n |
e |
|
||||||
|
|
|
|
-xcha |
|
|
|
|
|
|
|
|
|
|
-x cha |
|
|
|
|
|
||||
ПРЕДИСЛОВИЕ
Уже после того, как была написана вторая часть, возникли некоторые вопросы при работе с разными версиями Windows, а именно разрядностью систем Windows PE и инсталляторами дистрибутивов. На разных машинах не определялись то диски, то сетевая карта. Ставить систему на лету хорошо, а еще лучше базовый пакет ПО засунуть прямо в устанавливаемую ОС, чтобы после инсталляции системы получить ее сразу с готовым ПО. Образов дисков ISO очень много, распаковывать и копировать структуру не очень круто, намного круче автоматизировать этот процесс, да так, чтобы даже после замены самих ISO-образов на другие версии монтировались на лету в каталоги SMB. Эти проблемы сегодня мы и попытаемся решить.
ПЛАНЫ
Итак, планы на сегодня!
1.Разрешить проблему разных версий Windows в части разрядности.
1.1. Разобраться с проблемой «неопределения» дисков и сетевых карт.
2.Автоматизировать подключение образов дистрибутивов различных систем + мониторинг результата.
ОПЯТЬ-ТАКИ НАЧИНАЕМ ПО ПОРЯДКУ С WINDOWS
Первым шагом в предыдущей статье полагалось использовать одну версию Windows PE, однако возникла проблема запуска инсталляторов x32-версий Windows. Тогда было решено идти по пути наименьшего сопротивления и собрать WinPE x32 так же, как описывалось в прошлой статье. И все бы ничего, да запустить ее оказалось невозможно. Windows PE панически выпадала
вошибку на этапе загрузки. Проблема оказалась в BCD-файле. Выход был следующий: создавать два каталога с одинаковой структурой внутри, но с разными именами (например, /images/windows/x32 и /images/windows/x64). Напомню, что полный путь к Windows-образам TFTP у нас /var/lib/tftpboot/images/ windows. Но тогда не совсем удобно работать с самими winpe.wim-файлами и одинаковыми именами файлов. Для большего комфорта советую воспользоваться программой BOOTICE (я использовал версию 1.332). В ней можно отредактировать BCD-файл и поправить внутри имя файла WIM-образа. Тогда получим два BCD-файла с одинаковым названием, которые складываем в те самые подкаталоги x32 и x64, а все остальное можно расположить в одном подкаталоге images/windows/. После всех манипуляций все должно грузиться как положено. Понятное дело, теперь необходимо поправить файл startnet.cmd внутри каждого из WinPE-образов. Структуру файла ты можешь посмотреть
впредыдущей статье. Если кому-то не нравится консольное меню, то можно сделать простенький exe-лаунчер и запускать его скриптом startned.cmd наподобие autorun. Программ для реализации такого меню полным-полно.
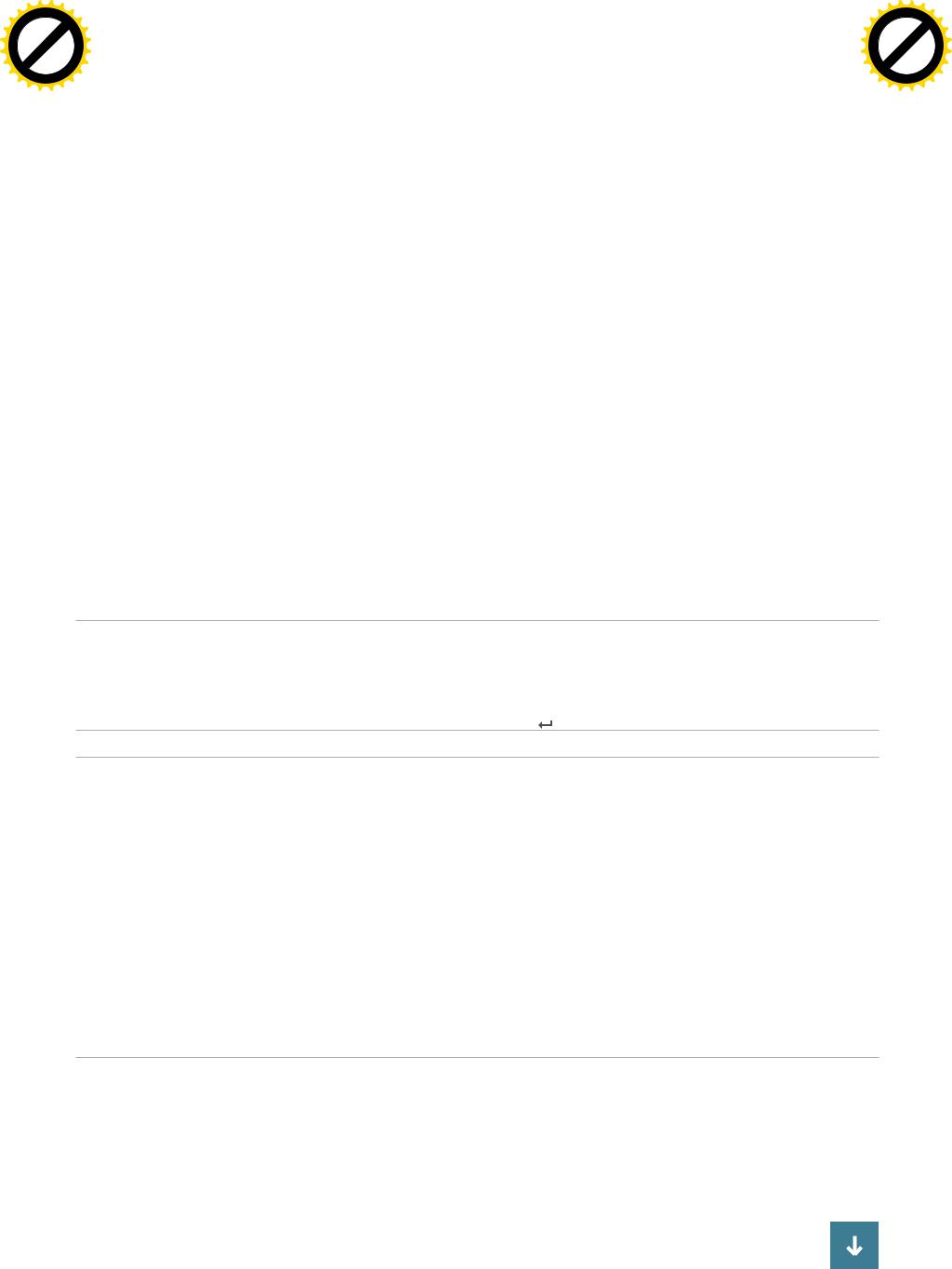
|
|
|
|
hang |
e |
|
|
|
|
|
|
|
|
|
|
|
hang |
e |
|
|
|
|
|
||
|
|
|
C |
|
E |
|
|
|
|
|
|
|
|
C |
|
E |
|
|
|
||||||
|
|
X |
|
|
|
|
|
|
|
|
|
|
X |
|
|
|
|
|
|
||||||
|
- |
|
|
|
|
|
d |
|
|
|
|
- |
|
|
|
|
|
d |
|
||||||
|
F |
|
|
|
|
|
|
|
t |
|
|
|
|
F |
|
|
|
|
|
|
|
t |
|
||
|
D |
|
|
|
|
|
|
|
|
i |
|
|
|
|
D |
|
|
|
|
|
|
|
|
i |
|
|
|
|
|
|
|
|
|
|
r |
|
|
|
|
|
|
|
|
|
|
|
r |
||||
P |
|
|
|
|
|
NOW! |
o |
|
|
P |
|
|
|
|
|
NOW! |
o |
||||||||
|
|
|
|
|
|
|
|
|
|
|
|
|
|
|
|
||||||||||
|
|
|
|
|
BUY |
|
|
|
|
|
|
|
|
|
BUY |
|
|
||||||||
|
|
|
|
to |
|
|
|
|
|
|
|
|
|
|
|
|
to |
|
|
|
|
|
|
||
w Click |
|
|
|
|
|
m |
|
w Click |
|
|
|
|
|
m |
|||||||||||
|
|
|
|
|
|
|
|
|
|
|
|
|
|||||||||||||
|
|
|
|
|
|
|
|
|
|
|
|
|
|
|
|||||||||||
w |
|
|
|
|
|
|
|
|
|
|
|
w |
|
|
|
|
|
|
|
|
|
|
|||
|
w |
|
|
|
|
|
|
|
|
o |
|
|
|
|
w |
|
|
|
|
|
|
|
|
o |
|
|
. |
|
|
|
|
g |
.c |
|
|
|
|
. |
|
|
|
|
g |
.c |
|
||||||
|
|
p |
|
|
|
|
|
|
|
|
|
|
|
p |
|
|
|
|
|
|
|
||||
|
|
|
df |
|
|
n |
e |
|
|
|
|
|
|
df |
|
|
n |
e |
|
||||||
|
|
|
|
-xcha |
|
|
|
|
|
Итак, с этой проблемой справились. На некоторых компьютерах, как я уже |
|
|
|
-x cha |
|
|
|
|
|
||||||
|
|
|
|
|
|
|
|
|
|
|
|
|
|
|
|
|
|
|
|
|
|
|
|||
писал выше, возникала еще пара проблем.
1.При загрузке Windows PE и выборе пункта установки системы в консоль падала ошибка: сетевая папка недоступна. Пингами до сервера с PXE выяснилось, что не было сети, — внутри Windows PE отсутствовали драйверы для сетевой карты.
2.После запуска установки Windows на некоторых компьютерах инсталлятор не мог обнаружить диски, проблема та же — отсутствие драйверов, но уже для накопителей.
РЕШЕНИЕ ЭТИХ ПРОБЛЕМ
Первым делом заходим на сайт driverpacks.net и скачиваем интересующие нас драйверы x64- и x86-версий для LAN и Mass Storage. Сразу скажу, что пихать оба пака — и x32, и x64 — в оба WIM не нужно, только напрасно увеличишь его размеры. Распаковываем в удобный для работы каталог (например, C:\ lan_driver_x32 и по аналогии). Далее так же, как и в прошлый раз для работы внутри WIM-образа, подключим его. Пример интеграции драйверов приведен для x64-битной версии:
imagex /mountrw winpex64.wim 1 mount
Далее добавляем драйверы:
Dism /image:C:\winpe\mount /Add-Driver
/Driver:”C:\!Driver_x86” /Recurse
где
•Dism — грубо говоря, новый imagex;
•image:C:\winpe\mount — указываем, где подключен WIM-образ;
•/Add-Driver — параметр говорит о том, что интегрируем драйверы;
•/Driver:»C:\!Driver_x86» — каталог с распакованными драйверами;
•/Recurse — говорит шерстить каталог с драйверами рекурсивно.
После этого отключаем образ.
imagex /unmount /commit mount
Проделываем этот фокус с нужными драйверами для нужных версий Windows. Все бы ничего, но, как говорится, хорошая мысля приходит опосля. Так и в этом случае посетила идея. Раз у нас есть система, которая устанавливается автоматом, не задавая лишних вопросов, неплохо бы иметь после установленной

|
|
|
|
hang |
e |
|
|
|
|
|
|
|
|
|
|
|
|
hang |
e |
|
|
|
|
|
||
|
|
|
C |
|
E |
|
|
|
|
|
|
|
|
|
C |
|
E |
|
|
|
||||||
|
|
X |
|
|
|
|
|
|
|
|
|
|
|
X |
|
|
|
|
|
|
||||||
|
- |
|
|
|
|
|
d |
|
|
|
|
|
- |
|
|
|
|
|
d |
|
||||||
|
F |
|
|
|
|
|
|
|
i |
|
|
|
|
|
F |
|
|
|
|
|
|
|
i |
|
||
|
|
|
|
|
|
|
|
t |
|
|
|
|
|
|
|
|
|
|
|
|
t |
|
||||
P |
D |
|
|
|
|
|
|
|
|
o |
|
|
|
P |
D |
|
|
|
|
|
|
|
|
o |
||
|
|
|
|
NOW! |
r |
|
|
|
|
|
|
NOW! |
r |
|||||||||||||
|
|
|
|
|
BUY |
|
|
|
|
|
|
|
|
|
|
BUY |
|
|
||||||||
|
|
|
|
to |
|
|
|
|
|
|
|
|
|
|
|
|
|
to |
|
|
|
|
|
|
||
|
|
|
|
|
|
|
|
|
|
|
|
|
|
|
|
|
|
|
|
|
|
|
||||
|
|
|
|
|
|
|
|
|
|
|
|
|
|
|
|
|
|
|
|
|
|
|
|
|
||
w |
|
|
|
|
|
|
|
|
|
m |
|
|
w |
|
|
|
|
|
|
|
|
|
m |
|||
w Click |
|
|
|
|
|
|
o |
|
|
w Click |
|
|
|
|
|
|
o |
|||||||||
|
w |
|
|
|
|
|
|
|
|
|
|
|
|
|
w |
|
|
|
|
|
|
|
|
|
||
|
. |
|
|
|
|
|
|
.c |
|
|
|
|
|
. |
|
|
|
|
|
|
.c |
|
||||
|
|
p |
df |
|
|
|
|
e |
|
|
|
|
|
|
p |
df |
|
|
|
|
e |
|
||||
|
|
|
|
|
g |
|
|
|
|
|
|
|
|
|
|
|
g |
|
|
|
||||||
|
|
|
|
|
n |
|
|
|
|
|
|
|
|
|
|
|
|
n |
|
|
|
|
||||
|
|
|
|
-xcha |
|
|
|
|
|
системысразунеобходимыйсофтвкомплекте,медиаплееры,офис,Jabber-кли- |
|
|
|
-x cha |
|
|
|
|
|
|||||||
|
|
|
|
|
|
|
|
|
|
|
|
|
|
|
|
|
|
|
|
|
|
|
||||
|
|
|
|
|
|
|
|
|
|
|
|
ент, правильные браузеры. Что ж, сделаем и такой дистр. |
|
|
|
|
|
|
|
|
|
|
|
|||
|
|
|
|
|
|
|
|
|
|
|
|
Ставим с нашего PXE-сервера (можно на виртуальную машину) Windows, |
|
|
|
|
|
|
|
|
|
|
|
|||
|
|
|
|
|
|
|
|
|
|
|
|
у нас это Windows 7 x32 (делал по заказу админа). Далее ставим необходи- |
|
|
|
|
|
|
|
|
|
|
|
|||
|
|
|
|
|
|
|
|
|
|
|
|
мый софт, у нас это офис и кодеки. После всех манипуляций активируем учет- |
|
|
|
|
|
|
|
|
|
|
|
|||
|
|
|
|
|
|
|
|
|
|
|
|
ную запись администратора, заходим под ней, удаляем учетную запись, ко- |
|
|
|
|
|
|
|
|
|
|
|
|||
|
|
|
|
|
|
|
|
|
|
|
|
торую создали в процессе установки, далее удаляем каталоги пользователя, |
|
|
|
|
|
|
|
|
|
|
|
|||
|
|
|
|
|
|
|
|
|
|
|
|
которого удалили. После чего запускаем cmd с правами админа. Воспользу- |
|
|
|
|
|
|
|
|
|
|
|
|||
|
|
|
|
|
|
|
|
|
|
|
|
емся программой sysprep. Находится |
|
|
|
|
|
|
|
|
|
|
|
|
|
|
|
|
|
|
|
|
|
|
|
|
|
|
она тут: C:\Windows\System32\sysprep\ |
|
|
|
|
|
|
|
|
|
|
|
|
|
|
|
|
|
|
|
|
|
|
|
|
|
|
|
|
|
|
|
|
|
|
|
|
|
|
|
|
|
|
|
|
|
|
|
|
|
|
|
|
|
sysprep.exe, в параметрах ставим гал- |
|
|
|
|
|
|
|
|
|
|
|
|
|
|
|
|
|
|
|
|
|
|
|
|
|
|
ку «Подготовка к использованию». |
|
|
|
|
|
|
|
|
|
|
|
|
|
|
|
|
|
|
|
|
|
|
|
|
|
|
И «Параметры завершения рабо- |
|
|
|
|
|
|
|
|
|
|
|
|
|
|
|
|
|
|
|
|
|
|
|
|
|
|
ты -> Завершение работы». После |
|
|
|
|
|
|
|
|
|
|
|
|
|
|
|
|
|
|
|
|
|
|
|
|
|
|
того как машина выключится, грузим- |
|
|
|
|
|
|
|
|
|
|
|
|
|
|
|
|
|
|
|
|
|
|
|
|
|
|
ся с PXE winpe.wim образа, предвари- |
|
|
|
|
|
|
|
|
|
|
|
|
|
|
|
|
|
|
|
|
|
|
|
|
|
|
тельно так же смонтировав образ и по- |
|
|
|
|
|
|
|
|
|
|
|
|
|
|
|
|
|
|
|
|
|
|
|
|
|
|
ложив программку imagex в корень, |
|
|
|
|
|
|
|
|
|
|
|
|
|
|
|
|
|
|
|
|
|
|
|
|
|
|
например так: C:\winpe\mount\imagex. |
|
|
|
|
|
|
|
|
|
|
|
|
|
|
|
|
|
|
|
|
|
|
|
|
|
|
exe (путь указан в каталог с подклю- |
|
|
|
|
|
|
|
|
|
|
|
|
|
|
|
|
|
|
|
|
|
|
|
|
|
|
ченным образом). Далее, когда выхо- |
|
|
|
|
|
|
|
|
|
|
|
|
|
|
|
|
|
|
|
|
|
|
|
|
|
|
|
|
|
|
|
|
|
|
|
|
|
|
|
|
|
|
|
|
|
|
|
|
|
|
|
|
|
дит меню WinPE, жмем <Ctrl + c> и по- |
Окно sysprep |
|
|
|
|
|
|
|
|
|
|
|
||
|
|
|
|
|
|
|
|
|
|
|
|
падаем просто в cmd-консоль. |
|
|
|
|
|
|
|
|
|
|
|
|
|
|
ЗАХВАТ ОБРАЗА
Для начала подготовим сетевую общую папку с правами на запись, в которую будем захватывать образ WIM. У меня это \\192.168.181.4\buf. Далее вернемся к машине, где у нас запущен WinPE с консолью. Подключаем сетевой каталог:
net use D: \\192.168.181.4\buf
Запускаем imagex с такими параметрами:
imagex /capture C: D:\install.wim “Windows 7 Professional x64”
/compress maximum
где
•/capture С: — захват раздела C;
•D:\install.wim — куда сохранять D;
•«Windows 7 Professional x64» — имя образа, должно быть заключено в кавычки;
•/compress maximum — тип сжатия файлов в образе.
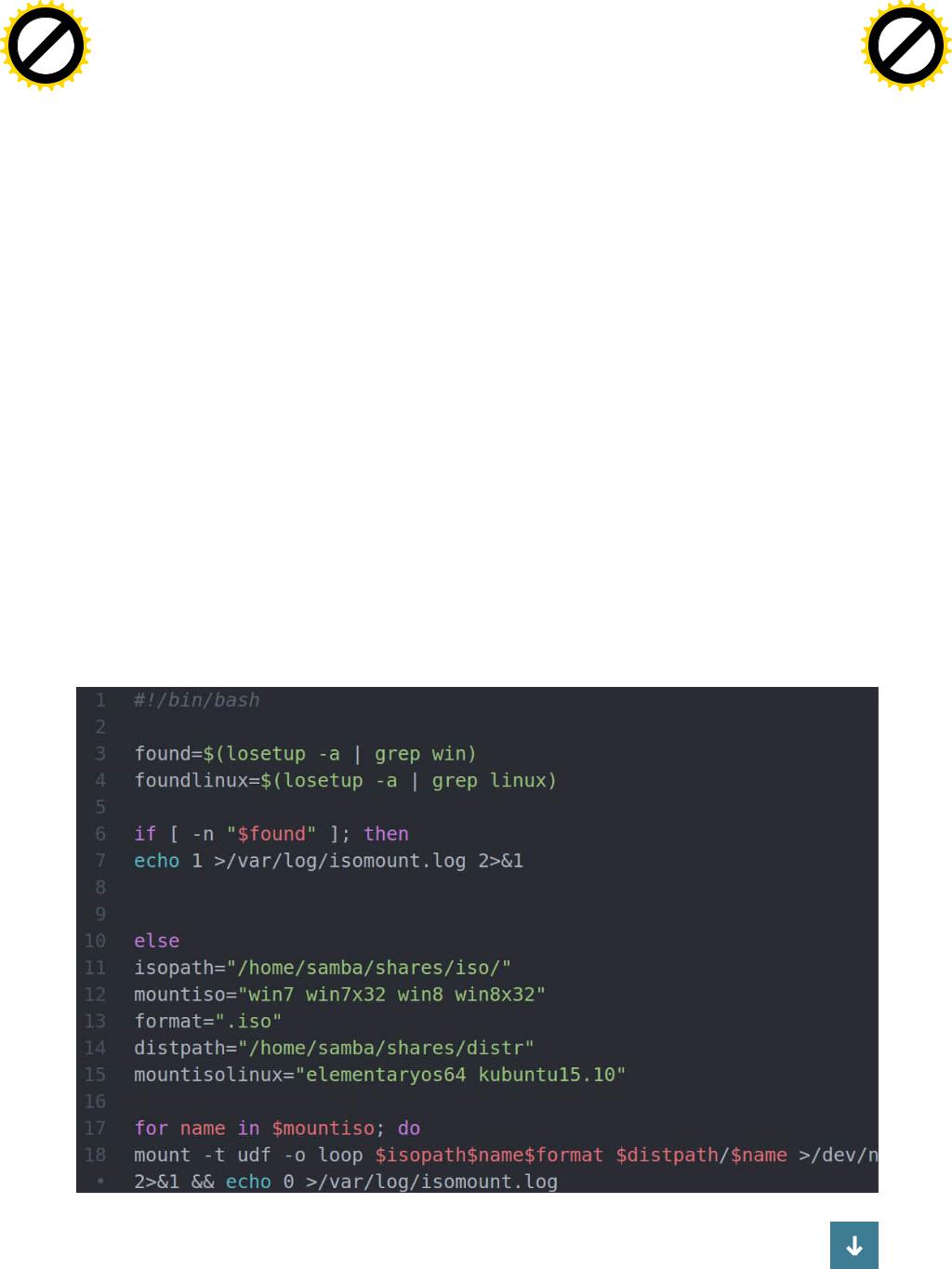
|
|
|
|
hang |
e |
|
|
|
|
|
|
|
|
|
|
hang |
e |
|
|
|
|
|
||
|
|
|
C |
|
E |
|
|
|
|
|
|
|
C |
|
E |
|
|
|
||||||
|
|
X |
|
|
|
|
|
|
|
|
|
X |
|
|
|
|
|
|
||||||
|
- |
|
|
|
|
|
d |
|
|
|
- |
|
|
|
|
|
d |
|
||||||
|
F |
|
|
|
|
|
|
|
t |
|
|
|
F |
|
|
|
|
|
|
|
t |
|
||
|
D |
|
|
|
|
|
|
|
|
i |
|
|
|
D |
|
|
|
|
|
|
|
|
i |
|
|
|
|
|
|
|
|
|
|
r |
|
|
|
|
|
|
|
|
|
|
r |
||||
P |
|
|
|
|
|
NOW! |
o |
|
P |
|
|
|
|
|
NOW! |
o |
||||||||
|
|
|
|
|
|
|
|
|
|
|
|
|
|
|
||||||||||
|
|
|
|
|
BUY |
|
|
|
|
|
|
|
|
BUY |
|
|
||||||||
|
|
|
|
to |
|
|
|
|
|
|
|
|
|
|
|
to |
|
|
|
|
|
|
||
w Click |
|
|
|
|
|
m |
w Click |
|
|
|
|
|
m |
|||||||||||
|
|
|
|
|
|
|
|
|
|
|
|
|||||||||||||
|
|
|
|
|
|
|
|
|
|
|
|
|
|
|||||||||||
w |
|
|
|
|
|
|
|
|
|
|
w |
|
|
|
|
|
|
|
|
|
|
|||
|
w |
|
|
|
|
|
|
|
|
o |
|
|
|
w |
|
|
|
|
|
|
|
|
o |
|
|
. |
|
|
|
|
g |
.c |
|
|
|
. |
|
|
|
|
g |
.c |
|
||||||
|
|
p |
|
|
|
|
|
|
|
|
|
|
p |
|
|
|
|
|
|
|
||||
|
|
|
df |
|
|
n |
e |
|
|
|
|
|
df |
|
|
n |
e |
|
||||||
|
|
|
|
-xcha |
|
|
|
|
|
|
|
|
|
|
-x cha |
|
|
|
|
|
||||
После всего получаем файл install.wim и заменяем им файл insltall.wim в образе, который находится в каталоге Source. Важно: размер получившегося образа не должен превышать 4 Гбайт.
АВТОМАТИЗАЦИЯ ПОДКЛЮЧЕНИЯ ISO-ОБРАЗОВ
Для начала подготовим папки. Итак, у нас настроен общий каталог с именем windows. Внутри создаем подкаталоги, куда будут подключаться ISO-образы:
•win2012;
•win8x32;
•win8x64;
•win7x32;
•win7x64;
•win7cutomx32;
•kubuntu15.10;
•elementaryos64.
Как ты заметил, у меня две Live-версии Ubuntu, именно поэтому я положил их в этот же каталог. Далее складываем ISO-образы в какую-нибудь папку, например в /home/user/iso. Имена файлов ISO должны соответствовать именам каталогов, созданных ранее (например: win7x32 — win7x32.iso). Далее создаем скрипт /opt/isodistr.sh:
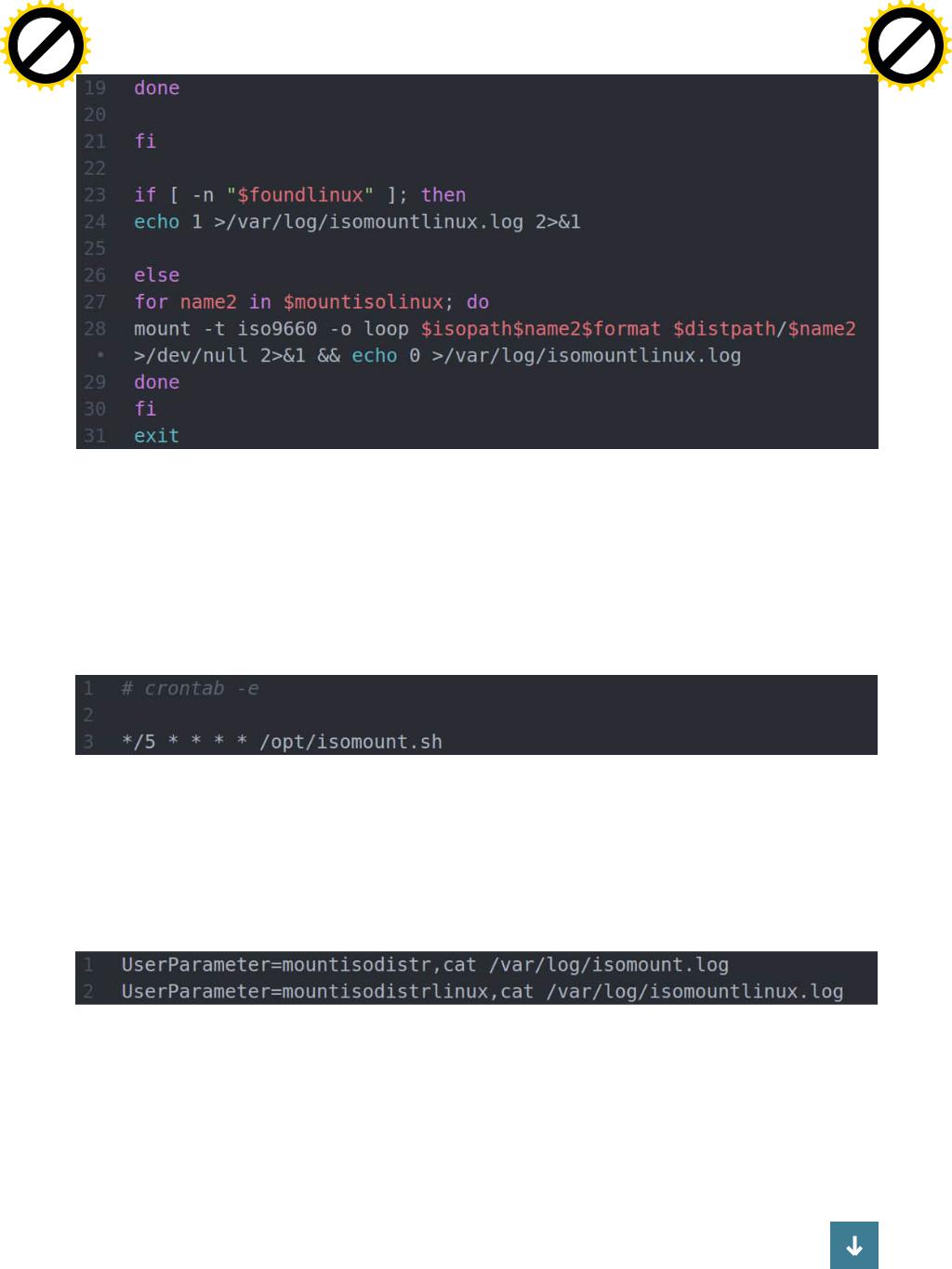
|
|
|
|
hang |
e |
|
|
|
|
|
|
|
|
C |
|
E |
|
|
|||
|
|
X |
|
|
|
|
|
|||
|
- |
|
|
|
|
|
d |
|
||
|
F |
|
|
|
|
|
|
t |
|
|
|
D |
|
|
|
|
|
|
|
i |
|
|
|
|
|
|
|
|
|
r |
||
P |
|
|
|
|
|
NOW! |
o |
|||
|
|
|
|
|
|
|
||||
|
|
|
|
|
BUY |
|
|
|||
|
|
|
|
to |
|
|
|
|
|
|
w Click |
|
|
|
|
|
m |
||||
|
|
|
|
|
|
|||||
w |
|
|
|
|
|
|
|
|
|
|
|
w |
|
|
|
|
|
|
|
o |
|
|
. |
|
|
|
|
|
.c |
|
||
|
|
p |
|
|
|
|
g |
|
|
|
|
|
|
df |
|
|
n |
e |
|
||
|
|
|
|
-xcha |
|
|
|
|
||
|
|
|
|
|
hang |
e |
|
|
|
|
|
|
|
|
|
C |
|
E |
|
|
|||
|
|
|
X |
|
|
|
|
|
|||
|
|
- |
|
|
|
|
|
d |
|
||
|
|
F |
|
|
|
|
|
|
t |
|
|
|
|
D |
|
|
|
|
|
|
|
i |
|
|
|
|
|
|
|
|
|
|
r |
||
|
P |
|
|
|
|
|
NOW! |
o |
|||
|
|
|
|
|
|
|
|
||||
|
|
|
|
|
|
BUY |
|
|
|||
|
|
|
|
|
to |
|
|
|
|
|
|
w Click |
|
|
|
|
m |
||||||
|
|
|
|
|
|||||||
|
|
|
|
|
|
||||||
w |
|
|
|
|
|
|
|
|
|
||
|
|
w |
|
|
|
|
|
|
|
o |
|
|
|
. |
|
|
|
|
|
.c |
|
||
|
|
|
p |
|
|
|
|
g |
|
|
|
|
|
|
|
df |
|
|
n |
e |
|
||
|
|
|
|
|
-x cha |
|
|
|
|
||
В двух словах о том, что он делает. Скрипт монтирует ISO-образ, сопоставляя имя ISO-образа и имя папки. Результат пишется в лог в виде 1 — если каталоги до этого были примонтированы и 0 — если образы примонтированы не были и примонтировались при последнем запуске.
Далее делаем его исполняемым командой sudo chmod +x, добавляем в cron пользователя, у которого есть доступ во все каталоги и файлы, задание запускать скрипт раз в пять минут.
ПОЧЕМУ ЛОГИ В ВИДЕ 0 И 1
У меня есть Zabbix-сервер, который мониторит и в случае чего шлет эсэмэски. Вот для мониторинга состояния этого хозяйства и сыпем в лог 0 и 1. Чтобы научить Zabbix работать с этими данными, необходимо добавить в файл настроек /etc/zabbix/zabbix_agentd.conf такие строки:
После чего в веб-интерфейсе Zabbix на узел добавить элемент данных мониторинга mountisodistr и mountisodistrlinux. На выходе получаем симпатичный график.
