
книги хакеры / Денис_Колисниченко_Самоучитель_по_microsoft_Windows_11
.pdf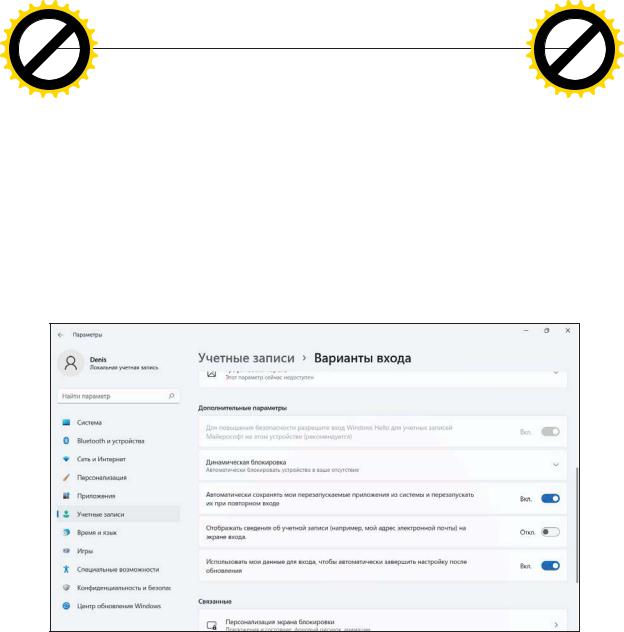
|
|
|
|
hang |
e |
|
|
|
|
|
|
|
|
hang |
e |
|
|
|
|
|
|||||
|
|
|
C |
|
|
E |
|
|
|
|
|
C |
|
|
|
E |
|
|
|
||||||
|
|
X |
|
|
|
|
|
|
|
|
X |
|
|
|
|
|
|
|
|
||||||
|
- |
|
|
|
|
|
|
d |
|
|
- |
|
|
|
|
|
|
|
d |
|
|||||
|
F |
|
|
|
|
|
|
|
|
t |
|
|
F |
|
|
|
|
|
|
|
|
|
t |
|
|
|
D |
|
|
|
|
|
|
|
|
|
i |
|
|
D |
|
|
|
|
|
|
|
|
|
i |
|
|
|
|
|
|
|
|
|
|
|
r |
|
|
|
|
|
|
|
|
|
|
r |
||||
P |
|
|
|
|
|
112NOW! |
o |
P |
|
|
|
|
|
|
NOW! |
o |
|||||||||
|
|
|
|
|
|
|
|
|
|
|
|
|
|
|
|||||||||||
|
|
|
|
|
|
|
|
Часть I. Начинаем работать с Windows 11 |
|
|
|||||||||||||||
w Click |
to |
|
BUY |
|
|
|
|
|
|
w Click |
to |
BUY |
|
|
|
|
|
|
|
||||||
|
|
|
|
|
|
|
|
|
|
|
|
|
|
|
|
|
|||||||||
|
|
|
|
|
|
|
|
m |
|
|
- |
|
|
|
|
|
o |
m |
|||||||
|
w |
|
|
|
|
граммаo |
потребовала перезагрузки или запищал ИБП, и вы решили срочно выклюw |
|
|
|
|
|
|
||||||||||||
w |
|
|
|
|
|
|
|
|
|
|
|
w |
|
|
|
|
|
|
|
|
|
|
|
||
|
. |
|
|
|
|
|
g |
.c |
|
|
. |
|
|
|
|
|
|
g |
.c |
|
|||||
|
|
p |
|
|
|
|
|
|
|
|
|
p |
|
|
|
|
|
|
|
|
|
||||
|
|
|
df |
|
|
|
n |
e |
|
|
|
df |
|
|
|
|
n |
e |
|
||||||
|
|
|
|
-xcha |
|
|
|
|
|
|
|
|
-x cha |
|
|
|
|
|
|||||||
|
|
|
|
|
|
чить компьютер. Теперь после запуска компьютера вам не придется открывать все |
|
|
|
|
|
|
|||||||||||||
запущенные ранее приложения — они будут открыты и в них будут загружены документы, с которыми вы работали. Очень удобно.
Конечно, есть ложка дегтя и здесь — когда одно из приложений сбоит, но при перезапуске снова запускается. В этом случае функцию перезапуска программ при входе в систему нужно выключить, аварийно завершить работу такого приложения и снова включить эту функцию, чтобы на момент возобновления работы ненужное приложение не было запущено.
Чтобы управлять указанной функцией, откройте окно Параметры, перейдите в раздел Учетные записи | Варианты входа и отключите (или включите) параметр
Автоматически сохранять мои перезапускаемые приложения из системы и перезапускать их при повторном входе (рис. 6.19).
Рис. 6.19. Перезапуск приложений при повторном входе
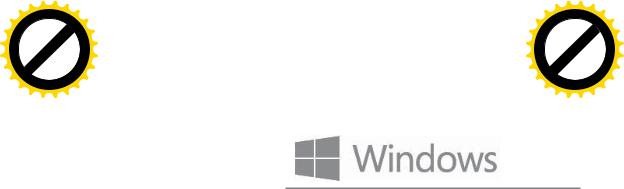
|
|
|
|
hang |
e |
|
|
|
|
|
|
|
|
C |
|
E |
|
|
|||
|
|
X |
|
|
|
|
|
|||
|
- |
|
|
|
|
|
d |
|
||
|
F |
|
|
|
|
|
|
t |
|
|
|
D |
|
|
|
|
|
|
|
i |
|
|
|
|
|
|
|
|
|
r |
||
P |
|
|
|
|
|
NOW! |
o |
|||
|
|
|
|
|
|
|
||||
|
|
|
|
|
BUY |
|
|
|||
|
|
|
|
to |
|
|
|
|
|
|
w Click |
|
|
|
|
|
m |
||||
|
|
|
|
|
|
|||||
w |
|
|
|
|
|
|
|
|
|
|
|
w |
|
|
|
|
|
|
|
o |
|
|
. |
|
|
|
|
|
.c |
|
||
|
|
p |
|
|
|
|
g |
|
|
|
|
|
|
df |
|
|
n |
e |
|
||
|
|
|
|
-xcha |
|
|
|
|
||
|
|
|
|
hang |
e |
|
|
|
|
|
|
|
|
C |
|
E |
|
|
|||
|
|
X |
|
|
|
|
|
|||
|
- |
|
|
|
|
|
d |
|
||
|
F |
|
|
|
|
|
|
t |
|
|
|
D |
|
|
|
|
|
|
|
i |
|
|
|
|
|
|
|
|
|
r |
||
P |
|
|
|
|
|
NOW! |
o |
|||
|
|
|
|
|
|
|
||||
|
|
|
|
|
BUY |
|
|
|||
|
|
|
|
to |
|
|
|
|
|
|
w Click |
|
|
|
|
|
m |
||||
|
|
|
|
|
|
|||||
w |
|
|
|
|
|
|
|
|
|
|
|
w |
|
|
|
|
|
|
|
o |
|
|
. |
|
|
|
|
|
.c |
|
||
|
|
p |
|
|
|
|
g |
|
|
|
|
|
|
df |
|
|
n |
e |
|
||
|
|
|
|
-x cha |
|
|
|
|
||
ЧАСТЬ II
Сеть и Интернет
Глава 7. Настройка сети и Интернета
Глава 8. Путешествуем по Всемирной паутине
Глава 9. Облачный диск OneDrive
Глава 10. Бесплатная телефония: Skype
Глава 11. Штатный брандмауэр Windows 11
Глава 12. Безопасность Windows — штатный антивирус Windows 11

|
|
|
|
hang |
e |
|
|
|
|
|
|
|
|
C |
|
E |
|
|
|||
|
|
X |
|
|
|
|
|
|||
|
- |
|
|
|
|
|
d |
|
||
|
F |
|
|
|
|
|
|
t |
|
|
|
D |
|
|
|
|
|
|
|
i |
|
|
|
|
|
|
|
|
|
r |
||
P |
|
|
|
|
|
NOW! |
o |
|||
|
|
|
|
|
|
|
||||
|
|
|
|
|
BUY |
|
|
|||
|
|
|
|
to |
|
|
|
|
|
|
w Click |
|
|
|
|
|
m |
||||
|
|
|
|
|
|
|||||
w |
|
|
|
|
|
|
|
|
|
|
|
w |
|
|
|
|
|
|
|
o |
|
|
. |
|
|
|
|
|
.c |
|
||
|
|
p |
|
|
|
|
g |
|
|
|
|
|
|
df |
|
|
n |
e |
|
||
|
|
|
|
-xcha |
|
|
|
|
||
ГЛАВА 7
|
|
|
|
hang |
e |
|
|
|
|
||
|
|
|
C |
|
|
E |
|
|
|||
|
|
X |
|
|
|
|
|
|
|||
|
- |
|
|
|
|
|
|
d |
|
||
|
F |
|
|
|
|
|
|
|
t |
|
|
|
D |
|
|
|
|
|
|
|
|
i |
|
|
|
|
|
|
|
|
|
|
r |
||
P |
|
|
|
|
|
|
NOW! |
o |
|||
|
|
|
|
|
|
|
|
||||
|
|
|
|
|
BUY |
|
|
||||
|
|
|
|
to |
|
|
|
|
|
||
w Click |
|
|
|
|
|
|
m |
||||
|
|
|
|
|
|
|
|||||
w |
|
|
|
|
|
|
|
|
|
|
|
|
w |
|
|
|
|
|
|
|
|
o |
|
|
. |
|
|
|
|
|
|
.c |
|
||
|
|
p |
|
|
|
|
|
g |
|
|
|
|
|
|
df |
|
|
|
n |
e |
|
||
|
|
|
|
-x cha |
|
|
|
|
|||
|
|
|
|
|
|
|
|
|
|
|
|
Настройка сети и Интернета
7.1. Способы подключения к Интернету
В предыдущих моих книгах, посвященных операционным системам Windows 7 и Windows 8, а также настройке в них (и не только в них) доступа к Интернету, традиционно, перед рассказом о настройке самого подключения, рассматриваются различные способы доступа в сеть. В этой книге я решил немного сократить материал (и, соответственно, сделать книгу дешевле) и расскажу о способах доступа, как говорится, в двух словах:
доступ по локальной сети — такой тип доступа, как правило, практикуется в корпоративных и некоторых домашних сетях. Настраивать здесь ничего не приходится — надо просто вставить сетевой кабель в Ethernet-разъем компьютера (или адаптера Wi-Fi). Несмотря на то, что скорость передачи данных по самой локальной сети может достигать 100–1000 Мбит/с, скорость доступа к Интернету зависит от интернет-канала, связывающего шлюз локальной сети (специальный компьютер, который предоставляет другим компьютерам доступ к Интернету) с провайдером. Сами понимаете, что если в сети 20 клиентов, а скорость интернет-канала всего 2 Мбит/с, то ваше соединение никак не может работать на скорости 100 Мбит/с;
локальная сеть + VPN — некоторые провайдеры, озадаченные безопасностью передачи данных, «поверх» локальной сети разворачивают VPN — виртуальную частную сеть. Это позволяет обеспечить вход в сеть по паролю (т. е. аутентифицировать пользователя) и обеспечивать шифрование данных;
модемный доступ — для доступа к Интернету используется специальное устройство: модулятор-демодулятор, или, попросту, модем, а передача данных осуществляется по телефонной линии. Такой тип доступа настолько морально устарел, что нынешнее поколение пользователей, наверное, о нем и не знает;
DSL и его вариации — можно сказать, что это усовершенствованный модемный доступ. Для его реализации нужна цифровая телефонная линия, DSL-модем и так называемый сплиттер, через который к сети подключается сам модем и
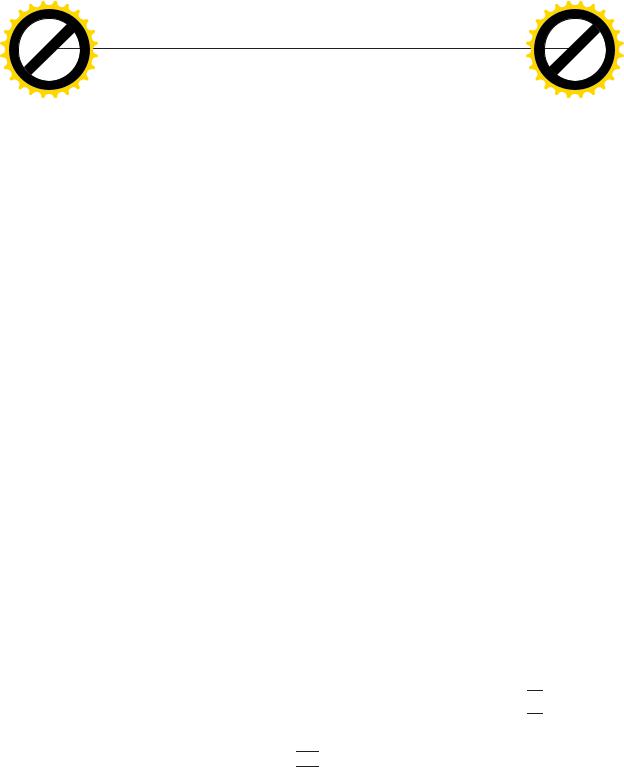
|
|
|
|
hang |
e |
|
|
|
|
|
|
|
|
hang |
e |
|
|
|
|
|
|||
|
|
|
C |
|
|
E |
|
|
|
|
|
C |
|
E |
|
|
|
||||||
|
|
X |
|
|
|
|
|
|
|
|
X |
|
|
|
|
|
|
||||||
|
- |
|
|
|
|
|
|
d |
|
|
- |
|
|
|
|
|
d |
|
|||||
|
F |
|
|
|
|
|
|
|
|
t |
|
|
F |
|
|
|
|
|
|
|
t |
|
|
|
D |
|
|
|
|
|
|
|
|
|
i |
|
|
D |
|
|
|
|
|
|
|
i |
|
|
|
|
|
|
|
|
|
|
|
r |
|
|
|
|
|
|
|
|
r |
||||
P |
|
|
|
|
|
116NOW! |
o |
P |
|
|
|
|
NOW! |
o |
|||||||||
|
|
|
|
|
|
|
|
|
|
|
|
|
|||||||||||
|
|
|
|
|
|
|
|
Часть II. Сеть и Интернет |
|
|
|||||||||||||
w Click |
to |
|
BUY |
|
|
|
|
|
|
w Click |
to |
BUY |
|
|
|
|
|
|
|||||
|
|
|
|
|
|
|
|
|
|
|
|
|
|
|
|||||||||
|
|
|
|
|
|
|
|
m |
|
|
|
|
|
|
o |
m |
|||||||
|
w |
|
|
|
|
|
|
|
|
обычныйo |
телефон. Преимуществ у такого способа подключения очень много.w |
|
|
|
|
|
|||||||
w |
|
|
|
|
|
|
|
|
|
|
|
w |
|
|
|
|
|
|
|
|
|
||
|
. |
|
|
|
|
|
g |
.c |
|
|
. |
|
|
|
|
g |
.c |
|
|||||
|
|
p |
|
|
|
|
|
|
|
|
|
p |
|
|
|
|
|
|
|
||||
|
|
|
df |
|
|
|
n |
e |
|
|
|
df |
|
|
n |
e |
|
||||||
|
|
|
|
-xcha |
|
|
|
|
|
|
|
|
-x cha |
|
|
|
|
|
|||||
Во-первых, дешевизна по сравнению с модемным доступом, где приходилось платить по двойному тарифу: телефонному оператору за занятую линию и ин- тернет-провайдеру за доступ к Интернету. Во-вторых, скорости здесь существенно выше: у современных вариантов АDSL-соединения скорость может достигать 100 Мбит/с против 56 Кбит/с у модема. В-третьих, телефонная линия при работе в Интернете свободна. Одним словом, одни преимущества. Как правило, АDSL-соединения очень популярны в домашних сетях;
беспроводное соединение через сеть сотового оператора (EDGE/3G/4G) — для доступа к Интернету используется мобильный телефон, подключенный к компьютеру, или специальный 3G/4G-модем, выполненный в формате USB-флешки. Модули EDGE/3G/4G также встраиваются в некоторые планшеты — нужно лишь вставить в него SIM-карту. Этот вид соединений завоевал популярность у мобильных пользователей, которым всегда нужно оставаться на связи;
беспроводное соединение Wi-Fi — тоже популярно у мобильных пользователей, с учетом того, что бесплатные точки Wi-Fi установлены во многих заведениях. Да и дома развернуть беспроводную сеть на основе Wi-Fi не составляет особого труда;
другие способы доступа к Интернету — существует достаточно много различного рода соединений: и Radio Ethernet, и спутниковое соединение, но все они, по сравнению с упомянутыми здесь, используются весьма редко.
7.2. Локальная сеть
и беспроводные соединения Wi-Fi
С настройкой локальной сети сейчас проблем практически не бывает. Это раньше приходилось «вручную» прописывать IP-адрес, адрес шлюза, маску сети и другие сетевые параметры, сейчас же все это возложено на плечи работающего на стороне провайдера DHCP-сервера (Dynamic Host Configuration Protocol), который автоматически настраивает новый узел (так в сетевых соединениях принято называть пользовательские компьютеры) при его подключении к сети. Так что вам нужно лишь подключить сетевой кабель к разъему на компьютере — и вы уже в локальной сети, а следовательно, и в Интернете, поскольку мы предполагаем, что доступ к Интернету осуществляется через локальную сеть.
С соединением Wi-Fi все так же просто. Щелкните на значке компьютера 
 в области уведомлений — откроется панель с различными возможностями. Если компьютер оснащен адаптером Wi-Fi, в верхнем левом углу этой панели вы увидите кнопку с изображением символа Wi-Fi
в области уведомлений — откроется панель с различными возможностями. Если компьютер оснащен адаптером Wi-Fi, в верхнем левом углу этой панели вы увидите кнопку с изображением символа Wi-Fi 
 и надписью Доступен под ней (рис. 7.1).
и надписью Доступен под ней (рис. 7.1).
Нажмите ее, и откроется панель с доступными подключениями (рис. 7.2). Выберите сеть, к который вы хотите подключиться (в моем случае это dhsilabs), и нажмите кнопку Подключиться (рис. 7.3), после чего система запросит пароль к этой сети
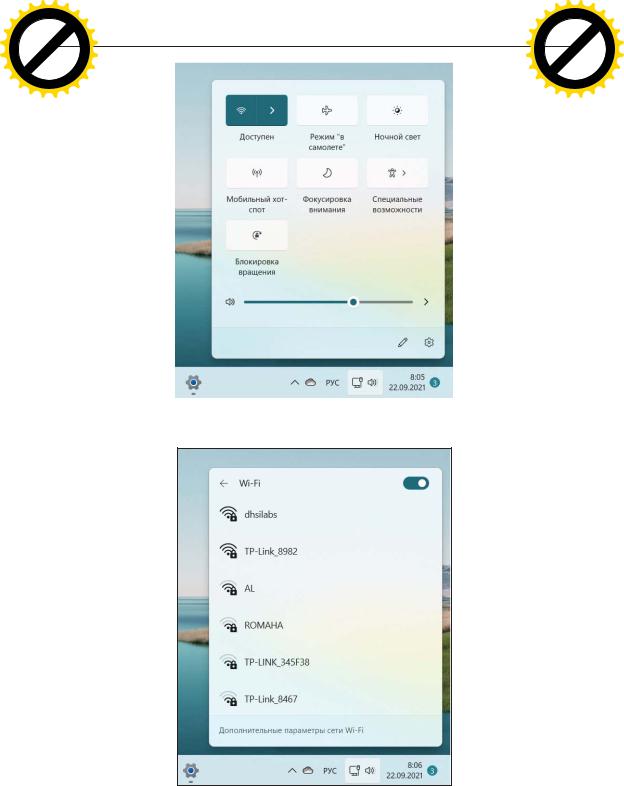
|
|
|
|
hang |
e |
|
|
|
|
|
|
|
|
|
|
C |
|
E |
|
|
|
|
|||
|
|
X |
|
|
|
|
|
|
|
|||
|
- |
|
|
|
|
|
d |
|
|
|
||
|
F |
|
|
|
|
|
|
t |
|
|
|
|
|
D |
|
|
|
|
|
|
|
i |
|
|
|
|
|
|
|
|
|
|
|
r |
|
|
||
P |
|
|
|
|
|
|
|
|
o |
|
|
|
|
|
|
|
ГлаваNOW! |
|
|
||||||
|
|
|
|
|
7. Настройка сети и Интернета |
|||||||
|
|
|
|
to |
BUY |
|
|
|
|
|
|
|
w Click |
|
|
|
|
|
|
|
|
||||
|
|
|
|
|
|
m |
|
|
||||
w |
|
|
|
|
|
|
|
|
|
|
|
|
|
w |
|
|
|
|
|
|
|
o |
|
|
|
|
. |
|
|
|
|
|
|
.c |
|
|
|
|
|
|
p |
|
|
|
|
g |
|
|
|
||
|
|
|
df |
|
|
n |
e |
|
|
|
||
|
|
|
|
-xcha |
|
|
|
|
|
|
||
|
|
|
|
|
|
|
|
|
|
|
|
|
|
|
|
|
hang |
e |
|
|
|
|
|
|
|
|
C |
|
E |
|
|
|||
|
|
X |
|
|
|
|
|
|||
|
- |
|
|
|
|
|
d |
|
||
|
F |
|
|
|
|
|
|
t |
|
|
|
D |
|
|
|
|
|
|
|
i |
|
|
|
|
|
|
|
|
|
r |
||
P |
|
|
|
|
|
NOW! |
o |
|||
|
|
|
|
|
|
|
||||
|
|
|
117 |
|
|
|||||
|
|
|
|
to |
BUY |
|
|
|
|
|
w Click |
|
|
|
|
|
m |
||||
|
|
|
|
|
|
|||||
w |
|
|
|
|
|
|
|
|
|
|
|
w |
|
|
|
|
|
|
|
o |
|
|
. |
|
|
|
|
|
.c |
|
||
|
|
p |
|
|
|
|
g |
|
|
|
|
|
|
df |
|
|
n |
e |
|
||
|
|
|
|
-x cha |
|
|
|
|
||
Рис. 7.1. Нажмите кнопку с символом Wi-Fi
Рис. 7.2. Доступные подключения
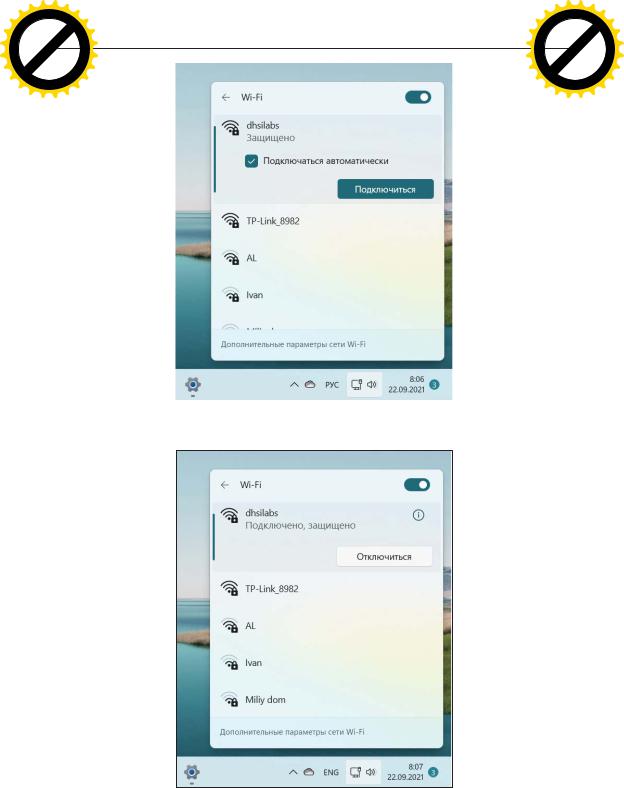
|
|
|
|
hang |
e |
|
|
|
|
|
|
|
|
C |
|
E |
|
|
|||
|
|
X |
|
|
|
|
|
|||
|
- |
|
|
|
|
|
d |
|
||
|
F |
|
|
|
|
|
|
t |
|
|
|
D |
|
|
|
|
|
|
|
i |
|
|
|
|
|
|
|
|
|
r |
||
P |
|
|
|
|
118NOW! |
o |
||||
|
|
|
|
|
|
|||||
|
|
|
|
|
|
|
||||
|
|
|
|
to |
BUY |
|
|
|
|
|
w Click |
|
|
|
|
|
m |
||||
|
|
|
|
|
|
|||||
w |
|
|
|
|
|
|
|
|
|
|
|
w |
|
|
|
|
|
|
|
o |
|
|
. |
|
|
|
|
|
.c |
|
||
|
|
p |
|
|
|
|
g |
|
|
|
|
|
|
df |
|
|
n |
e |
|
||
|
|
|
|
-xcha |
|
|
|
|
||
|
|
|
|
|
hang |
e |
|
|
|
|
|
|
|
|
|
C |
|
E |
|
|
|||
|
|
|
X |
|
|
|
|
|
|||
|
|
- |
|
|
|
|
|
d |
|
||
|
|
F |
|
|
|
|
|
|
t |
|
|
|
|
D |
|
|
|
|
|
|
|
i |
|
|
|
|
|
|
|
|
|
|
r |
||
|
P |
|
|
|
|
|
NOW! |
o |
|||
|
|
|
|
|
|
|
|
||||
Часть II. Сеть и Интернет |
|
|
|||||||||
|
|
|
|
|
to |
BUY |
|
|
|
|
|
|
w Click |
|
|
|
|
|
|
||||
|
|
|
|
|
|
|
m |
||||
|
w |
|
|
|
|
|
|
|
|
|
|
|
|
w |
|
|
|
|
|
|
|
o |
|
|
|
. |
|
|
|
|
|
.c |
|
||
|
|
|
p |
|
|
|
|
g |
|
|
|
|
|
|
|
df |
|
|
n |
e |
|
||
|
|
|
|
|
-x cha |
|
|
|
|
||
|
|
|
|
|
|
|
|
|
|
|
|
Рис. 7.3. Нажмите кнопку Подключиться
Рис. 7.4. Подключение к Wi-Fi установлено
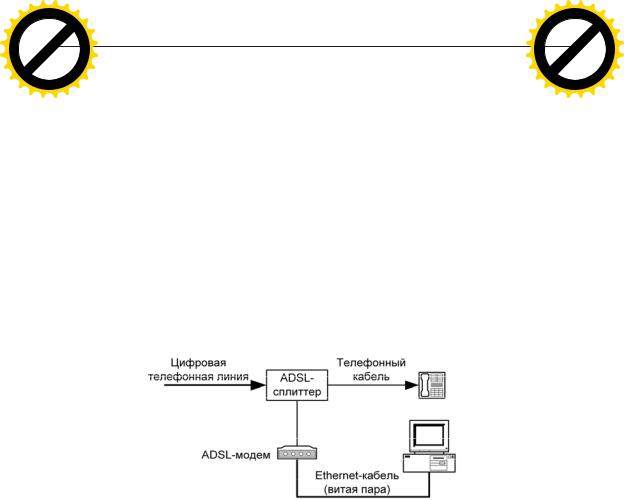
|
|
|
|
hang |
e |
|
|
|
|
|
|
|
|
hang |
e |
|
|
|
|
|
|||
|
|
|
C |
|
|
E |
|
|
|
|
|
C |
|
E |
|
|
|
||||||
|
|
X |
|
|
|
|
|
|
|
|
X |
|
|
|
|
|
|
||||||
|
- |
|
|
|
|
|
|
d |
|
|
|
- |
|
|
|
|
|
d |
|
||||
|
F |
|
|
|
|
|
|
|
t |
|
|
|
F |
|
|
|
|
|
|
|
t |
|
|
|
D |
|
|
|
|
|
|
|
|
i |
|
|
|
D |
|
|
|
|
|
|
|
i |
|
|
|
|
|
|
|
|
|
|
r |
|
|
|
|
|
|
|
|
|
r |
||||
P |
|
|
|
|
|
|
|
|
|
o |
|
P |
|
|
|
|
|
|
|
|
o |
||
|
|
|
|
|
ГлаваNOW! |
|
|
|
|
|
NOW! |
|
|
||||||||||
|
|
|
|
|
|
7. Настройка сети и Интернета |
|
|
119 |
|
|
||||||||||||
w Click |
to |
|
BUY |
|
|
|
|
|
|
w Click |
to |
BUY |
|
|
|
|
|
|
|||||
|
|
|
|
|
|
|
|
|
|
|
|
|
|
|
|||||||||
|
|
|
|
|
|
|
m |
|
|
|
|
|
|
|
o |
m |
|||||||
|
w |
|
|
|
|
(еслиo |
доступ к ней защищен паролем, ведь есть еще и общедоступные сетиw |
без |
|
|
|
|
|
||||||||||
w |
|
|
|
|
|
|
|
|
|
|
|
w |
|
|
|
|
|
|
|
|
|
||
|
. |
|
|
|
|
|
g |
.c |
|
|
|
. |
|
|
|
|
g |
.c |
|
||||
|
|
p |
|
|
|
|
|
|
|
|
|
p |
|
|
|
|
|
|
|
||||
|
|
|
df |
|
|
|
n |
e |
|
|
|
|
df |
|
|
n |
e |
|
|||||
|
|
|
|
-xcha |
|
|
|
|
|
|
|
|
-x cha |
|
|
|
|
|
|||||
|
|
|
|
|
|
пароля). Если пароль правильный, вы увидите надпись |
Подключено, защищено |
|
|
|
|
|
|
||||||||||
(рис. 7.4).
7.3. PPPoE/ADSL-соединение
Установкой и настройкой ADSL-модема обычно занимается служба технической поддержки провайдера. Но вы просто должны знать, как все работает, — на случай, если когда-то придется настраивать его самому.
Специальное цифровое устройство (ADSL-сплиттер), обычно входящее в стандартный комплект поставки, подключено к телефонной линии. Простым телефонным кабелем к ADSL-сплиттеру подключены обычный телефон и ADSL-модем. В свою очередь, ADSL-модем подключен к компьютеру с помощью отрезка Ethernet-кабеля (витой пары), также входящего в комплект поставки. Схема подключения изображена на рис. 7.5.
Рис. 7.5. Схема подключения ADSL-модема
ВНИМАНИЕ!
Если у вас есть дополнительные параллельные телефоны, то подключать их к телефонной линии напрямую не допускается! Подключать параллельные телефоны можно только через ADSL-сплиттер.
После подключения модема к компьютеру просто включите его питание — никаких драйверов устанавливать не придется. Для работы ADSL-соединения нужен только один драйвер, который уже обычно установлен, — драйвер сетевой платы компьютера.
ПОЯСНЕНИЕ
Почему для ADSL-модема не нужен драйвер? Технология ADSL (как и некоторые другие технологии — например, Radio Ethernet) использует протокол PPPoE (Point to Point Protocol over Ethernet). Обычное модемное соединение работает по протоколу PPP (Point to Point Protocol), здесь же PPP-кадры передаются по сетевой плате (Ethernet) — эта технология и реализуется протоколом PPPoE, поэтому нам и не нужны никакие дополнительные драйверы.

|
|
|
|
hang |
e |
|
|
|
|
|
|
|
|
|
hang |
e |
|
|
|
|
|
|||
|
|
|
C |
|
|
E |
|
|
|
|
|
|
|
C |
|
E |
|
|
|
|||||
|
|
X |
|
|
|
|
|
|
|
|
|
|
X |
|
|
|
|
|
|
|||||
|
- |
|
|
|
|
|
d |
|
|
|
- |
|
|
|
|
|
d |
|
||||||
|
F |
|
|
|
|
|
|
|
t |
|
|
|
F |
|
|
|
|
|
|
|
t |
|
||
|
D |
|
|
|
|
|
|
|
|
i |
|
|
|
D |
|
|
|
|
|
|
|
|
i |
|
|
|
|
|
|
|
|
|
|
r |
|
|
|
|
|
|
|
|
|
|
r |
||||
P |
|
|
|
|
|
120NOW! |
o |
|
P |
|
|
|
|
|
NOW! |
o |
||||||||
|
|
|
|
|
|
|
|
|
|
|
|
|
|
|
||||||||||
|
|
|
|
|
|
|
|
Часть II. Сеть и Интернет |
|
|
||||||||||||||
w Click |
to |
|
BUY |
|
|
|
|
m |
|
w Click |
to |
BUY |
|
|
|
|
|
m |
||||||
|
|
|
|
|
|
|
|
|
|
|
|
|
||||||||||||
|
|
|
|
|
|
|
|
|
|
|
|
|
|
|
||||||||||
w |
|
|
|
|
|
|
|
|
|
|
|
w |
|
|
|
|
|
|
|
|
|
|
||
|
w |
|
|
|
|
|
|
|
|
o |
|
Создание и настройка ADSL-соединения |
|
w |
|
|
|
|
|
|
|
|
o |
|
|
. |
|
|
|
|
|
|
.c |
|
|
. |
|
|
|
|
|
|
.c |
|
|||||
|
|
|
|
7.3.1.e |
|
|
|
|
|
|
e |
|
||||||||||||
|
|
p |
df |
|
|
|
|
g |
|
|
|
|
|
|
p |
df |
|
|
|
g |
|
|
|
|
|
|
|
|
|
|
n |
|
|
|
|
|
|
|
|
|
n |
|
|
|
|
||||
|
|
|
|
-xcha |
|
|
|
|
|
|
|
|
|
-x cha |
|
|
|
|
|
|||||
Как только ADSL-модем будет подключен к компьютеру, можно приступить к настройке ADSL-соединения. В условиях работающего на стороне провайдера DHCPсервера такая настройка происходит безо всяких осложнений.
Нужно отметить, что ADSL-соединение в последнее время становится все менее и менее популярным, а сети Wi-Fi есть в каждом доме, в каждой квартире. Даже если у вас ADSL-соединение, вы будете его настраивать уже не на компьютере под управлением Windows 11, а на вашем беспроводном маршрутизаторе. То есть ADSL-модем на схеме, показанной на рис. 7.5, будет подключен к маршрутизатору Wi-Fi, а не к компьютеру. Маршрутизатор будет раздавать («расшаривать», как говорят специалисты) Интернет всем остальным клиентам. Руководствуясь всем этим, разработчики Windows 11 даже не стали включать возможность создания ADSL-подключения в окно Параметры, поэтому для его настройки, если вам она понадобится, придется использовать старую (классическую) панель управления, для вызова которой нужно, как мы уже не раз это делали, нажать комбинацию клавиш <Win>+<R> и ввести команду control.
Поэтому убедитесь, что ваш DSL-модем включен, запустите классическую панель управления, выберите вариант просмотра Мелкие значки и перейдите по ссылке
Центр управления сетями и общим доступом.
РЕЖИМ МОСТА И РЕЖИМ МАРШРУТИЗАТОРА
Ваш ADSL-модем может работать в одном из двух режимов: моста (bridge) или маршрутизатора (router).
•В режиме моста ADSL-модем — всего лишь «переходник» между линией связи и вашим компьютером и не наделен никакими интеллектуальными функциями: он просто передает на линию связи все, что отправляет компьютер. В обратном направлении принцип тот же — все, что приходит, отправляется компьютеру, а он уже сам разбирается, что делать с этими данными. И настройка соединения с Интернетом для режима моста осуществляется на компьютере: нужно создать соединение, указать имя пользователя и пароль, установить подключение и т. д. (см. далее).
•В режиме маршрутизатора настройка соединения осуществляется в панели управления модемом. Именно в настройках модема указывается имя пользователя, пароль и некоторые другие параметры соединения. Компьютер при этом настраивать не требуется. Модем, работающий в режиме маршрутизатора, достаточно просто соединить кабелем с компьютером.
В этой книге описывается только первый способ настройки — на компьютере с установленной системой Windows. А второй способ вы можете найти в руководстве по вашему модему. Сами понимаете, что процесс настройки модема различается в зависимости от его производителя и даже от модели модема, — могут быть разные прошивки и т. п.
Итак, в открывшемся окне центра (рис. 7.6) выберите команду Создание и настройка нового подключения или сети и в окне выбора вариантов подключения (рис. 7.7) — Подключение к Интернету.
Если на вашем компьютере кто-то (возможно, и не вы) уже настраивал подключение к Интернету, система предложит или создать новое подключение (Все равно
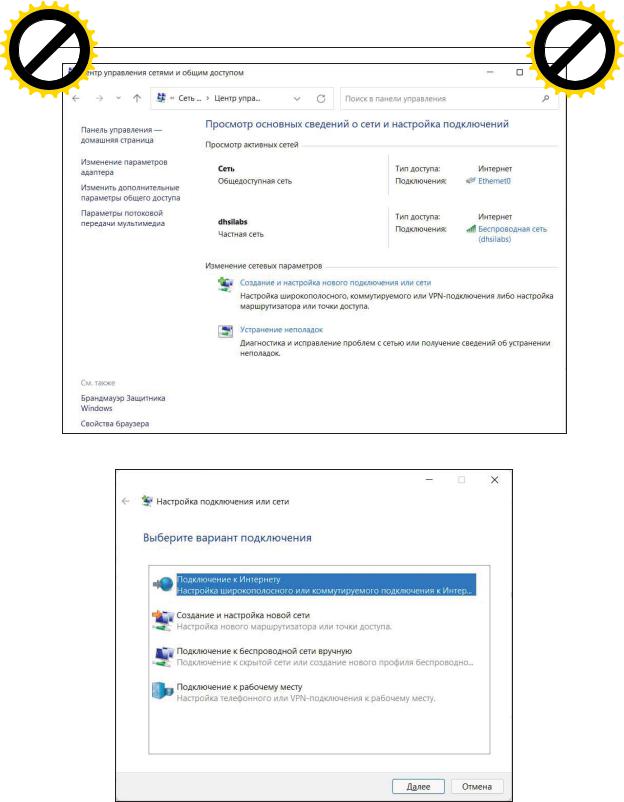
|
|
|
|
hang |
e |
|
|
|
|
|
|
|
|
|
C |
|
E |
|
|
|
|||
|
|
X |
|
|
|
|
|
|
|||
|
- |
|
|
|
|
|
d |
|
|
||
|
F |
|
|
|
|
|
|
t |
|
|
|
|
D |
|
|
|
|
|
|
|
i |
|
|
|
|
|
|
|
|
|
|
r |
|
||
P |
|
|
|
|
|
|
|
|
o |
|
|
|
|
|
|
ГлаваNOW! |
|
||||||
|
|
|
|
|
7. Настройка сети и Интернета |
||||||
|
|
|
|
to |
BUY |
|
|
|
|
|
|
w Click |
|
|
|
|
|
|
|
||||
|
|
|
|
|
|
m |
|
||||
w |
|
|
|
|
|
|
|
|
|
|
|
|
w |
|
|
|
|
|
|
|
o |
|
|
|
. |
|
|
|
|
|
|
.c |
|
|
|
|
|
p |
|
|
|
|
g |
|
|
||
|
|
|
df |
|
|
n |
e |
|
|
||
|
|
|
|
-xcha |
|
|
|
|
|
||
|
|
|
|
hang |
e |
|
|
|
|
|
|
|
|
C |
|
E |
|
|
|||
|
|
X |
|
|
|
|
|
|||
|
- |
|
|
|
|
|
d |
|
||
|
F |
|
|
|
|
|
|
t |
|
|
|
D |
|
|
|
|
|
|
|
i |
|
|
|
|
|
|
|
|
|
r |
||
P |
|
|
|
|
|
NOW! |
o |
|||
|
|
|
|
|
|
|
||||
|
|
|
121 |
|
|
|||||
|
|
|
|
to |
BUY |
|
|
|
|
|
w Click |
|
|
|
|
|
|
||||
|
|
|
|
|
|
m |
||||
w |
|
|
|
|
|
|
|
|
|
|
|
w |
|
|
|
|
|
|
|
o |
|
|
. |
|
|
|
|
|
.c |
|
||
|
|
p |
|
|
|
|
g |
|
|
|
|
|
|
df |
|
|
n |
e |
|
||
|
|
|
|
-x cha |
|
|
|
|
||
Рис. 7.6. Центр управления сетями и общим доступом
Рис. 7.7. Выбор типа подключения
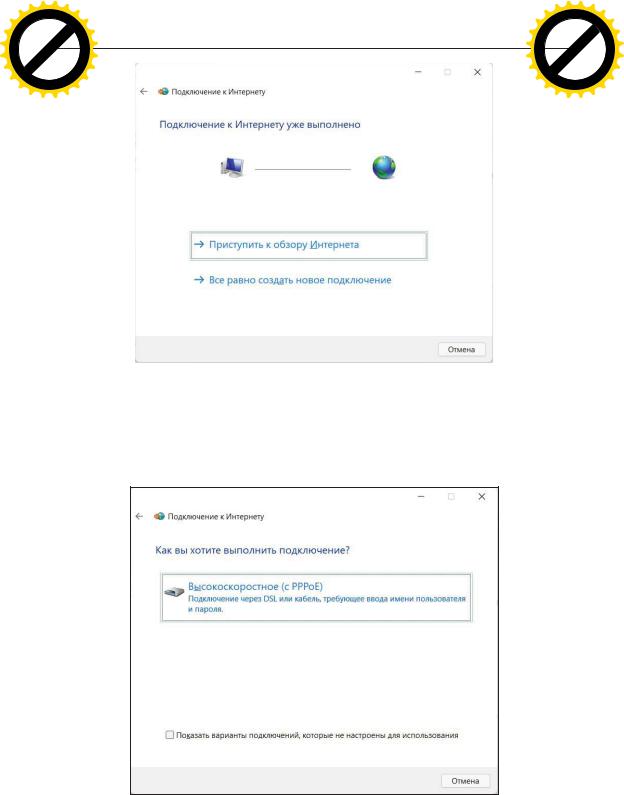
|
|
|
|
hang |
e |
|
|
|
|
|
|
|
|
C |
|
E |
|
|
|||
|
|
X |
|
|
|
|
|
|||
|
- |
|
|
|
|
|
d |
|
||
|
F |
|
|
|
|
|
|
t |
|
|
|
D |
|
|
|
|
|
|
|
i |
|
|
|
|
|
|
|
|
|
r |
||
P |
|
|
|
|
122NOW! |
o |
||||
|
|
|
|
|
|
|||||
|
|
|
|
|
|
|
||||
|
|
|
|
to |
BUY |
|
|
|
|
|
w Click |
|
|
|
|
|
m |
||||
|
|
|
|
|
|
|||||
w |
|
|
|
|
|
|
|
|
|
|
|
w |
|
|
|
|
|
|
|
o |
|
|
. |
|
|
|
|
|
.c |
|
||
|
|
p |
|
|
|
|
g |
|
|
|
|
|
|
df |
|
|
n |
e |
|
||
|
|
|
|
-xcha |
|
|
|
|
||
|
|
|
|
|
hang |
e |
|
|
|
|
|
|
|
|
|
C |
|
E |
|
|
|||
|
|
|
X |
|
|
|
|
|
|||
|
|
- |
|
|
|
|
|
d |
|
||
|
|
F |
|
|
|
|
|
|
t |
|
|
|
|
D |
|
|
|
|
|
|
|
i |
|
|
|
|
|
|
|
|
|
|
r |
||
|
P |
|
|
|
|
|
NOW! |
o |
|||
|
|
|
|
|
|
|
|
||||
Часть II. Сеть и Интернет |
|
|
|||||||||
|
|
|
|
|
to |
BUY |
|
|
|
|
|
|
w Click |
|
|
|
|
|
|
||||
|
|
|
|
|
|
|
m |
||||
|
w |
|
|
|
|
|
|
|
|
|
|
|
|
w |
|
|
|
|
|
|
|
o |
|
|
|
. |
|
|
|
|
|
.c |
|
||
|
|
|
p |
|
|
|
|
g |
|
|
|
|
|
|
|
df |
|
|
n |
e |
|
||
|
|
|
|
|
-x cha |
|
|
|
|
||
|
|
|
|
|
|
|
|
|
|
|
|
Рис. 7.8. Кто-то настраивал Интернет до вас?
создать новое подключение), или выбрать существующее подключение и Приступить к обзору Интернета (рис. 7.8).
Выбираем вариант: Все равно создать новое подключение и в открывшемся окне (рис. 7.9) указываем, как выполнить подключение к Интернету. Поскольку мы
Рис. 7.9. Доступные типы подключения
