
- •Moсковский государственный университет дизайна и технологии
- •Введение
- •Работа 1ml. Исследование цепей постоянного тока
- •Изучение и практическое применение методов расчета и математического моделирования электрических цепей постоянного тока в среде Matlab/Simulink.
- •По результатам моделирования (ток нагрузки ir2 и напряжение нагрузки ur2) рассчитайте в окне команд MatLab:
- •Работа 2мL. Исследование двигателей постоянного тока с независимым возбуждением
- •Описание модели
- •Исследование режима пуска дпт с регулированием сопротивления в цепи якоря
- •Работа 3ml. Исследование импульсных регуляторов скорости вращения двигателей постоянного тока
- •Работа 4ml. Исследование однофазных цепей синусоидального тока
- •Изучение и практическое применение методов расчета и математического моделирования электрических цепей синусоидального тока в среде Matlab/Simulink.
- •Работа 5ml. Исследование трехфазных цепей синусоидального тока
- •Изучение и практическое применение методов расчета и математического моделирования электрических цепей трехфазного синусоидального тока в среде Matlab/Simulink.
- •Работа 6ml. Исследование переходных процессов в электрической цепи с емкостью или индуктивностью
- •Исследование апериодических переходных процессов при коммутациях в электрической цепи постоянного тока.
- •Работа 7ml. Исследование переходных процессов в электрических цепях с индуктивностью и емкостью
- •Исследование эффективности устройств защиты элементов электрической цепи постоянного тока от коммутационных перенапряжений.
- •Работа 8ml. Исследование импульсных регуляторов напряжения
- •Работа 9ml. Исследование трехфазных управляемых выпрямителей
- •Pабота 10ml. Исследование асинхронного электродвигателя с короткозамкнутым ротором
- •Исследование механических и рабочих характеристик асинхронного электродвигателя с короткозамкнутым ротором.
- •Исследование механических характеристик двигателя
- •Pабота 11ml. Исследование асинхронного электродвигателя с фазным ротором
- •Исследование механических характеристик двигателя
- •Исследование рабочих характеристик двигателя
- •Pабота 12ml. Исследование частотно-регулируемого асинхронного электропривода центробежного механизма
- •1. Общие сведения
- •2. Запуск Simulink
- •3. Обозреватель разделов библиотеки Simulink
- •4. Создание модели
- •5. Окно модели
- •6. Основные приемы редактирования модели
- •6.1. Добавление текстовых надписей
- •6.2. Выделение объектов
- •6.3. Копирование и перемещение объектов в буфер промежуточного хранения
- •6.4. Вставка объектов из буфера промежуточного хранения
- •6.5. Удаление объектов
- •6.6. Соединение блоков
- •6.7. Изменение размеров блоков
- •6.8. Перемещение блоков
- •6.9. Использование команд Undo и Redo
- •6.10. Форматирования объектов
- •7. Установка параметров расчета и его выполнение
- •8. Завершение работы
- •9.2.3. Графопостроитель ху Graph
- •9.2.4. Цифровой дисплей Display
- •9.3. Continuous – аналоговые блоки
- •9.3.1. Блок вычисления производной Derivative
- •9.3.2. Интегрирующий блок lntegrator
- •9.4. Релейный блок Relay
- •9.6. Math – блоки математических операций
- •9.6.6. Блок вычисления тригонометрических функций Trigonometric Function
- •10. 1. Библиотека блоков SimPowerSystems
- •10.5. Elements - электротехнические элементы
- •Mosfet [Mosfet транзистор]
- •Universal Bridge [Универсальный мост]
- •10.7 Machines [электрические машины]
- •10.7.1 Dc Machine [Машина постоянного тока]
- •10.7.3 Simplified Synchronous Machine [Упрощенная модель синхронной машины]
- •Учебное издание
- •Исследование электрических цепей на математических моделях в Matlab
- •115998, Садовническая ул., 33
1. Общие сведения
Программа Simulink является приложением к пакету MATLAB [3], [4], [5], [6], [7]. При моделировании с использованием Simulink реализуется принцип визуального программирования, в соответствии с которым, пользователь на экране из библиотеки стандартных блоков создает модель устройства и осуществляет расчеты. При этом, в отличие от классических способов моделирования, пользователю не нужно досконально изучать язык программирования и численные методы математики, а достаточно общих знаний требующихся при работе на компьютере и, естественно, знаний той предметной области в которой он работает.
Результаты моделирования могут быть представлены в виде графиков или таблиц.
2. Запуск Simulink
Для запуска программы необходимо предварительно запустить пакет MATLAB. Основное окно пакета MATLAB показано на рис.П.1.
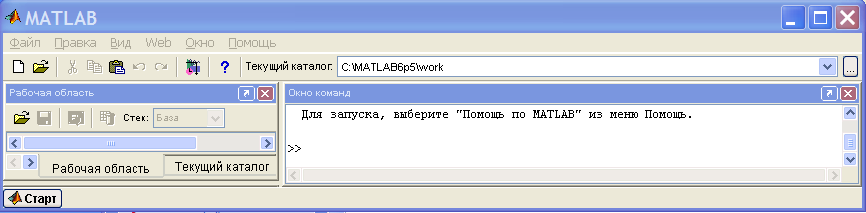
Рис.П.1. Основное окно программы MATLAB
После открытия основного окна программы MATLAB нужно запустить программу Simulink, нажав кнопку (Simulink) на панели инструментов командного окна MATLAB, что приводит к открытию окна обозревателя разделов библиотеки Simulink .
3. Обозреватель разделов библиотеки Simulink
Окно обозревателя библиотеки блоков содержит следующие элементы (Рис.П.2):
Заголовок с названием окна – Simulink Library Browser .
Меню с командами Файл, Редактирование, Вид, Справка .
Библиотека Simulink содержит следующие основные разделы:
Continuous – линейные блоки.
Discrete – дискретные блоки.
Functions & Tables – функции и таблицы.
Math – блоки математических операций.
Nonlinear – нелинейные блоки.
Signals & Systems – сигналы и системы.
Sinks - регистрирующие устройства.
Sources — источники сигналов и воздействий.
Список разделов библиотеки Simulink представлен в виде дерева и правила работы с ним являются общими для списков такого вида:
пиктограмма свернутого узла дерева содержит символ "+", а пиктограмма развернутого содержит символ "-".
для того чтобы развернуть или свернуть узел дерева, достаточно щелкнуть на его пиктограмме левой клавишей мыши (ЛКМ).
при выборе соответствующего раздела библиотеки в правой части окна отображается его содержимое (рис.П.2).

Рис.П.2. Окно обозревателя разделов библиотеки Simulink с выбранным блоком Math Operation/Product
4. Создание модели
Для создания модели в среде SIMULINK необходимо последовательно выполнить ряд действий.
Создать новый файл модели с помощью команды File/New/Model или используя кнопку на панели инструментов.
Расположить блоки в окне модели. Для этого необходимо открыть соответствующий раздел библиотеки (Например, Sources - Источники). Далее, указав курсором на требуемый блок и нажав на левую клавишу “мыши” - “перетащить” блок в созданное окно. Клавишу мыши нужно держать нажатой. На рис.П.3 показано окно модели, содержащее блоки.
 Рис.П.3.
Окно модели, содержащее блоки
Рис.П.3.
Окно модели, содержащее блоки
Для удаления блока необходимо выбрать блок (указать курсором на его изображение и нажать левую клавишу “мыши”), а затем нажать клавишу Delete на клавиатуре.
Для изменения размеров блока требуется выбрать блок, установить курсор в один из углов блока и, нажав левую клавишу “мыши”, изменить размер блока (курсор при этом превратится в двухстороннюю стрелку).
Изменить параметры блока, установленные программой “по умолчанию”. Для этого необходимо дважды щелкнуть левой клавишей “мыши”, указав курсором на изображение блока. Откроется окно редактирования параметров данного блока. При задании численных параметров следует иметь в виду, что в качестве десятичного разделителя должна использоваться точка, а не запятая. После внесения изменений нужно закрыть окно кнопкой OK.
После установки на схеме всех блоков из требуемых библиотек нужно выполнить соединение элементов схемы. Для соединения блоков необходимо указать курсором на “выход” блока, а затем, нажать и, не отпуская левую клавишу “мыши”, провести линию к входу другого блока. После чего отпустить клавишу (рис.П.4).
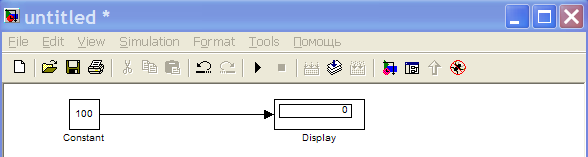
Рис.П.4.Схема модели, в которой изменены параметры блока Constant и выполнены соединения между блоками.
После составления расчетной схемы необходимо сохранить ее в виде файла на диске, выбрав пункт меню File/Save As... в окне схемы и указав папку и имя файла. Следует иметь в виду, что имя файла не должно превышать 32 символов, должно начинаться с буквы и не может содержать символы кириллицы и спецсимволы. Это же требование относится и к пути файла (к тем папкам, в которых сохраняется файл). При последующем редактировании схемы можно пользоваться пунктом меню File/Save.
