
6 семак / 11 лаба
.docxМинистерство науки и высшего образования Российской Федерации
Федеральное государственное бюджетное образовательное учреждение высшего образования
«ТОМСКИЙ ГОСУДАРСТВЕННЫЙ УНИВЕРСИТЕТ СИСТЕМ УПРАВЛЕНИЯ И РАДИОЭЛЕКТРОНИКИ» (ТУСУР)
Кафедра комплексной информационной безопасности электронно-вычислительных систем (КИБЭВС)
«Настройка и эксплуатация системы мониторинга Zabbix»
Отчет по лабораторной работе №11
по дисциплине «Защита информации в компьютерных сетях»
Студент гр. 711-2
_______ А. А. Калинин
_______Е. П. Толстолес
______.2024
Руководитель
Преподаватель каф. КИБЭВС
_______ К. И. Цимбалов
______.2024
Томск 2024
Введение
Цель работы: получить навыки настройки и эксплуатации системы
мониторинга Zabbix.
Задачи:
1) Изучить теоретический материал;
2) Осуществить настройку системы мониторинга Zabbix;
3) Настроить триггер для мониторинга сетевых узлов на примере ICMP;
4) Настроить собственные триггеры для мониторинга различных параметров сервисов согласно своему вариант;
5) Написать и защитить отчёт о проделанной работе.
1 Ход работы
1.1 Настройка Zabbix
С помощью команды ifconfig узнаём IP виртуальной машины и заходим в Zabbix (рисунок 1.1).
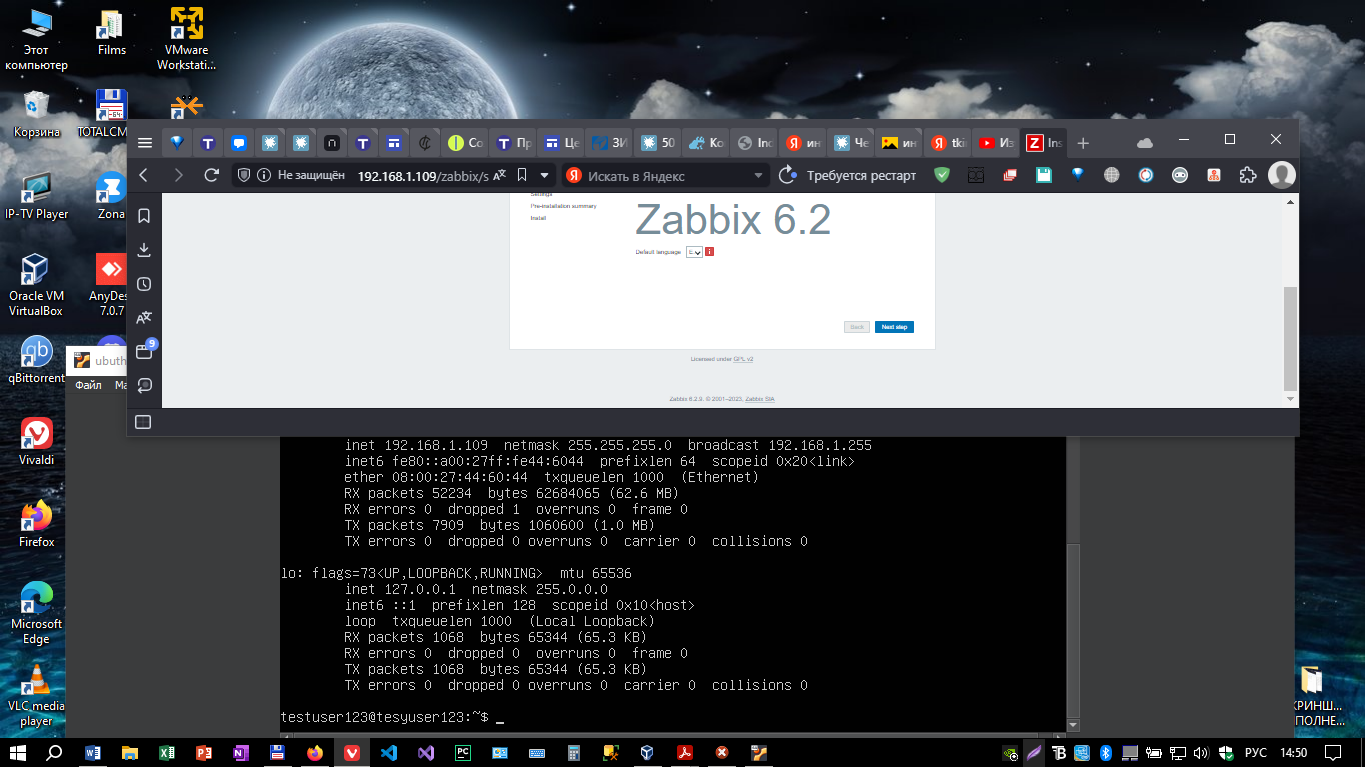
Рисунок 1.1 – Главное окно программы
Проводим самотестирование системы (рисунок 1.2).
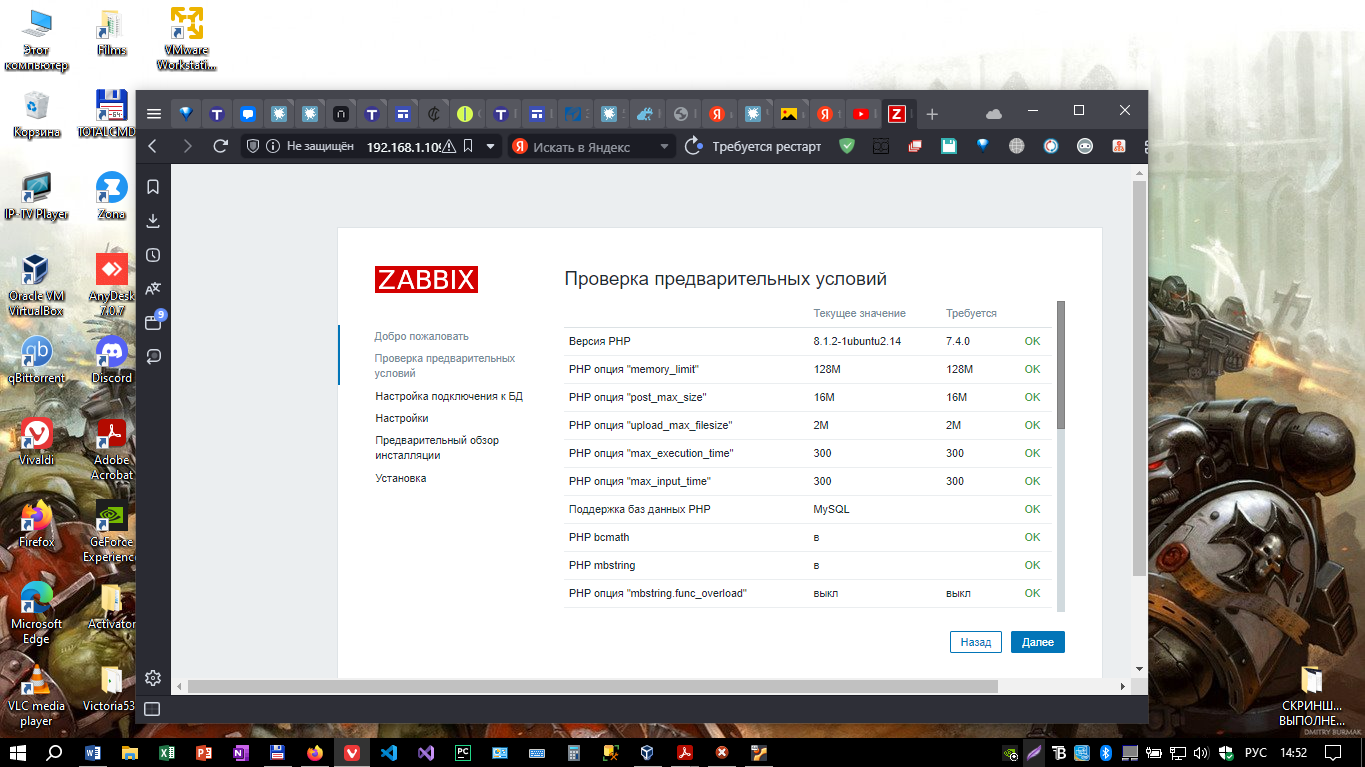
Рисунок 1.2 – Самотестирование системы
После самотестирования переходим к настройке БД, которая была создана при настройке (рисунок 1.3). Так же настраиваем часовой пояс и имя сервера (рисунок 1.4). После чего переходим в предварительный обзор настроенных параметров (рисунок 1.5). После заканчиваем настройку системы (рисунок 1.6).

Рисунок 1.3 – Настройка БД

Рисунок 1.4 – Настройка имени сервера и часового пояса
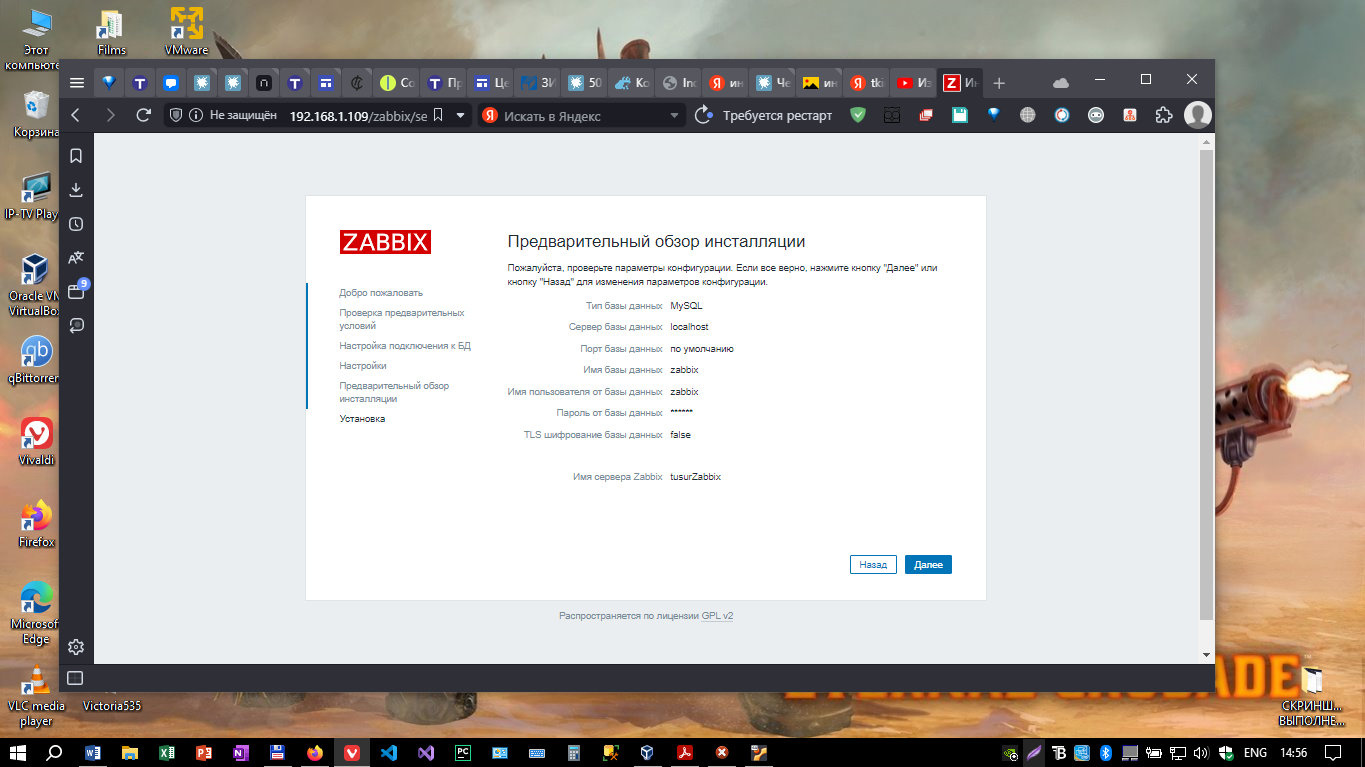
Рисунок 1.5 – Предварительный обзор параметров
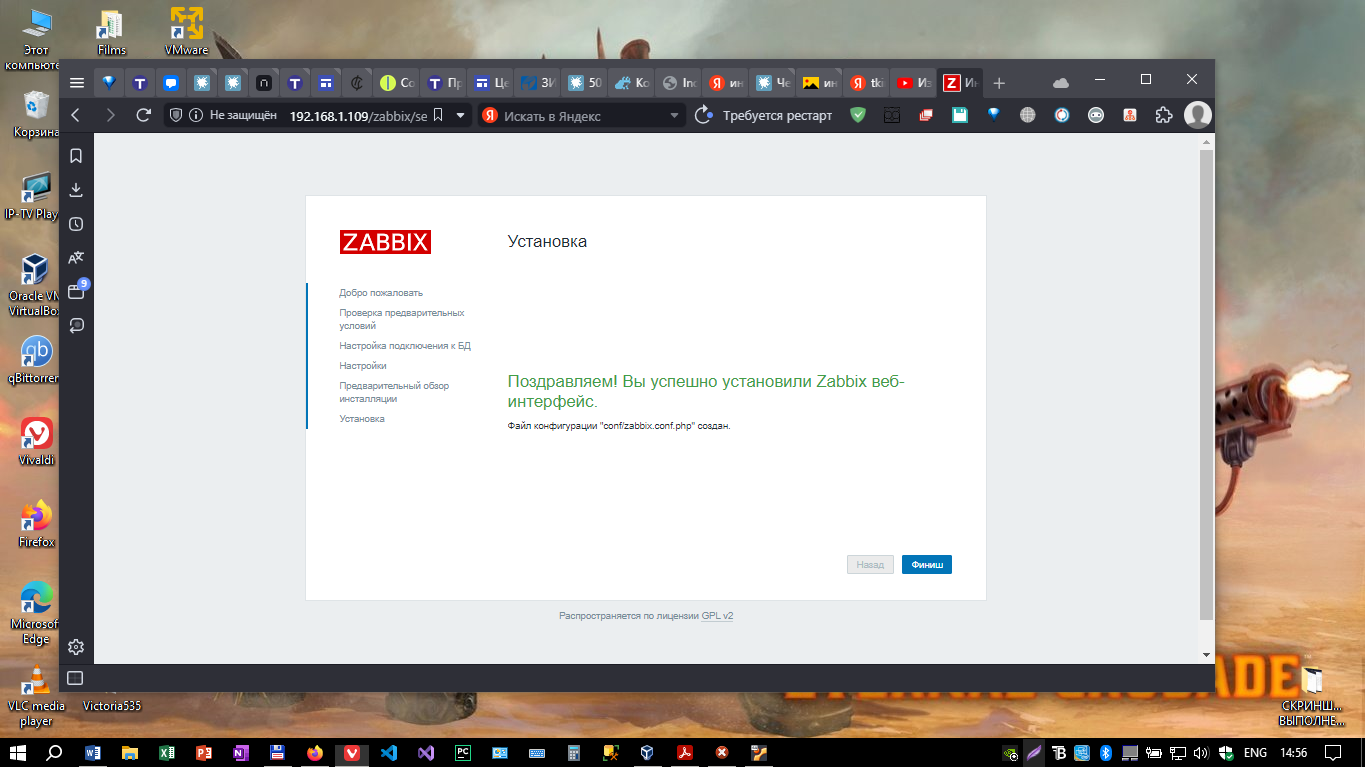
Рисунок 1.6 – Финальное окно настройки
Далее в окне авторизации заполняем все поля (рисунок 1.7). И заходим в систему (рисунок 1.8).

Рисунок 1.7 – Авторизация
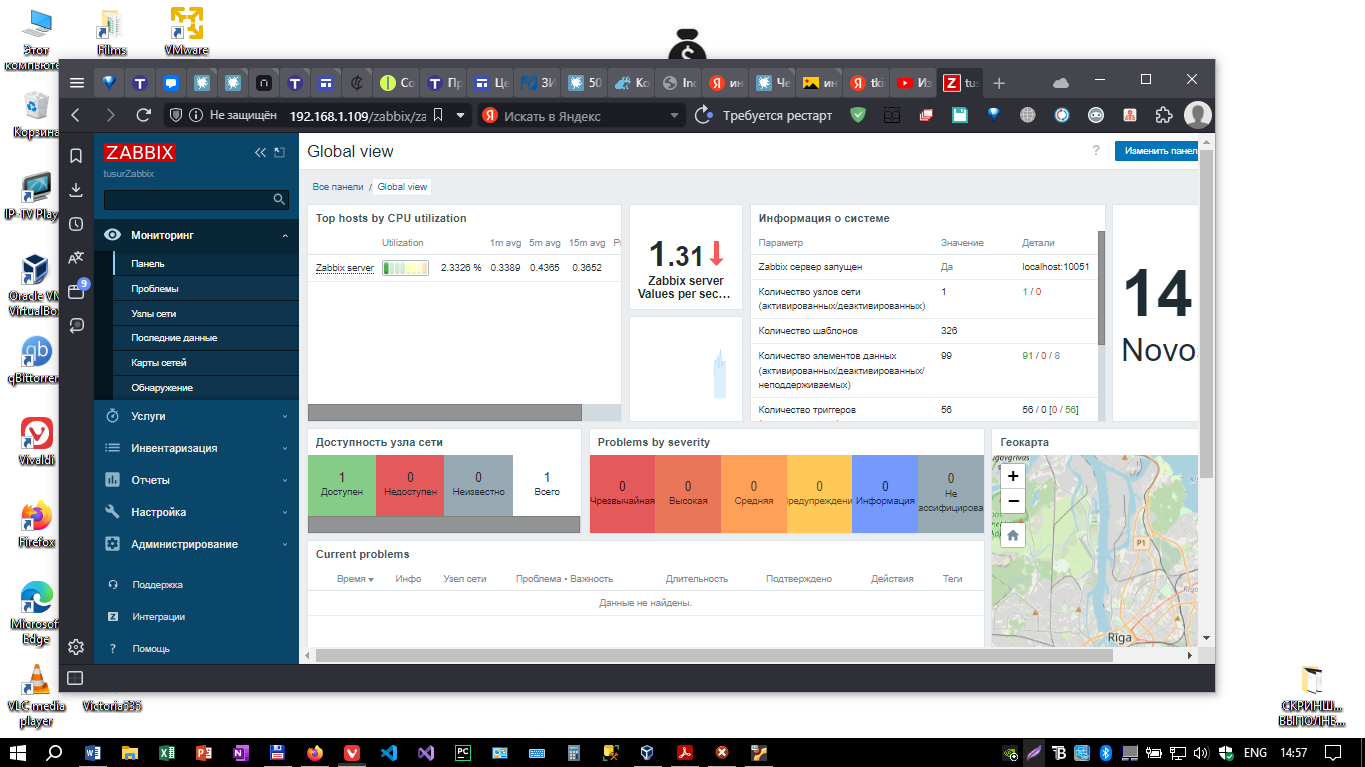
Рисунок 1.8 – Главное окно программы
Далее необходимо разрешить Zabbix-агенту собирать системную информацию (рисунок 1.9).

Рисунок 1.9 – Редактирование файла
1.2 Мониторинг сетевых узлов по ICMP
Создайте группу узлов сети «Internet Objects» (рисунок 1.10). После этого создаём узел сети (рисунок 1.11). После добавляем созданный узел (рисунок 1.12).

Рисунок 1.10 - Создание группы узлов сети

Рисунок 1.11 – Создание узла сети
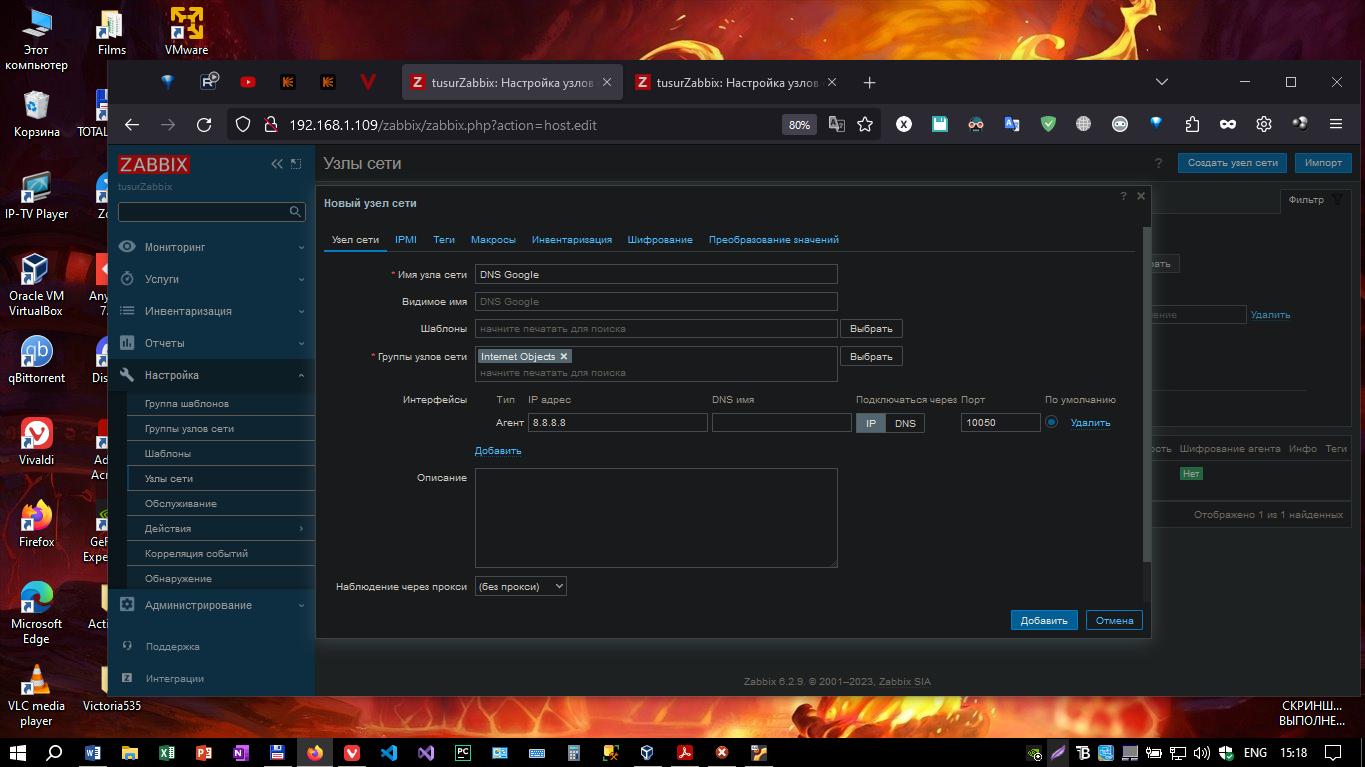
Рисунок 1.12 – Добавление нового узла
После этого во вкладке будут отображаться созданные узлы сети (рисунок 1.13). После этого создаём шаблон (рисунок 1.14)

Рисунок 1.13 – Созданные узлы сети

Рисунок 1.14 – Создание шаблона
Создаём шаблон по заданным параметра, указываем нужную группу, добавление шаблона показано на рисунке 1.15.
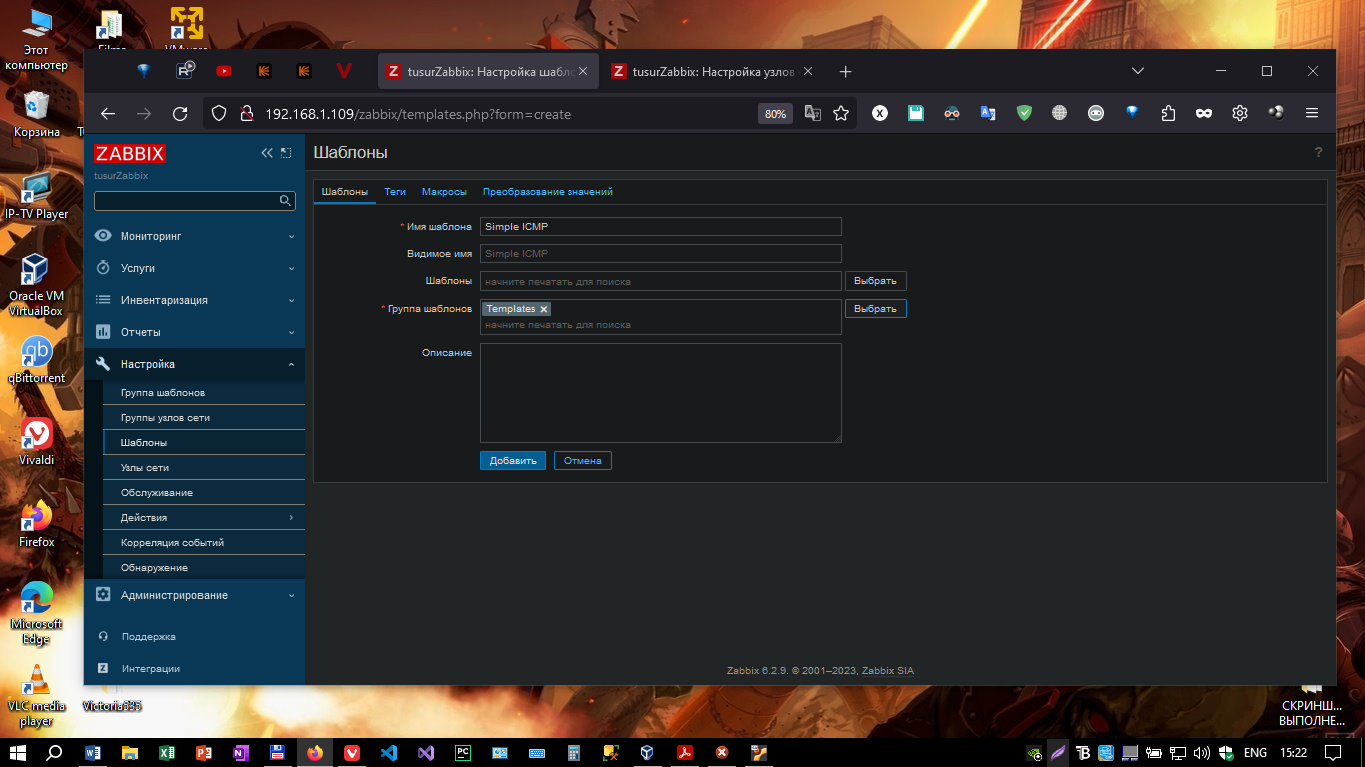
Рисунок 1.15 – Добавление шаблона
Внутри вкладки создаём новый элемент данных (рисунок 1.16). Задаём параметры из методички, конечный вариант настроек показан на рисунке 1.17.

Рисунок 1.16 – Добавление нового элемента данных

Рисунок 1.17 – Настроенный элемент данных
Созданный элемент данных будет отображаться на вкладке «Элементы данных» для шаблона «Simple ICMP» (рисунок 1.18).
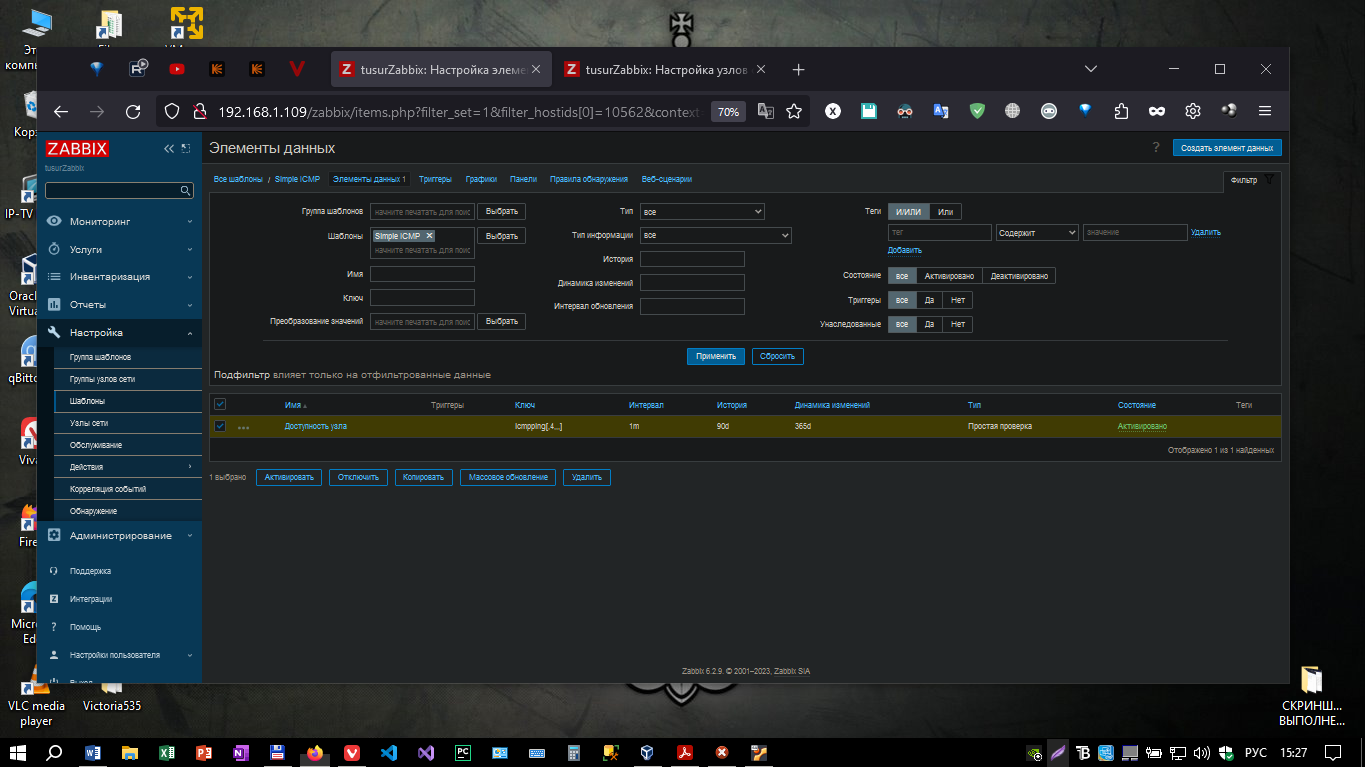
Рисунок 1.18 – Созданный элемент данных
После проделанных действий создаём новый триггер (рисунок 1.19). И прописываем условия для его срабатывания (рисунок 1.20). Конструирование триггера показано на рисунке 1.21. Созданный тригер отображается в разделе «шаблоны» (рисунок 1.22).

Рисунок 1.19 – Создание нового триггера

Рисунок 1.20 – Условия триггера

Рисунок 1.21 – Конструирование триггера
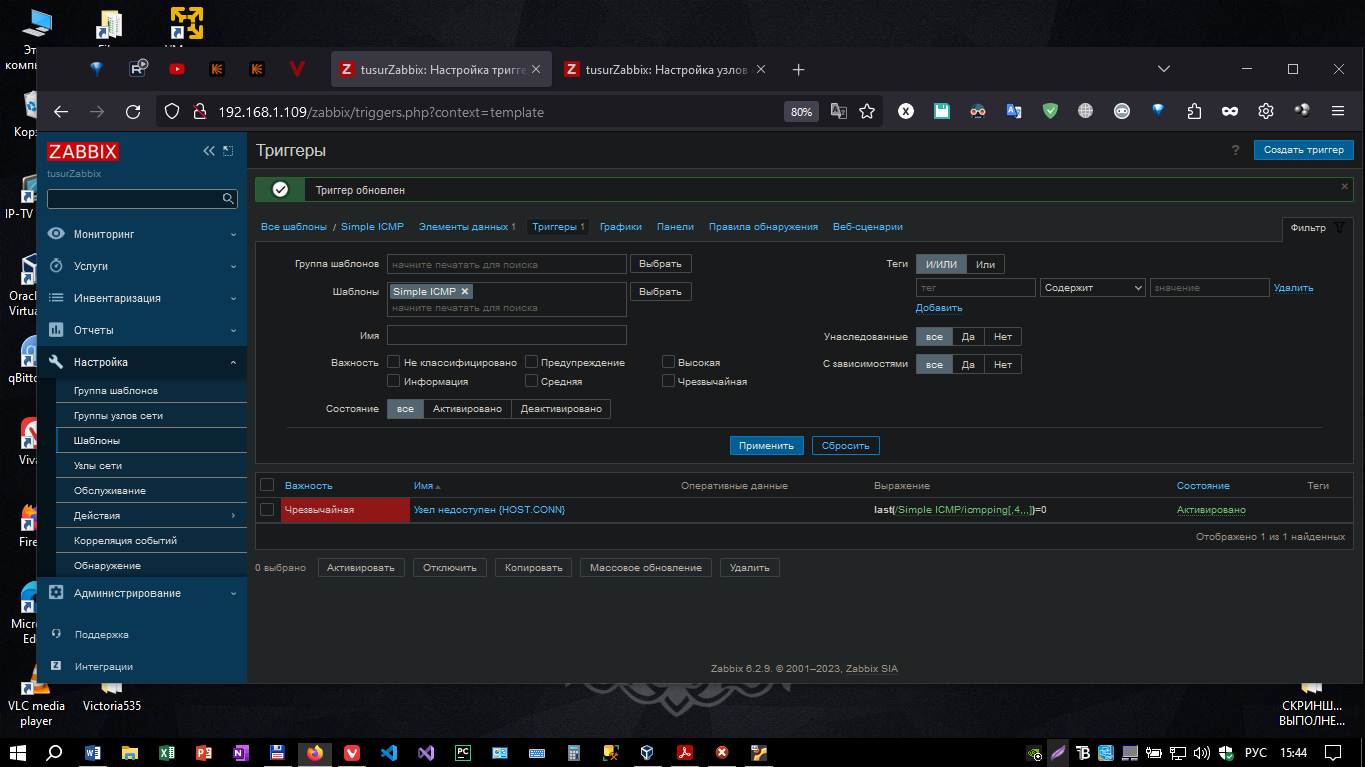
Рисунок 1.22 – Созданный триггер
Тестируем созданный триггер с помощью встроенных функций тестирования (рисунок 1.23-1.24).

Рисунок 1.23 – Первый тест

Рисунок 1.24 – Второй тест
Далее создаём график, его создание показано на рисунке 1.25. На рисунке 1.26 показано добавление графика.

Рисунок 1.25 – Создание графика

Рисунок 1.26 – Добавление графика
После проделанной работы запускаем массовое обновление (рисунок 1.27). После присоединяем созданный шаблон к узлам сети (рисунок 1.28). Переходим во вкладку «Мониторинг» и отслеживаем результаты работы (рисунок 1.29-1.30).
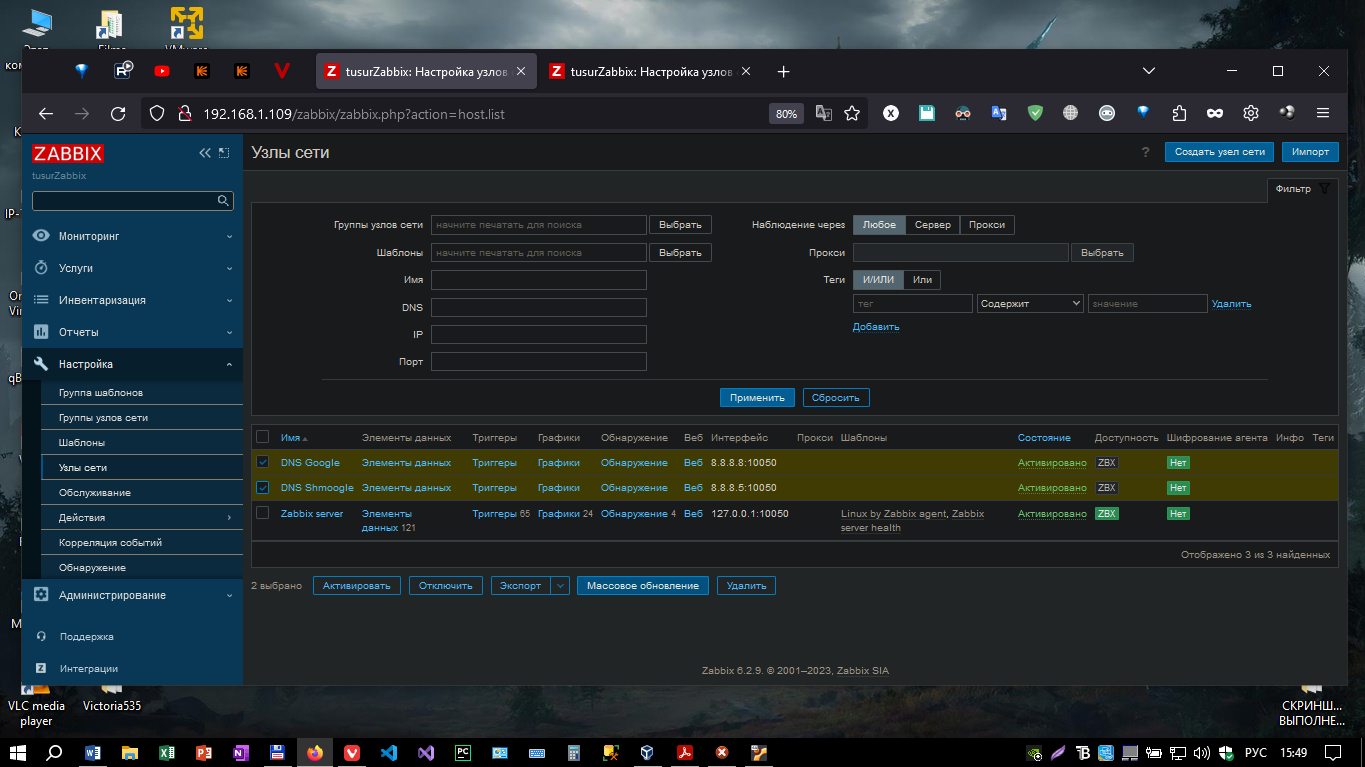
Рисунок 1.27 – Массовое обновление

Рисунок 1.28 – Присоединение шаблона к узлам сети

Рисунок 1.29 – Мониторинг последних данных

Рисунок 1.30 – Сравнение графиков
Переходим во вкладку «Проблемы» и проверяем сработавшие триггеры (рисунок 1.31).
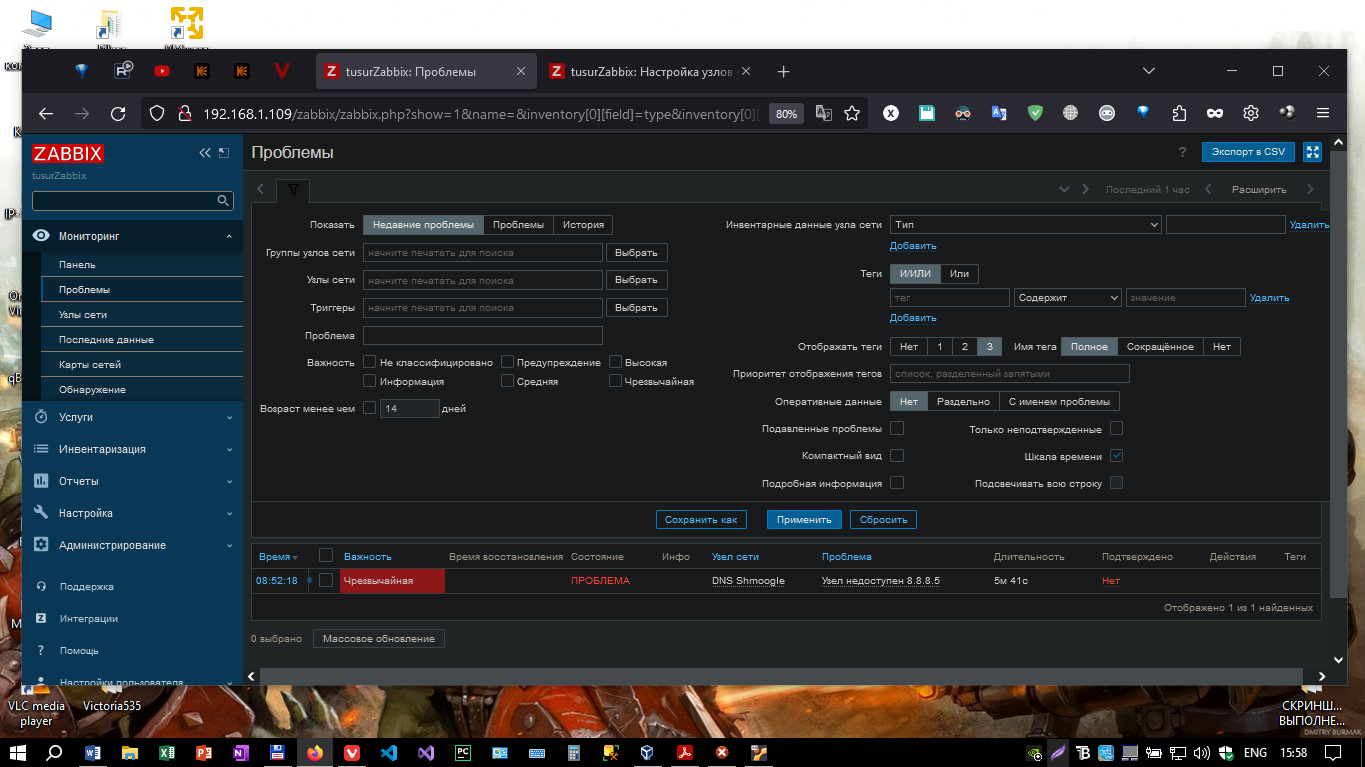
Рисунок 1.31 – Сработавший триггер
1.3 Индивидуальное задание
Выполнение индивидуального задания показано на рисунках 1.32-1.34.

Рисунок 1.32 - Выполнения индивидуального задания (вкладка «Триггеры»)

Рисунок 1.33 - Выполнения индивидуального задания (вкладка «Проблемы»)

Рисунок 1.34 - Выполнения индивидуального задания (вкладка «Последние данные»)
1.4 Zabbix-агент на Linux
Скачиваем и устанавливаем агент на систему линукс, проверка подсети показана на рисунке 1.35.

Рисунок 1.35 - Проверка подсети
Узнаём имя хоста агента (рисунок 1.36).
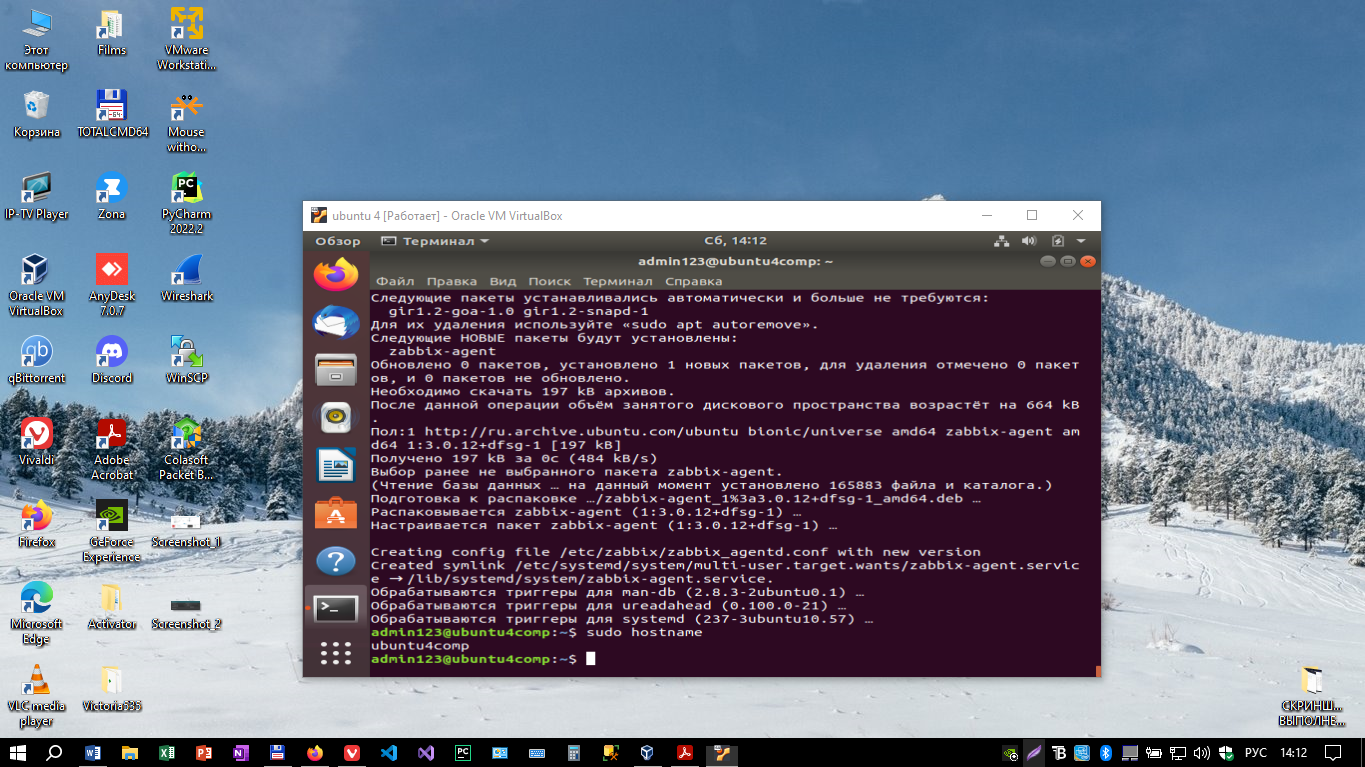
Рисунок 1.36 - Имя хоста агента на Linux
Изменяем файл конфигурации (рисунок 1.37-1.39).
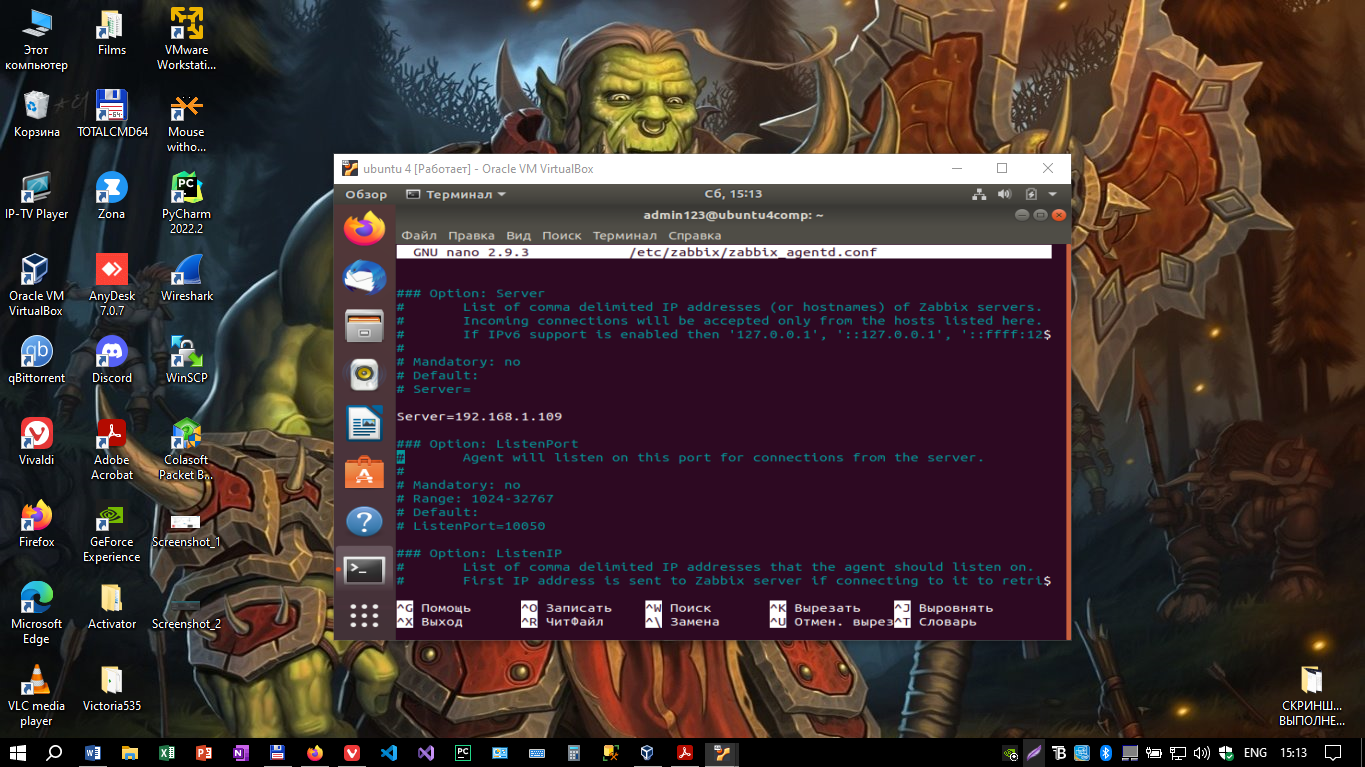
Рисунок 1.37 - Изменение содержимого файла (строка «Server=...»)

Рисунок 1.38 - Изменение содержимого файла (строка «ServerActive=...»)

Рисунок 1.39 - Изменение содержимого файла (строка «Hostname=...»)
Перезапускаем службу и убеждаемся в том, что она работает (рисунок 1.40).

Рисунок 1.40 – Проверка работы службы
Добавляем для брандмауэра правила на входящие и исходящие подключения по порту 10500 (рисунок 1.41).
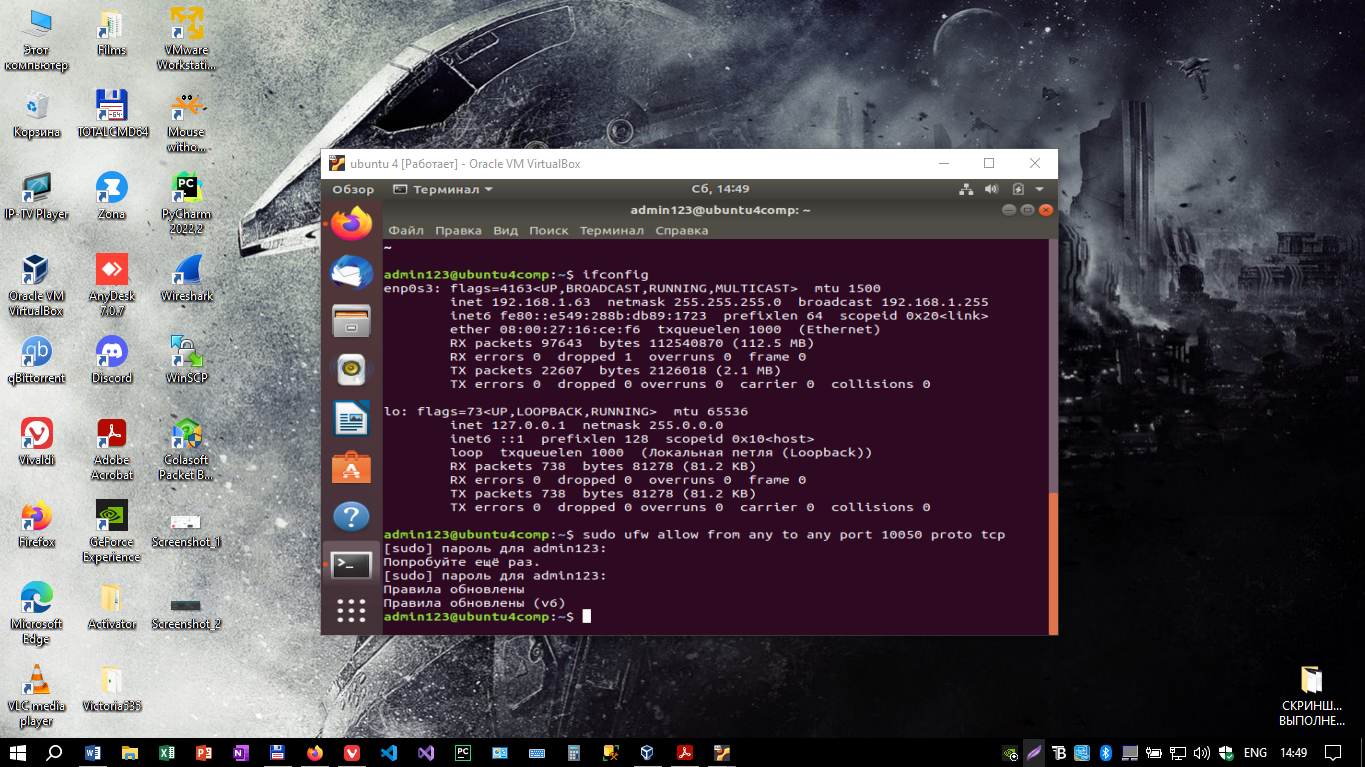
Рисунок 1.41 - Создание правил на входящие и исходящие подключения на агенте
После этого создаём новый узел сети (рисунок 1.42).

Рисунок 1.42 - Создание нового узла сети
Успешное подключение агента к серверу показано на рисунке 1.43.
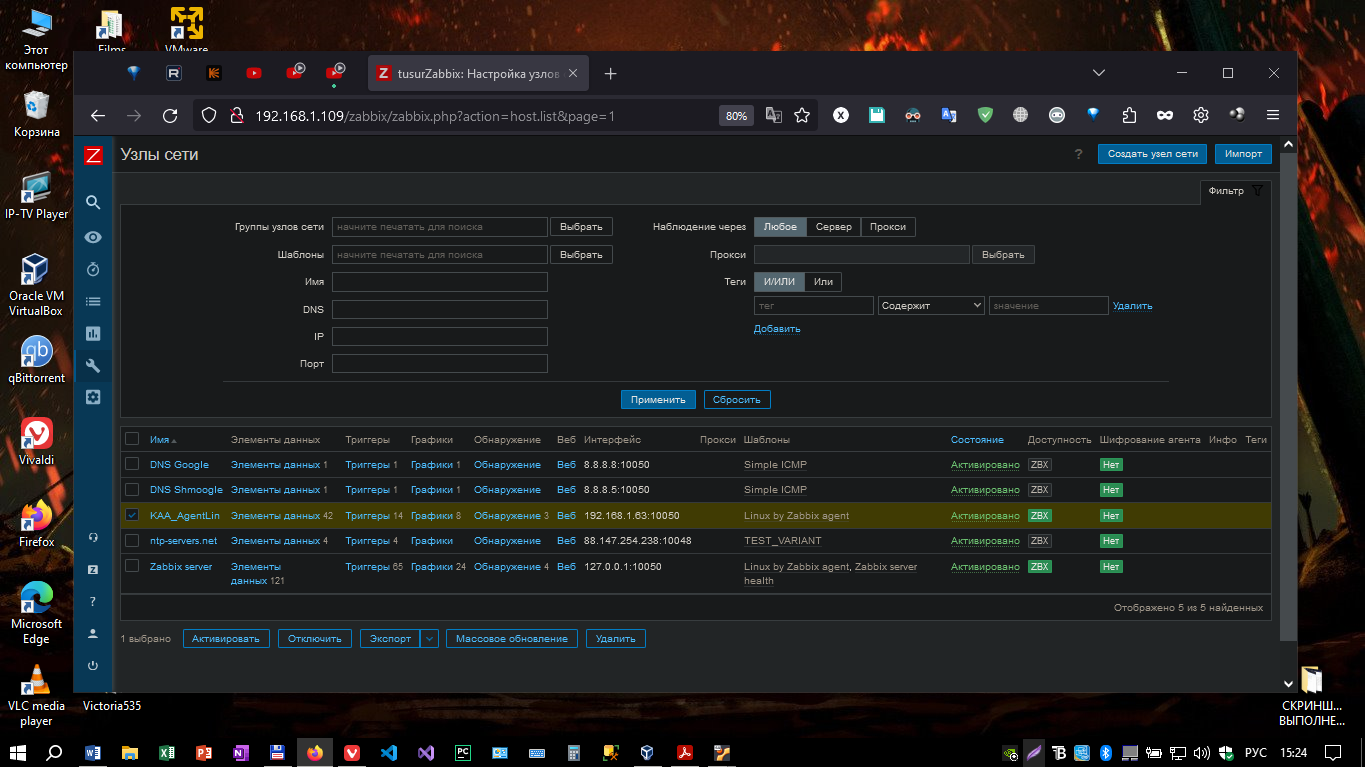
Рисунок 1.43 - Успешное подключение агента на Linux к серверу
Добавленные триггеры показы на рисунке 1.44.

Рисунок 1.44 – Добавленные триггеры
Далее на рабочей машине изменяем параметры времени (рисунок 1.45).

Рисунок 1.45 – Изменение времени
Сработавший триггер показан на рисунке 1.46.

Рисунок 1.46 - Сработавший триггер
После нужно сбросить настройки и перезапустить систему, нормализация работы системы показана на рисунке 1.47.

Рисунок 1.47 - Нормализация работы системы
Заключение
В результате проделанной был настроен сервер и клиент на системе Windows и Linux, установлена и настроена система мониторинга Zabbix. Выполнена настройка триггеров для мониторинга сетевых узлов на примере ICMP, а также настроены свои триггеры для отслеживания.
Отчет составлен согласно ОС ТУСУР 2021.
