
768
.pdfНапример «Канал 1» - отражение в синем диапазоне, «Канал 2» отражение в зеленом диапазоне, «Канал 3» отражение в красном диапазоне, «Канал 4» - соответствует ближнему инфракрасному (ИК) диапазону и так далее. Для настройки визуализации с целью отображения определенного канала, в свойствах виртуального растра (вкладка стиль) нужно выбрать режим визуализации изображения «Одноканальное серое». Затем выбрать нужный канал и настроить его гистограмму, как описано выше. После нажатия «Применить», снимок отобразится в определенном канале. Примеры отображения снимка на часть территории Пермского края в отдельных каналах с определенными длинами волн показаны на рисунке 8. Как видно из рисунка 8, синий канал самый размытый, поскольку синий цвет сильно рассеивается в атмосфере. В красном канале растения на фоне других объектов выглядят темнее, так как данный канал отражает максимум поглощения света хлорофиллом растений. Высокая контрастность ближнего инфракрасного канала связана с максимальным отражением света хлорофиллом растений. Также в этой области спектра (каналы 4 и 5) вода сильно поглощает свет, что позволяет четко выделить береговую линию. Канал 5 коротковолнового инфракрасного диапазона отражает открытые горные породы и почвы.
Далее, после знакомства с особенностями отображения в отдельных каналах, следует перейти к их комбинациям в цветном режиме. Различные комбинации сцен снимка в режиме многоканальное цветное образуют цветные композиты. Цветной композит (по ДДЗ для…, 2006) – это цветное изображение снимка с цветами, как правило не соответствующими реальным окраскам (для зрения человека) объектов земной поверхности. Таким образом, информация из невидимых каналов формирует в среде QGIS изображение. Композит «Естественные цвета» (описанный как пример «настройки стиля») является малоконтрастным и не дает различать отдельные объекты, например тип растительности; почва и мелководье (Пономарчук А.И., 2013). Поэтому экспериментально разработаны цветовые композиты, которые позволяют выделить отдельные характеристики земной поверхности. В статье Интерпретация комбинаций каналов Landsat (2005) всего описано 10 цветных композитов.
Для создания цветного композита используется режим изображения «Многоканальное цветное» (свойства слоя, вкладка стиль, описанные в настройках стиля). В нем подставляются нужные каналы для красного, зеленого и синего цветов. Стандартным синтезом является комбинация каналов «Искусственные цвета»: 4, 3, 2 (для снимка Landsat 5), что означает инфракрасное отображение (канал 4) попадает в красный канал; красные по спектру оттенки (3 канал) формируют зеленый канал; зеленые по спектру оттенки (канал 3) попадают в синий канал (рис. 9). После подстановки каналов имеет смысл подстройка гистограммы.
Итог подмены цвета образует синтез «Искусственные цвета». Этот композит позволяет анализировать состояние сельскохозяйственных культур по степени насыщенности оттенков красного (чем выше, тем лучше), различать древесную, ку-
11
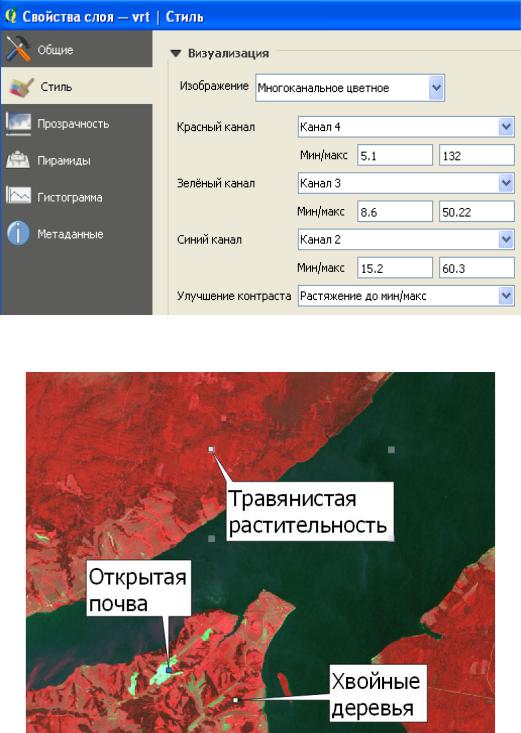
старниковую и травянистую растительность, неоднородность открытой поверхности почв (рис. 10).
Рис. 9. Настройка комбинации каналов «Искусственный цвет»
Рис. 10. Распознавание объектов в синтезе каналов «Искусственные цвета» Кроме комбинации «Искусственные цвета» для анализа сельскохозяй-
ственных культур рекомендуется синтез 5, 4, 1, при котором здоровая растительность будет ярко-зеленой. Синтез каналов 4, 5, 3 может быть использован для оценки влажности почв. Чем выше влажность открытой на снимке почвы, тем темней будет изображение (Интерпретация комбинаций…, 2005).
12
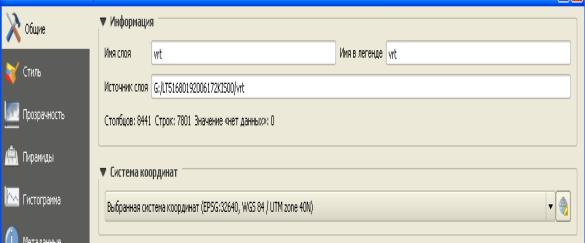
3. Регистрация картографической основы исследуемой территории
Документом, содержащим информацию о границах полей и способах землепользования является План внутрихозяйственного землеустройства (ВХЗ). План будет служить исходной картографической основой результатов геоинформационного анализа спутникового снимка. Для добавления плана ВХЗ к снимку необходимо провести процедуру его картографической регистрации в ГИС. В среде QGIS эта процедура называется «Привязка растров». При первом использовании эту функцию нужно добавить: Модули → Управление модулями → найти и отметить «Привязка растров».
Перед привязкой плана ВХЗ к снимку, необходимо подготовить отображаемый снимок для конкретного землепользования (на примере ФГУП УОХ «Липовая гора»). Для этого выполняются следующие действия:
1.Команда Проекты → Свойства проекта → в верхней части окна выбрать «Включить автоматическое перепроецирование координат»;
2.Выяснить систему координат снимка. В окне легенды через правую кнопку выбрать «Свойства», затем вкладку «Общие». Название системы координат будет указано в середине окна (рис. 11);
Рис. 11. Общие свойства слоя
2. С помощью инструментов  «Прокрутка карты»,
«Прокрутка карты»,  «Увеличить»,
«Увеличить»,
 «Уменьшить» найти на снимке нужную территорию;
«Уменьшить» найти на снимке нужную территорию;
3. .Добавить открытые векторные данные о местности «OSM»: Вектор → OpenStreetMap → Загрузка данных. В диалоге загрузки выбрать «Охват с карты».
Далее заполнить поле «файл вывода», для сохранения векторного слоя в отдельную папку. Нажать «Закрыть» (рис. 12);
13
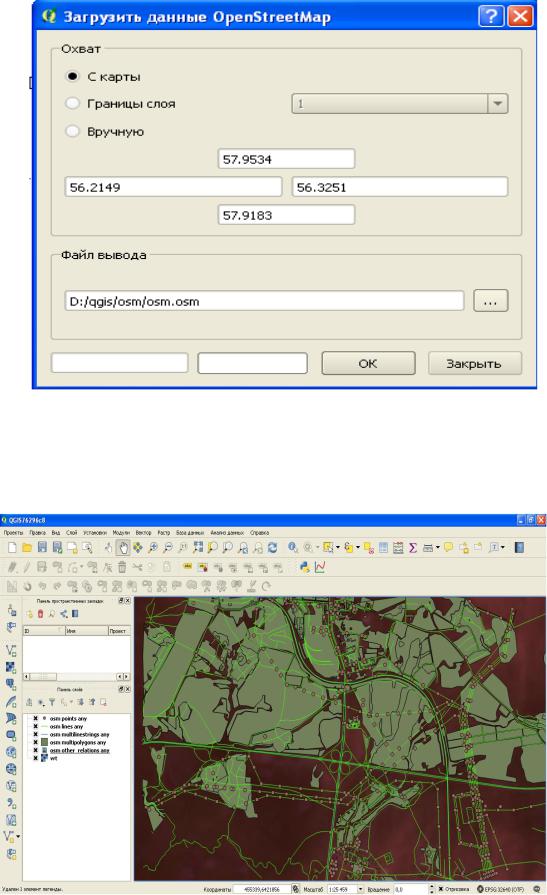
Рис. 12. Диалог «Загрузить данные OpenStreetMap.
4. Добавить в проект загруженный векторный слой кнопкой  . Результат подготовленного изображения с добавлением векторных данных показан на рисунке 13.
. Результат подготовленного изображения с добавлением векторных данных показан на рисунке 13.
Рис. 13. Изображение подготовленное для привязки растра
14
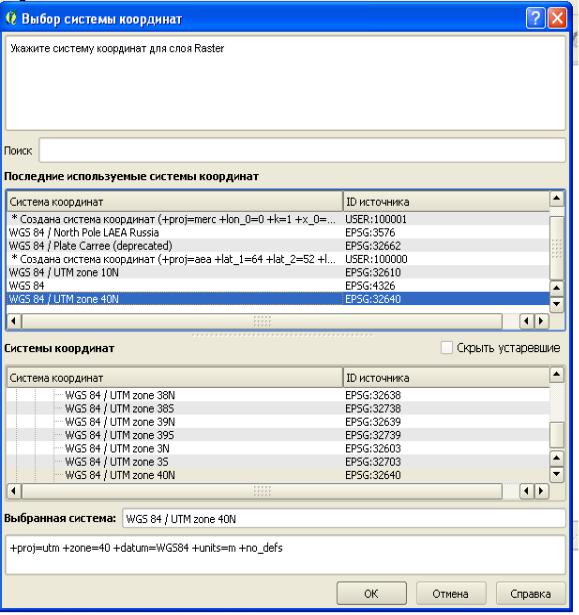
Процедура геопривязки выполняется («Привязка растров») в 5 этапов.
I этап. Выполнить команду Растр → Привязка растров. В меню «Привязки
растров» выполнить файл → открыть растр или нажать на  .
.
Затем будет предложено выбрать систему координат. Для этого сначала необходимо узнать систему координат снимка, которую можно выбрать из списка «Последние используемые системы координат» (рис. 14).
Рис. 14. Выбор системы координат
II этап. Расстановка контрольных точек. Контрольные точки расставляются в количестве не менее 4 на растре плана ВХЗ. Информация о координатах точек извлекается из подготовленного проекта.
Последовательность действий показана на рисунке 15.
15
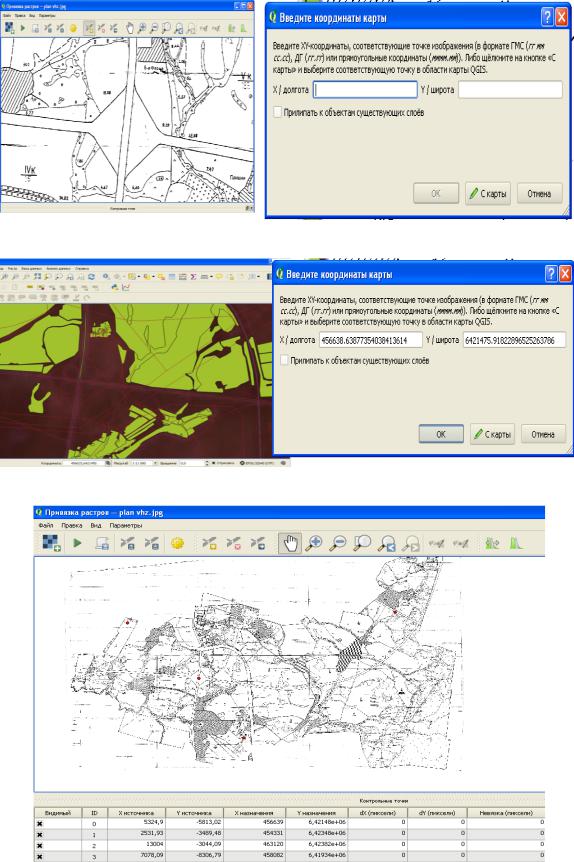
1 – добавление точки |
2 – ввод координат «С карты» |
3 – выбор места в проекте |
4 – заполнение координат |
5 – пример расстановки контрольных точек Рис. 15. Расстановка контрольных точек на карте
16

Сначала нажать на кнопку добавить точку и поставить точку на место, которое хорошо заметно на карте (пересечения дорог, изгибы рек и др.) (1);. В появившемся окне «Введите координаты карты» нажать «С карты» (2) и диалог привязки сворачивается; Поставить курсор на то же место в проекте (3) и в результате координаты точки будут заполнены (4). Нажать ОК. Аналогично расставить остальные контрольные точки, как можно дальше друг от друга (5).
III этап. Трансформация. Трансформация растра – это перенос растра в
новую систему координат. Для этого нажать на  и заполнить параметры трансформации как указано на рисунке 16. Нажать ОК.
и заполнить параметры трансформации как указано на рисунке 16. Нажать ОК.
Рис. 16. Параметры трансформации растра
IV этап. Запустить привязку растра нажав на кнопку  «Начать привяз-
«Начать привяз-
ку растра».
V этап. При отсутствии в проекте изображения привязанного слоя в его свойствах выбрать систему координат проекта (рис. 17)
17
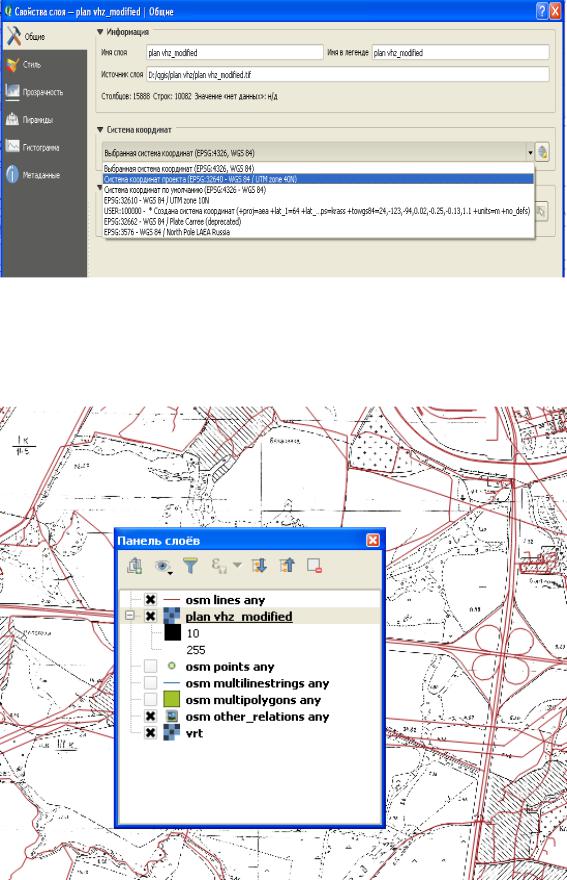
Рис. 17. Выбор системы координат привязанного слоя
Проверить и оценить точность картографической регистрации плана ВХЗ можно, поместив слой дорог OSM lines any (в панели слоев) поверх привязанного растра как показано на рисунке 18.
Рис. 18. Результаты картографической привязки растровой основы
18
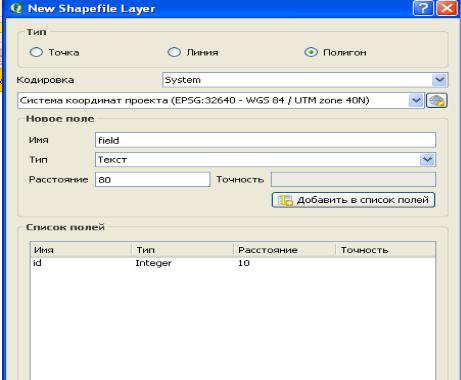
4. Создание векторных данных
Мультиспектральный снимок Landsat охватывает обширную территорию, местоположение хозяйства на которой четко не определено. Также следует выделить на исследуемой территории границы полей, для которых необходимо определить вегетационные индексы или извлечь другую информацию. Для отображения спутниковых данных в определенных границах землепользования используется векторная модель данных. Она представляет слой, в котором поля отрисованы с помощью геометрических фигур.
Создание векторной карты полей землепользования выполняется следующим образом:
1. Создание нового слоя. При загруженной карте растровой основы выполнить: Слой → Создать слой → Создать shape-файл. Заполнить окно New Shapefile Layer: Тип – полигон; Набрать новое поле «field», нажать кнопку «Добавить в список полей». Нажать ОК (рис. 19).
Рис. 19. Создание нового векторного слоя
2. Сохранение слоя. Векторный слой в программе QGIS содержит 5 файлов со следующими расширениями:
*. dbf – файл атрибутивных данных;
*. prj – файл, содержащий информацию о проекции (с ограниченным набором параметров проекции);
*. qpj – файл, полностью описывающий параметры используемой системы координат;
*. shp – шейп файл, содержащий геометрическую форму векторных объектов;
19
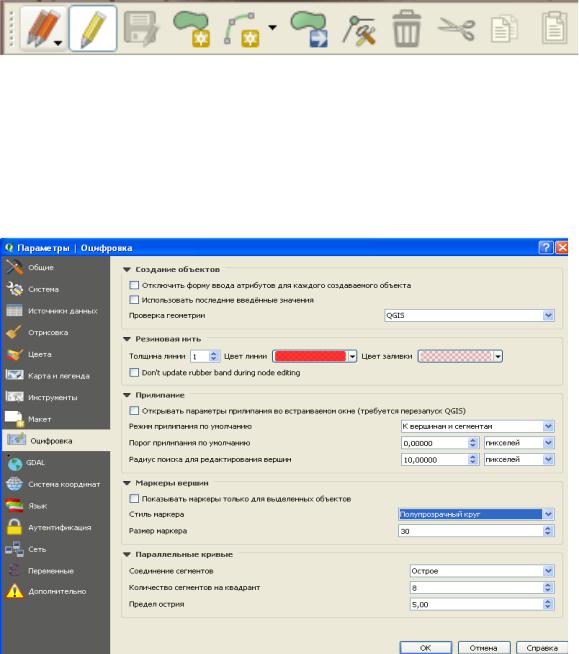
*. shx – файл, содержащий вспомогательную информацию (индексный файл). Он нужен при поиске объектов (Документация QGIS…, 2014).
Для удобства и порядка необходимо сохранять каждый вновь создаваемый слой в отдельную папку, а не в одну папку с другими ранее созданными слоями. Название паки должно быть идентичным названию слоя. Каждый файл имеет свое расширение. Создать папку «Pole» и сохранить в ней слой под именем «Pole». Папка, в которой был сохранен новый слой, содержит 5 взаимосвязанных файлов.
3. Ввод пространственных данных. На панели «Инструменты оцифров-
ки» Нажать на кнопку  «Режим редактирования». Инструменты оцифровки станут активными (рис. 20)
«Режим редактирования». Инструменты оцифровки станут активными (рис. 20)
Рис. 20. Панель «Инструменты оцифровки»
Затем включить топологию векторных данных. На панели слоев выделить слой Pole, затем выполнить команду Установки → Параметры. Во вкладке оцифровка заполнить раздел «Маркеры вершин»: стиль маркера – полупрозрачный круг; размер маркера 30. Затем заполнить раздел «Параллельные кривые»: соединение сегментов – острое. Нажать ОК. Образец заполнения данной формы показан на рисунке 21.
Рис. 21. Заполнение параметров оцифровки
20
