
689
.pdf1.1.1 Запуск программы
Запуск программы: Пуск/ Программы/ Microsoft Office / Microsoft Excel. Запускающий файл – Excel.exe находится по адресу
C:\Program Files\Microsoft Office\OFFICE11.
При запуске будет создана пустая книга с названием Книга1. Имя будет отображено в строке заголовка.
Рабочая книга содержит несколько листов, что позволяет удобно организовать данные. В одной книге можно поместить набор документов, относящихся к одному проекту. Листы могут быть разного типа: рабочими листами, диаграммами, модулями VBA.
1.1.2 Рабочая область электронной таблицы
Электронная таблица – компьютерный эквивалент обычной таблицы. При запуске табличного процессора на экран выводится окно рабо-
чей книги (см. рисунок 1.1 – 1.3).
В Microsoft Office Excel размер книги составляет 256 листов; лист рабочей книги содержит 16 384 столбцов на 1 048 576 строк, в более ранних версиях Excel лист книги имел размер 256 столбцов на 65 536 строк. Данные в ячейках, выходящих за эти пределы, утрачиваются в более ранних версиях Excel. Ссылки формул на данные в этом диапазоне возвращают ошибку «#ССЫЛКА!».
Рабочая область (поле) – пространство ЭТ (электронной таблицы) с нанесенной сеткой, состоящее из ячеек, полос прокрутки: горизонтальная и вертикальная.
Рабочая область электронной таблицы состоит из строк и столбцов, имеющих имена.
Имена столбцов – это буквы латинского алфавита от А до Z (AA – AZ, BA – BZ и т.д.).
Имена строк – это номера строк (1, 2, … 1 048 576).
Ячейка – область, определяемая пересечением столбца и строки ЭТ. Пересечение строки и столбца образует ячейку таблицы, имеющую свой уникальный адрес.
Адрес ячейки определяется названием (буквой) столбца и номером строки (А1, ВZ25). Адреса ячеек используются для записи формул, определяющих взаимосвязь между значениями, расположенными в разных ячейках.
Изменение формата ссылок на ячейки в формулах со стиля A1 на стиль R1C1. В стиле A1 столбцы помечаются буквами английского алфавита, а строки — числами. В стиле ссылок R1C1 как строки, так и столбцы помечаются числами.
11
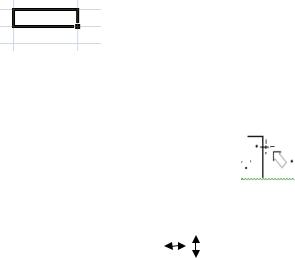
Чтобы изменить стиль ссылок на заголовки строк и столбцов, и ссылок на ячейки со стиля A1 на стиль R1C1 нужно выполнить следующее: кнопка Microsoft Office / кнопка Параметры Excel (или команда Параметры вкладки Файл) / и на вкладке Формулы ДО Параметры Excel, в области Работа с формулами установить флажок у строки Стиль ссылок R1C1.
Текущая (активная) ячейка – ячейка, в которой в данный момент находится курсор, она выделена широкой рамкой, а ее номер и содержимое видно в строке формул область слева (см. рисунок 1.1).
Одна из ячеек рабочего листа всегда является текущей.
Диапазон (Блок, группа) ячеек. Существуют групповые операции над ячейками. Диапазон ячеек – группа ячеек используемых в определенной операции. Существуют одномерные, двумерные и трехмерные диапазоны.
Одномерный диапазон – это последовательных ячеек одного столбца / строки (может состоять из одной ячейки), например А1, А1:А12, А1:С1.
Двумерный (прямоугольный) диапазон – последовательности строк или столбцов. Они распространены наиболее широко (А1:В12).
Трехмерный диапазон – это совокупность одинаковых прямоугольных диапазонов, расположенных на смежных рабочих листах.
Ссылка – способ (формат) указания адреса ячейки в формулах и функциях (например, А1:С8).
1.1.3 Курсор мыши в рабочем поле таблицы
Толстый крест  – производит выбор ячейки (диапазона ячеек).
– производит выбор ячейки (диапазона ячеек).
 Маркер заполнения Тонкий крест () – появляется в правом нижнем углу активной
Маркер заполнения Тонкий крест () – появляется в правом нижнем углу активной
ячейки или диапазона ячеек) – копирует содержимое ячейки, диапазона ячеек.
Перекрестье и толстая стрелка ( |
) на границе активной ячейки (диа- |
|
пазона)– перемещает содержимое ячейки, диапазона. |
||
Вертикальная черта ( ) – режим редактирования, ввода данных. |
||
Двусторонняя стрелка ( |
) на границе столбца / строки - изменение ши- |
|
рины столбца / высоты строки.

 - режим выделения строки (строк) / столбца (столбцов), включается когда, указатель мыши наведен на соответствующий заголовок.
- режим выделения строки (строк) / столбца (столбцов), включается когда, указатель мыши наведен на соответствующий заголовок.
12
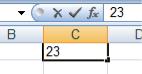
1.1.4 Операции с рабочими листами
Для работы с листами используются команды Формат группы Ячейки вкладки Главная или контекстное (динамическое) меню:
―вставить лист,
―удалить лист,
―переместить или копировать лист …,
―переименовать лист,
―скрыть или отобразить лист,
―группировать / разгруппировать листы.
Примечание. Контекстное (динамическое) меню вызывается нажатием правой кнопки мыши (ПКМ), когда указатель мыши находится на выделенном листе.
1.1.5Ввод и редактирование данных
Вячейках (клетках) электронной таблицы могут быть записаны данные различных типов: тексты, даты, числа, формулы и ячейка может оставаться пустой.
Тип данных, размещаемых в ячейке, определяется автоматически при вводе. Если эти данные можно интерпретировать как число, программа так и делает. В противном случае данные рассматриваются как текст.
Ввод данных – курсор в ячейке (ячейка является активной, выделена жирной рамкой), набираем на клавиатуре данные, нажимаем Enter.
Вводимые данные одновременно появляются в ячейке и строке фор-
мул.
Данные можно вводить как непосредственно в ячейку, так и в строку формул, либо комбинировать оба метода. Закончив ввод данных, нажать клавишу Enter, Tab, щелкнуть по кнопке Ввод строки формул или на другой ячейке.
Во время ввода в строке формул появляются три кнопки  :
:  - отмена (отменяет внесенные изменения),
- отмена (отменяет внесенные изменения),
- ввод (подтверждает внесенные изменения); fx - вставить формулу.
13
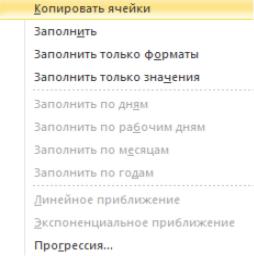
При необходимости отыскать ранее введенный текст или внести в него изменения используется группа команд Редактирование (Найти и Заменить) на вкладке Главная.
Импорт данных из других приложений Microsoft Office производится через буфер обмена. Для этого в документе, из которого нужно скопировать данные необходимо выделить и скопировать данные и вставить их на рабочий лист, выполнив команды Вставить или Специальная вставка.
1.1.6 Автоматизация ввода данных
Автозавершение ввода. Средство автозавершения облегчает ввод в
ячейки текстового содержимого. Средство автозавершения автоматически активизируется при вводе текста по столбцам. Текст, вводимый в текущую ячейку, сравнивается с данными, имеющимися в предыдущих ячейках этого же столбца. По первым символам вводимого текста программа разыскивает ячейку с похожим содержимым. Если она определяется однозначно, то текст подставляется в текущую ячейку. Если требовалось ввести именно этот текст, то нужно нажать клавишу Enter – в этом и состоит прием автозавершения. Если содержимое ячейки должно быть другим, то нужно продолжить ввод, не обращая внимания на предложенный вариант.
Автозаполнение диапазонов. Для занесения в смежные ячейки одинаковых значений или данных, изменяющихся по определенному правилу, используется прием автозаполнения. Если подвести указатель мыши к правому нижнему углу, выделенной (активной) ячейки, то указатель мыши превращается в черный тоненький крестик – маркер заполнения.
 Перетаскивание маркера заполнения рассматривается как операция "размножения" содержимого ячейки в горизонтальном или вертикальном направлении. Взявшись за крестик и потянув его вниз (вверх, вправо, влево), число или текст, или формула скопируются в свободную ячейку (или во все ячейки столбца/строки, на которые мы растянули рамочку). Операцией автозаполнения можно управлять. Для этого протягивание надо выполнять с помощью правой
Перетаскивание маркера заполнения рассматривается как операция "размножения" содержимого ячейки в горизонтальном или вертикальном направлении. Взявшись за крестик и потянув его вниз (вверх, вправо, влево), число или текст, или формула скопируются в свободную ячейку (или во все ячейки столбца/строки, на которые мы растянули рамочку). Операцией автозаполнения можно управлять. Для этого протягивание надо выполнять с помощью правой
Рисунок 1.7. Контекстное меню операции автозаполнения
14
кнопки мыши. В этом случае при ее отпускании открывается контекстное меню, в котором выбирается желаемый вариант заполнения.
1.1.7Списки. Создание пользовательского списка
ВExcel разработан механизм ввода рядов данных, т.е. значений, отличающихся друг от друга на фиксированный шаг, причем данные необязательно должны быть числовыми. Списки предназначены для облегчения ввода последовательных наборов данных, которые размещаются в смежных ячейках строки или столбца. Это могут быть порядковые номера, арифметическая прогрессия, дни недели, месяцы, перечень отделов организации, и прочее.
Для просмотра встроенных списков данных, а также чтобы создать собственный список, нужно выполнить команды вкладка Файл (кнопка Mi-
crosoft Office  в Microsoft Office 2007) Параметры Excel и на вкладке Основные нажмите кнопку Изменить списки. В ДО Списки можно изменять имеющиеся списки и создавать новые. Существуют два варианта создания пользовательского списка:
в Microsoft Office 2007) Параметры Excel и на вкладке Основные нажмите кнопку Изменить списки. В ДО Списки можно изменять имеющиеся списки и создавать новые. Существуют два варианта создания пользовательского списка:
―непосредственный ввод элементов списка в диалоговом окне (элементы списка вводятся в поле Элементы списка, после каждой записи нажимается клавиша Enter, когда список будет введен нужно нажать кнопку Добавить);
―импорт существующего списка (в поле Импорт списка из ячеек необходимо указать диапазон ячеек, содержащий элементы списка на листе и нажать кнопку Импорт).
Чтобы удалить ненужный список, его следует выделить в поле Списки и нажать кнопку Удалить.
Для изменения пользовательского списка нужно выбрать его в поле Списки, затем в поле Элементы списка внести необходимые изменения и нажать кнопку Добавить.
1.1.8Форматирование данных
Форматирование данных – это выбор формы представления числовых или символьных данных в ячейке.
В Excel данные отображаются на экране в определенном формате. По умолчанию информация, занесенная в ячейки таблицы, выводится в формате Общий, который используется как для текстовых, так и для числовых значений.
15
Числовой формат. Числа отображаются в следующих форматах: Чис-
ловой, Денежный, Финансовый, Дата, Время, Процентный, Дробный, Экс-
поненциальный. Если необходимо вводить числа без привязки к каким-либо форматам, то можно использовать формат Общий.
Экспоненциальный (научный) формат используется для отображения очень больших (например, 10000000000) или очень маленьких (например, 0,00000001) чисел в экспоненциальной записи. При таком формате в ячейках появляются символы: «Е-03», «Е+04» и т.д. Знак «Е» при экспоненциальном формате – это число 10 в определенной степени. Например, «Е-03» - это 10 в -3, а «Е+04» - это 10 в 4 и т.д. Таким образом, число «0,000000005» при экспоненциальном формате примет вид «5,0E-09», что будет значить 5*10 в -9 степени.
Текстовый формат. Текст, вводимый в таблицу представляет собой последовательность букв, цифр, других символов или их сочетаний. Любая последовательность введенных в ячейку символов, которая не может быть интерпретирована программой как число, формула, дата, время, логическое значение или значение ошибки, интерпретируется как текст.
При вводе данных по умолчанию текст всегда выравнивается по левому краю ячейки, а числа по правому.
Изменение формата числа, шрифта, выравнивание данных в ячейках, оформление рамок выполняется в диалоговом окне Формат ячеек, которое вызывается командой Формат ячеек группы Формат вкладки Главная или командой Формат ячеек… контекстного меню.
Вкладка Число позволяет выбрать требуемый числовой формат. Вкладка Выравнивание позволяет задать тип выравнивания текста в
ячейке, задать ориентацию текста, объединять ячейки и переносить текст по словам.
Вкладка Шрифт позволяет задавать тип и размер шрифта, начертание, цвет и разнообразные эффекты.
Вкладка Граница позволяет оформить таблицу рамками, для которых могут быть заданы цвета и типы линий. При отсутствии рамок их роль могут выполнять лини сетки таблицы (по умолчанию сетка не печатается).
16
1.1.9Редактирование (корректировка) данных
1способ – классический. Выделяем ячейку, дважды щелкнув по ячейке или нажав клавишу F2 – в ячейке появится курсор, производим корректировку. Нажимаем клавишу Enter.
2способ - Выделяем ячейку, в строке формул появляется содержимое ячейки (данные или формула), производим корректировку в строке формул. Нажимаем клавишу Enter
Для поиска ранее введенного текста или внесения в него изменений используется группа команд Редактирование: Найти и Заменить на вкладке Главная. Действие команды Найти распространяется на выделенный фрагмент или на весь рабочий лист, если фрагмент не выделен. Эта команда просматривает также выделенную группу листов.
1.1.10Выделение ячейки, диапазона (блока) ячеек и операции с выделен-
ными ячейками (диапазоном ячеек)
Выделение ячейки – щелчок левой кнопкой мыши (текущая ячейка).
Выделение нескольких смежных ячеек (диапазона, блока):
oпротягивание указателя мыши из одного угла прямоугольника в диаметрально противоположный (щелкнуть по первой нужной ячейке, а
затем, удерживая нажатой левую кнопку мыши переместить указатель мыши по ячейкам, подлежащим выделению)
oщелкнуть на ячейке в одном конце диапазона ячеек (например, ячейка А1) и при нажатой клавише Shift щелкнуть на другом конце диа-
пазона (например, ячейка С8). Первая ячейка в этом выделенном диапазоне является активной.
oВыделение несмежных ячеек – выделили первую ячейку (блок), а затем, щелкаем по другим ячейкам (или выделяем блоки) с нажатой клавишей Ctrl. Первая ячейка последнего из выделенных диапазонов является активной.
o Выделение строки – щелчок по ее номеру слева
o Выделение нескольких строк – щелчок по номеру строки и, удерживая нажатой левую кнопку мыши, переместить указатель по номерам строк подлежащих выделению
o Выделение столбца – щелчок по его имени
oВыделение нескольких столбцов – щелчок по имени столбца и, удерживая нажатой левую кнопку мыши, переместить указатель по именам столбцов подлежащих выделению
oВыделение рабочего листа – щелчок по кнопке  , расположенной на пересечении имен столбцов и строк.
, расположенной на пересечении имен столбцов и строк.
17
oОтмена выделения – щелчок на любой ячейке рабочего листа
Операции с выделенными ячейками (диапазоном ячеек)
Для выполнения операций с выделенными ячейками (диапазоном) используются команды (кнопки) лент вкладок или контекстного меню. Контекстное меню вызывается нажатием правой кнопки мыши (ПКМ), когда указатель мыши находится на выделенной ячейке (блоке ячеек).
I. Копирование, перемещение, удаление содержимого ячеек После перемещения данных исходная ячейка окажется пустой.
Автоматическое изменение ссылок происходит не только при копировании формул, содержащих ссылки, но и при перемещении ячейки, на которую имеются ссылки в других местах. После перемещения относительное расположение ячеек, содержащих перемещенную формулу и исходные данные (заданные относительными адресами), сохраняется таким же, как в формуле-оригинале.
Для копирования (перемещения) содержимого ячеек можно использовать:
― 1 способ. Перемещение ячеек методом перетаскивания. Поместить указатель мыши на рамку (вертикальную или горизонтальную границу, выделенной ячейки (блока ячеек)) так, чтобы он превратился в перекрестье со стрелкой, нажимаем ЛКМ и перемещаем указатель вместе с рамкой в нужное место. Предполагаемое место вставки отмечается серой рамкой.
По умолчанию при перетаскивании происходит перемещение данных. Чтобы выполнить копирование необходимо удерживать нажатой клавишу Ctrl (возле стрелки появится плюсик, означающий копирование).
―2 способ. Буфер обмена.
o Выделить ячейку (блок ячеек) и выполнить команды Копировать (Вырезать) / Вставить ленты вкладки Главная или контекстного меню.
Скопированные данные можно вставить на другие листы или в дру-
гие рабочие книги. Если часть содержимого была скрыта, то скрытые дан-
ные помещаются в буфер обмена и после перемещения (копирования) дан-
ные из скрытых ячеек также будут вставлены.
o Для дополнительного управления данными, вставляемыми из
буфера обмена, используют ДО Специальная вставка (меню кнопки Вста-
вить или контекстное меню). Группа Вставить определяет объект копиро-
вания.
18
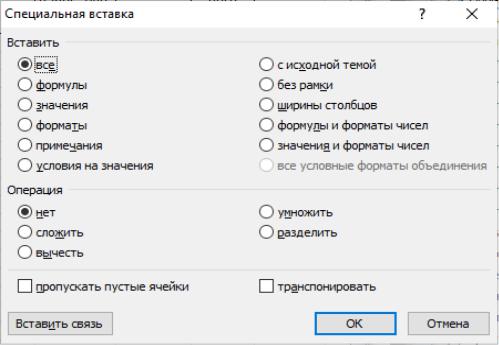
Рисунок 1.8. Команды ДО Специальная вставка команды Вставить
II.Автозаполнение диапазонов. Перетаскивание маркера запол-
нения  рассматривается как операция "размножения" содержимого ячейки в горизонтальном или вертикальном направлении. Взявшись за крестик и потянув его вниз (вверх, вправо, влево), число или текст, или формула скопируются в свободную ячейку (или во все ячейки столбца/строки, на которые мы растянули рамочку). При протягивании по горизонтали все ячейки выделенного диапазона просто копируются. При протягивании по вертикали программа выявляет некую закономерность и продолжает заполнение согласно этой закономерности. Если были выделены две ячейки, то продолжается арифметическая последовательность. Чтобы управлять созданием ряда вручную или заполнять ряд значений с помощью клавиатуры, воспользуйтесь командой Прогрессия (вкладка Главная, группа Редактирование, кнопка Заполнить). Если было выделено три ячейки и более, то их значения линейно интерполируются и последовательность продолжается с учетом полученных параметров интерполяции. В частности, этот прием используют для грубого прогнозирования тенденций развития процессов по результатам нескольких сделанных замеров.
рассматривается как операция "размножения" содержимого ячейки в горизонтальном или вертикальном направлении. Взявшись за крестик и потянув его вниз (вверх, вправо, влево), число или текст, или формула скопируются в свободную ячейку (или во все ячейки столбца/строки, на которые мы растянули рамочку). При протягивании по горизонтали все ячейки выделенного диапазона просто копируются. При протягивании по вертикали программа выявляет некую закономерность и продолжает заполнение согласно этой закономерности. Если были выделены две ячейки, то продолжается арифметическая последовательность. Чтобы управлять созданием ряда вручную или заполнять ряд значений с помощью клавиатуры, воспользуйтесь командой Прогрессия (вкладка Главная, группа Редактирование, кнопка Заполнить). Если было выделено три ячейки и более, то их значения линейно интерполируются и последовательность продолжается с учетом полученных параметров интерполяции. В частности, этот прием используют для грубого прогнозирования тенденций развития процессов по результатам нескольких сделанных замеров.
III. Перенос данных между программами Excel, Word, Power Point, веб-страницы осуществляется через буфер обмена.
IV. Для удаления содержимого ячеек необходимо:
―выделить ячейку (блок ячеек) и нажать клавишу Delete;
19
―выделить ячейку (блок ячеек) и выполнить команду Вырезать;
―выделить ячейку (блок ячеек) и выполнить команду Очистить содержимое контекстного меню;
―отмена операций. Действие, которое было выполнено последним можно отменить щелчком по кнопке Отменить на Панели быстрого до-
ступа  или комбинацией клавиш Ctrl + Z.
или комбинацией клавиш Ctrl + Z.
1.1.11 Формулы. Ввод формул
Вычисления в электронных таблицах осуществляются при помощи формул.
Формулой в Excel называется последовательность символов, которая начинается со знак равенства (=) в текущей ячейке и содержит операнды и операторы. Если ячейка содержит формулу, то в рабочем листе отображается результат вычисления этой формулы. Если сделать эту ячейку активной, то формула отобразится в строке формул. Значение, отображаемое в ячейке с формулой, пересчитывается при изменении значения ячейки, на которую указывает ссылка.
Формулы могут содержать:
-Операторы:
o знаки математических действий (^- возведение в степень, * - умножение, / - деление, + - сложение, - - вычитание). При вычислениях с помощью формул используется принятый в математике порядок выполнения арифметических операций: сначала ^, *, /, а затем
+, -.
oоператоры сравнения: равно (=), не равно (<>), больше (>), меньше (<), не более (<= ), не менее(>=).
oоперации с текстом – объединение нескольких строк (&)
Для изменения порядка выполнения операций используются круглые скобки.
― Операнды – это объекты, над которыми выполняются действия
спомощью операций:
oпостоянные значения (числовые константы);
o |
ссылки на ячейки (диапазон ячеек); |
o |
функции; |
o |
имена ячеек. |
Чтобы ввести в активную (текущую) ячейку формулу "=В4-С4": |
|
― |
можно набрать ее на клавиатуре: набрать знак "=" ввести адрес |
ячейки В4 (адрес ячейки: имя столбца - буква английского алфавита, и имя строки — число), ввести знак " - "и ввести адрес ячейки С4, но лучше:
20
