
2021_087
.pdf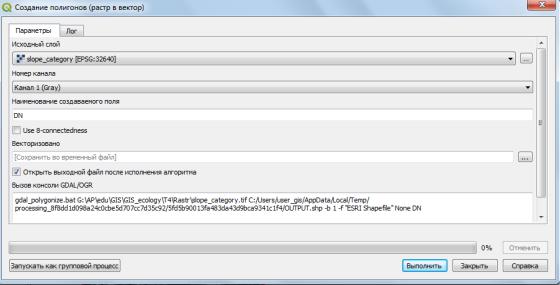
В результате будет создан растр со значениями «Уровня серого» от 1 до 6. Для вычисления площадей каждой из категорий данный растр нужно преобразовать в векторный слой: команда Растр → Преобразование → Создание полигонов. Заполните диалог «Создание полигонов», как показано на рисунке 34.
Рис. 34 Параметры создания полигонов
Нажмите «Выполнить». Будет создан векторный слой «Векторизовано». Откройте таблицу атрибутов этого слоя (на панели слоев выбрать слой «Векторизовано» и нажать по нему правой клавишей мыши → открыть таблицу атрибутов). Для каждого из выделенных контуров существует определенное уникальное значение цветового изображения. Оно указано в таблице атрибутов, колонка DN (означает digital number – уровень серого). Группировка и объединение контуров выполняется в таблице атрибутов слоя «Векторизовано». Для территории почвенного обследования всего получено 42 контура. Это строки в таблице. Колонка DN означает категория контура.
Чтобы объединить контуры по категориям крутизны склонов, нужно применить функцию ГИС-анализа «Агрегирование», которая выполняет объединение векторных объектов по значению поля (DN). Для этого в программе QGIS существуют инструменты пространственного анализа,
которые расположены в наборе инструментов анализа QGIS  (модуль
(модуль
Processing ). Перед выполнением сделайте следующие настройки. Войдите в параметры как показано на рисунке 35.
). Перед выполнением сделайте следующие настройки. Войдите в параметры как показано на рисунке 35.
31
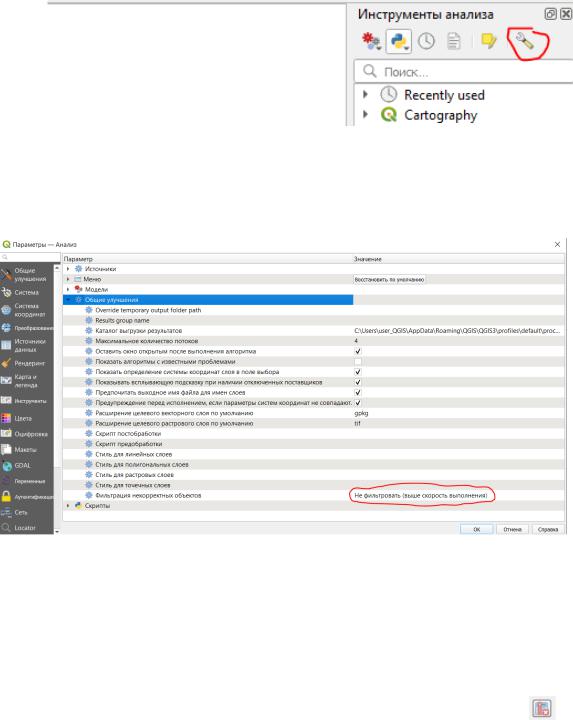
Рис 35. Вход в параметры модуля Processing
Затем выберите общие улучшения и настройте как показано на рисунке 36.
Рис 36. Настройка фильтрации некорректных объектов модуля
Processing
Нажмите ОК.
После выполненных настроек запустите инструмент «Агрегировать». Для этого в строке поиска инструментов наберите агрегировать.
Заполните параметры, как показано на рисунке 37. При заполнении
удаление лишних строк выполняется при нажатии на кнопку |
. |
Сохранение файла  . Затем нажмите «Выполнить».
. Затем нажмите «Выполнить».
32
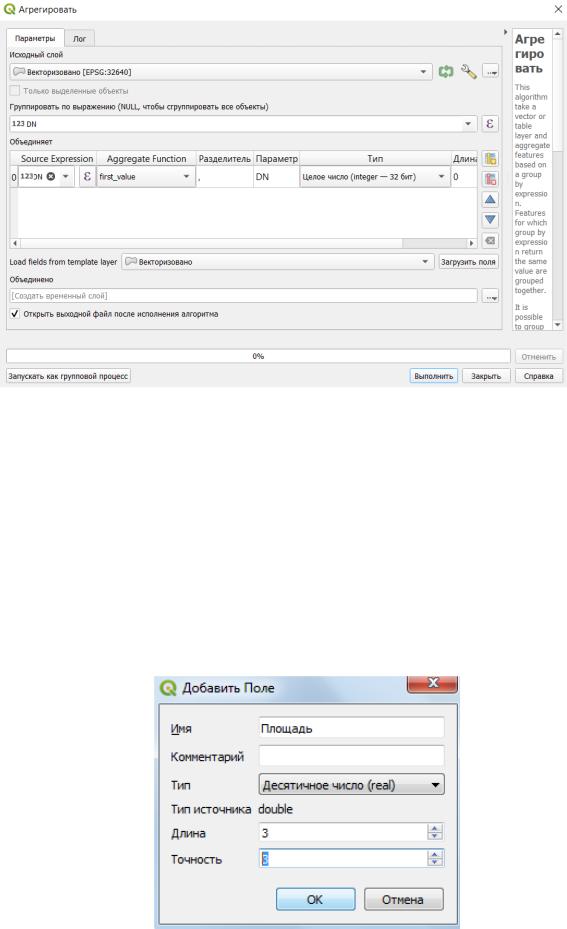
Рис. 37 Параметры агрегирования
В результате будет создан новый слой «Объединено» или Aggregated (в более ранних версиях QGIS).
Перед вычислением площадей объединенных контуров нужно настроить единицы их измерения в свойствах Проекта. Выбрать «Проекты → Свойства проекта (Properties) → Общие → единицы измерения площадей – гектары».
Для записи рассчитанной площади зайдите в таблицу атрибутов слоя «Объединено» и создайте там новую колонку площадь (в таблице
атрибутов включите редактор слоя  и нажмите на кнопку «Новое поле»
и нажмите на кнопку «Новое поле»
 ). Параметры создания приведены на рисунке 38.
). Параметры создания приведены на рисунке 38.
33
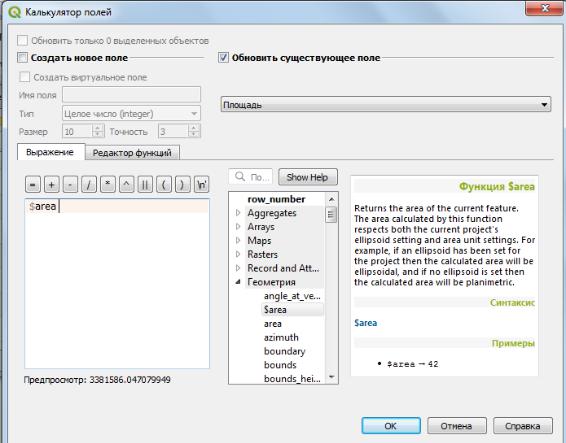
Рис. 38 Параметры создания поля «Площадь»
Затем для вычисления площади нужно нажать на кнопку панели
инструментов атрибутивной формы  «Открыть калькулятор полей». В калькуляторе полей отметить «Обновить существующее поле», выбрать поле «Площадь». В списке функций выбрать «Геометрия» → $area (выбирается двойным нажатием). Нажать ОК. Параметры заполнения калькулятора полей представлены на рисунке 39.
«Открыть калькулятор полей». В калькуляторе полей отметить «Обновить существующее поле», выбрать поле «Площадь». В списке функций выбрать «Геометрия» → $area (выбирается двойным нажатием). Нажать ОК. Параметры заполнения калькулятора полей представлены на рисунке 39.
Рис. 39 Параметры калькулятора полей для расчета площади
Таким образом, площадь контуров различной крутизны будет вычислена в колонке атрибутивной таблицы. По полученным результатам заполните 2 последние колонки в таблице, характеризующие площади
(таблица 3). 0-1; 1-3; 3-5; 5-8; 8-10; > 10.
34
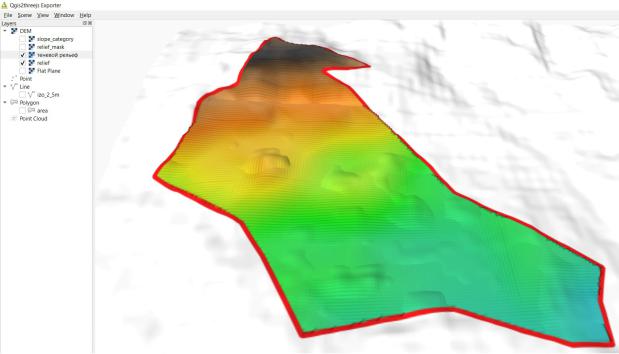
Таблица 3. Подсчет площадей потенциальной эродированности почв [9] изучаемой территоии
DN (Код слоя |
Уклон, |
Рельеф |
|
|
Потенциальная |
Площадь |
|
slope |
градусы |
|
|
|
эродированность почв |
га |
% |
category) |
|
|
|
|
|
||
|
|
|
|
|
|
|
|
1 |
0-1 |
Ровные участки |
|
неэродированные |
|
|
|
2 |
1-3 |
Пологие |
и |
покатые |
слабо- и среднесмытые |
|
|
|
|
склоны |
|
|
|
|
|
3 |
3-5 |
Покатые и крутые склоны |
среднесмытые |
|
|
||
4 |
5-8 |
Крутые склоны |
|
сильносмытые |
|
|
|
5 |
8-10 |
|
|
|
|
|
|
6 |
> 10 |
|
|
|
|
|
|
После заполненной таблицы сделайте вывод о потенциальной эродированности почв изучаемой территории.
5.5. Трехмерная визуализация рельефа. Для наглядного отображения рельефа можно использовать его трехмерный вид. В QGIS инструментом трехмерного изображения поверхностей является QGIS2 threejs. Установите данный модуль: Модули → Управление модулями.
Выберите слой relief и нажмите на кнопку модуля  .В новом окреQGIS2 threejs выберите слой DEMrelief. Попробуйте вращать и менять угол обзора. Отображение рельефа настраивается в меню Scene → SceneSetings. Используя данные настройки, выполните визуализацию рельефа, как показано на рисунке 40.
.В новом окреQGIS2 threejs выберите слой DEMrelief. Попробуйте вращать и менять угол обзора. Отображение рельефа настраивается в меню Scene → SceneSetings. Используя данные настройки, выполните визуализацию рельефа, как показано на рисунке 40.
Рис. 40 Трехмерное представление рельефа изучаемой территории
35
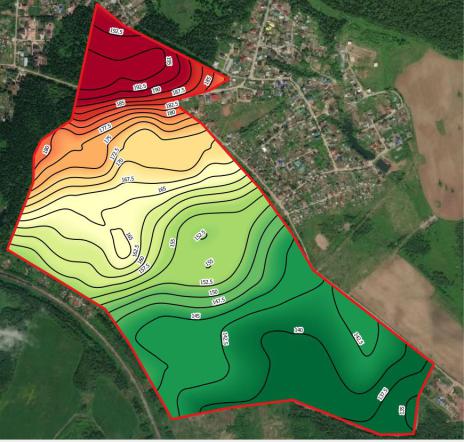
6. ПРИМЕНЕНИЕ ЦИФРОВОЙ МОДЕЛИ РЕЛЬЕФА В ПОЧВЕННОМ КАРТОГРАФИРОВАНИИ
6.1. Контурная основа почвенной карты по данным ЦМР.
Топографическая карта используется для получения дополнительных данных о рельефе, а при отсутствии аэрофотоматериалов служит основой для проведения почвенной съемки. Выявленные при этом границы характерных элементов рельефа представляют ЭПА предварительной почвенной карты [3].
В основе анализа используется матрица рельефа, получение и обработка которой описана в предыдущих заданиях. Если данные работы не были выполнены, то исходный материал (маска рельефа – файл relief_mask_32640 в формате tif) можно получить по ссылке: https://disk.yandex.ru/i/V-udGi1lyqn5hw.
Инструментом автоматизированной классификации элементов рельефа является плагин QGIS: SAGA TPI Based Landform Classification.
Рассмотрим классификацию элементов рельефа на примере изучаемой территории «Соболевский склон», расположенный в Свердловском районе г. Перми (рис. 41).
Рис. 41 Рельеф «Соболевского склона»
36
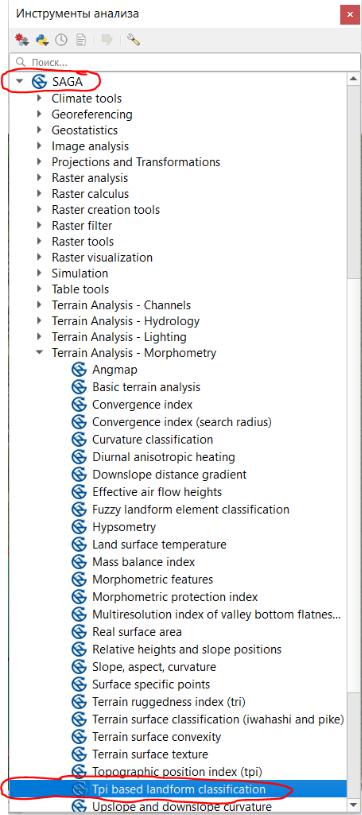
Запустите инструмент классификации (выделения) форм рельефа
SAGA TPI Based Landform Classification, как показано на рисунке 42.
Рис. 42 Выбор инструмента классификации форм рельефа
37
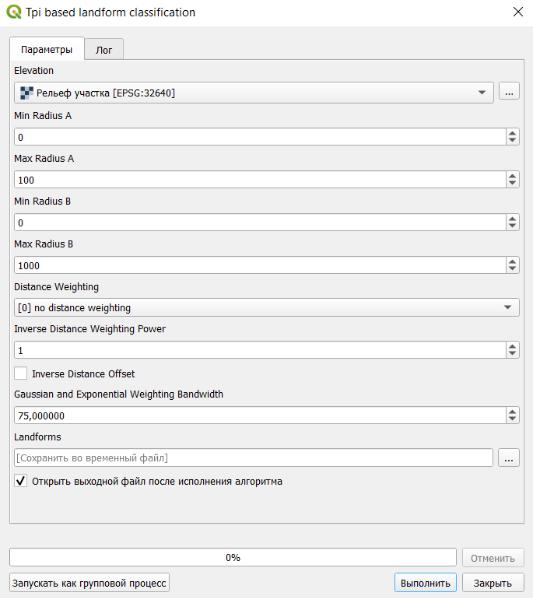
Далее необходимо заполнить параметры классификации рельефа, как показано на рисунке 43, и нажать «Выполнить».
Рис. 43 Параметры классификации форм рельефа
В зависимости от размера матрицы рельефа и пространственного разрешения операция может занять время до 15-30 минут. В результате операции будет получен дискретный растр «LANDFORMS», содержащий значения от 0 до 9 (рис. 44). Сохраните слой LandFORMS при помощи экспорта (через правую клавишу мыши Экспорт → сохранить как).
38
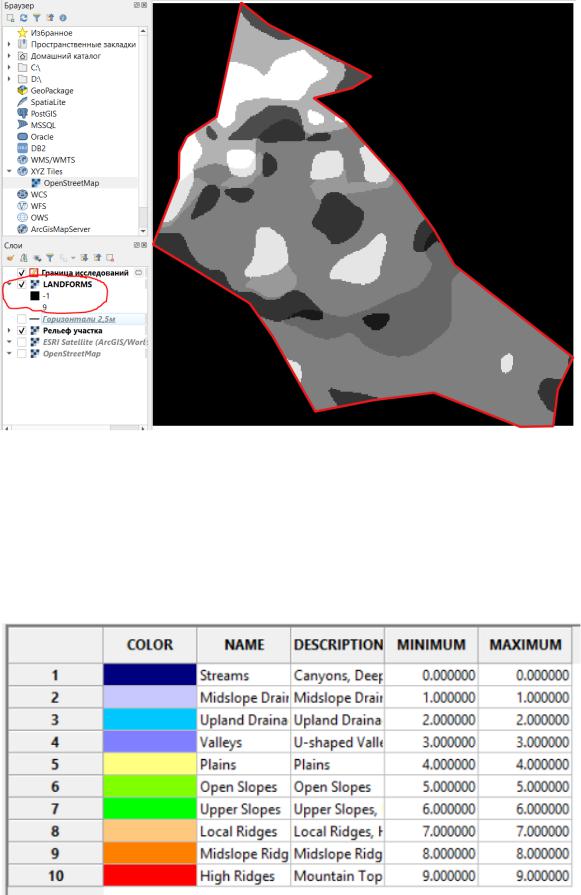
Рис. 44 Результат классификации растра рельефа по TPI Based Landform Classification.
Значение «-1» – это граница вокруг маски растра, означает отсутствие данных. При дальнейшей обработке его следует устранить. При классификации растра «-1» сделать прозрачным.
Классифицировать данный растр нужно в соответствии со шкалой документации SAGA [12], представленной на рисунке 45.
Рис. 45 Шкала TPI Based Landform Classification
39
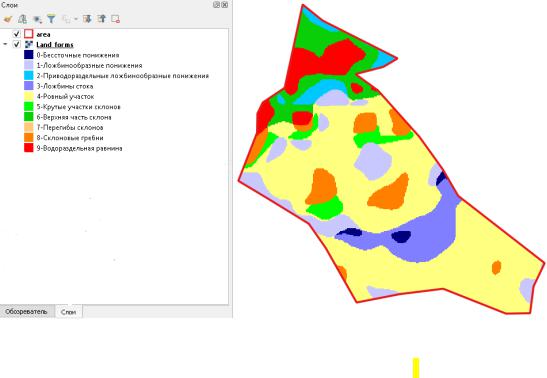
Расшифровка значений приведена в таблице 4.
Таблица 4. Расшифровка значений растра Land Forms
Код (Значение пикселя) |
Элемент рельефа |
0 |
Бессточные понижения |
1 |
Ложбинообразные понижения |
2 |
Приводораздельные ложбинообразные понижения |
3 |
Ложбины стока |
4 |
Ровный участок |
5 |
Крутые участки склонов |
6 |
Верхняя часть склона |
7 |
Перегибы склонов |
8 |
Склоновые гребни |
9 |
Водораздельная равнина |
В соответствии с приведенной расшифровкой оформите стиль слоя
LANDFORMS. В результате окно карты и панель слоев будут иметь вид,
показанный на рисунке 46.
Рис. 46 Пример настройки стиля слоя LANDFORMS
Выполните компоновку карты форм рельефа, как показано на рисунке 47.
40
