
Методичка для лабораторных
.pdfМинистерство цифрового развития, связи и массовых коммуникаций Российской Федерации
Ордена трудового Красного Знамени федеральное государственное бюджетное образовательное учреждение высшего образования «Московский технический университет связи и информатики»
Кафедра «Информационная безопасность»
Методические рекомендации “Анализ защиты компьютерных сетей от внешних вторжений”
Москва 2023
Лабораторная работа № 1 Создание виртуальной лаборатории
Цель работы - создать виртуальную лабораторию для анализа защищенности сетей от внешних вторжений.
1.1 Постановка задачи
Скачать, установить и настроить следующие компоненты:
●VirtualBox;
●pfSense;
●Metasploitable;
●Kali Linux.
1.2Настройка VirtualBox
Для настройки сетевой среды необходимо установить программу VirtualBox, которая позволяет создавать виртуальные машины. При использовании VirtualBox нужно указать характеристики виртуальной машины (например, количество процессоров, объем жесткого диска и оперативной памяти), и эта программа собирает виртуальный компьютер, на котором можно запускать программы так же, как на ноутбуке или настольном компьютере. VirtualBox можно использовать бесплатно на устройствах под управлением операционных систем Linux, Mac и Windows.
Скачайте VirtualBox с сайта https://www.virtualbox.org/wiki/Downloads/ , выбрав установочные файлы, соответствующие операционной системе и архитектуре вашего компьютера. Затем выполните установку. Этот процесс будет зависеть от типа вашего компьютера, но, как правило, в его ходе можно использовать параметры, заданные по умолчанию. После завершения установки и запуска VirtualBox вы увидите экран, изображенный на рис.1.
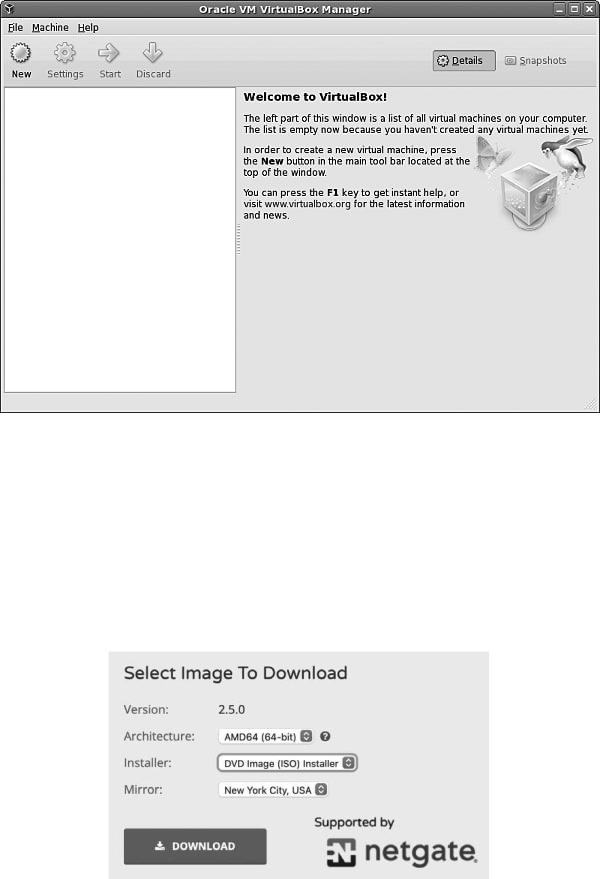
Рис. 1 – Главный экран VirtualBox
1.3 Настройка pfSense
Теперь нужно настроить pfSense, маршрутизатор/межсетевой экран с открытым исходным кодом. В процессе настройки важно тщательно следовать приведенной далее инструкции. Сначала скачайте исходные файлы pfSense с сайта
\url{https://www.pfsense.org/download/}. В раскрывающемся списке Architecture (Архитектура) выберите вариант AMD64 (64-bit), в списке Installer — DVD Image (ISO) Installer, а в списке Mirror (Зеркало) — ближайший к вам сервер, после чего нажмите кнопку Download (Скачать) (рис. 2).
Рис. 2 – Выберите указанные параметры, чтобы скачать pfSense
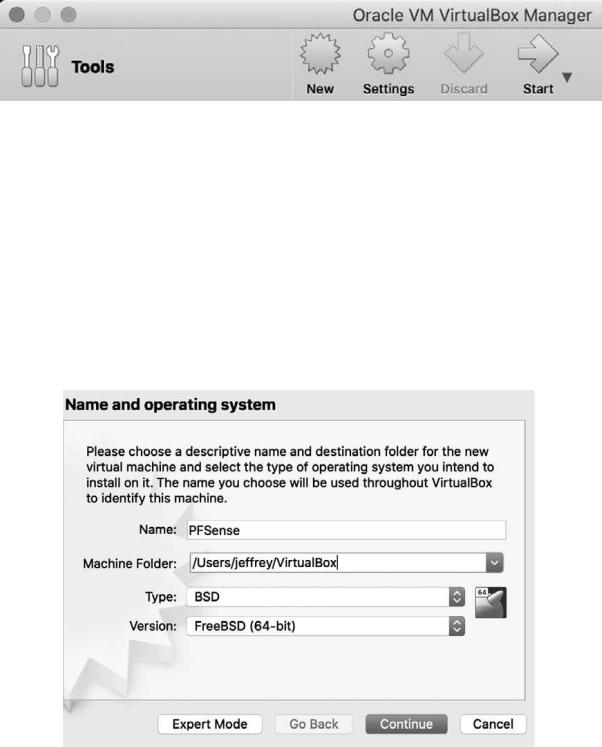
Разархивируйте загруженный файл pfSense.iso.gz. Если вы используете компьютер под управлением Unix, то можете сделать это, введя в терминале команду gunzip и имя скачанного файла (например, gunzip pfSense-имя\_файла.iso.gz). Запустите программу VirtualBox и нажмите кнопку New (Создать), расположенную на верхней панели инструментов (рис. 3).
Рис. 3 – Кнопка New (Создать) оформлена в виде звезды
Далее вам будет предложено ввести кое-какую информацию о своей новой машине. В поле Name (Имя) введите pfSense, в списке Type (Тип) выберите BSD, а в списке Version (Версия) — FreeBSD (64bit). Задав эти три параметра (рис. 4), нажмите кнопку Continue (Продолжить).
Виртуальной машине pfSense не требуется много оперативной памяти, поэтому при указании ее объема задайте значение 1024 MB. При настройке параметров виртуального жесткого диска выберите вариант Create a virtual hard disk now (Создать новый виртуальный жесткий диск). В качестве типа файла укажите VDI (Virtual-Box Disk Image). Сделайте свой новый виртуальный жесткий диск динамическим и ограничьте его размер 5 Гбайт, которых должно быть более чем достаточно для установки pfSense.
Рис. 4 – Введите эти параметры при создании виртуальной машины pfSense
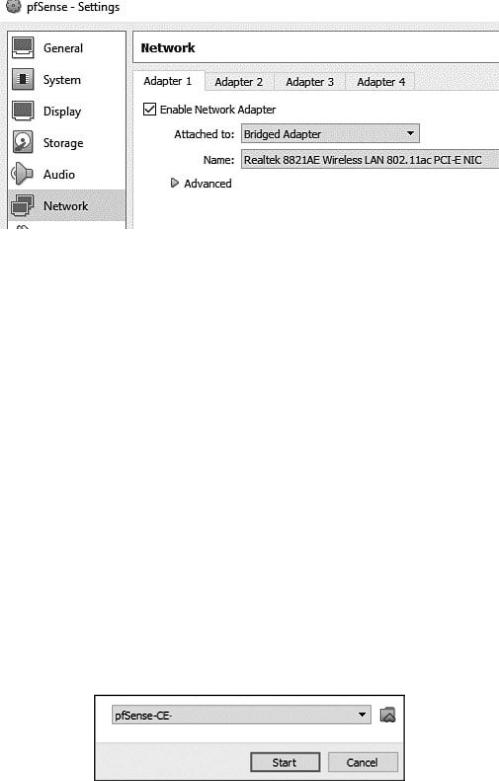
Настройка внутренней сети
Щелкните правой кнопкой мыши на названии pfSense в списке виртуальных машин и выберите в контекстном меню пункт Settings (Настройки) (рис. 5).
Рис. 5 – Настройка сетевых адаптеров
Перейдите на вкладку Network (Сеть) и убедитесь в том, что сетевой адаптер на вкладке Adapter 1 (Адаптер 1) включен, в поле Attached to (Тип подключения) выбран вариант Bridged Adapter (Сетевой мост), а содержимое поля Name (Имя) совпадает с именем вашей беспроводной сетевой карты. Включение сетевого моста обеспечивает прямое соединение между виртуальной машиной pfSense и интернетом. Теперь перейдите на вкладку Adapter 2 (Адаптер 2), убедитесь в том, что сетевой адаптер включен, в поле Attached to (Тип подключения) выбран вариант Internal Network (Внутренняя сеть), которую мы назовем Internal LAN (Внутренняя локальная сеть). Эта сеть позволит соединить pfSense с другими виртуальными машинами. После нажатия кнопки OK внутренняя сеть станет доступна для остальных виртуальных машин.
Конфигурирование параметров pfSense
Теперь мы можем запустить pfSense и сконфигурировать параметры нашего виртуального маршрутизатора. Некорректная конфигурация этих параметров может препятствовать подключению виртуальных машин к интернету.
Дважды щелкните на пункте pfSense в списке виртуальных машин. На появившемся экране (рис.6) щелкните на значке в виде папки, а затем — на значке Add (Добавить) в левом верхнем углу. Найдите и выберите ISO-образ pfSense, а затем нажмите кнопку Start (Запуск).
Рис. 6 – Выбор ISO-образа pfSense
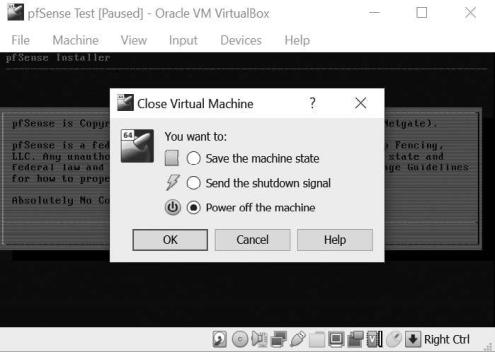
Загрузка виртуальной машины pfSense займет некоторое время. По ее завершении вы увидите экран с уведомлением об авторских правах и условиях распространения. Дважды нажмите клавишу Enter, чтобы принять условия и установить pfSense. Как правило, лучше использовать параметры, заданные по умолчанию.
После установки вы увидите диалоговое окно с предложением выполнить перезагрузку. Выберите вариант Reboot (Перезагрузить) и нажмите клавишу Enter. После перезагрузки pfSense вы опять увидите экран с уведомлением об авторских правах, поскольку виртуальная машина pfSense снова загружается с ISO-образа, который мы использовали ранее. Чтобы это исправить, в меню File (Файл) в верхнем левом углу интерфейса pfSense выберите пункт Close (Закрыть). В появившемся диалоговом окне выберите вариант Power off the machine (Выключить машину) и нажмите кнопку OK (рис. 7).
Рис. 7 – Выключение машины pfSense для удаления ISO-образа
После выключения виртуальной машины pfSense щелкните на ее названии в списке виртуальных машин правой кнопкой мыши и в контекстном меню выберите пункт Settings (Настроить). Перейдите на вкладку Storage (Носители) и щелкните правой кнопкой мыши на ранее выбранном ISO-образе. В контекстном меню выберите пункт Remove Attachment (Удалить прикрепление), как показано на рис. 8. Далее вам будет предложено подтвердить удаление оптического привода. Выберите пункт Remove (Удалить), а затем нажмите кнопку OK в правом нижнем углу экрана Settings (Настройки).
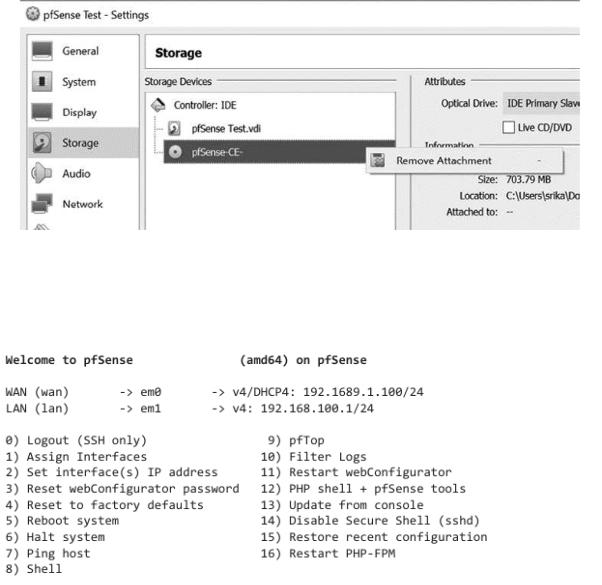
Рис. 8 – Удаление ISO-образа pfSense
После удаления ISO-образа дважды щелкните на названии pfSense в списке виртуальных машин. Загрузка pfSense займет некоторое время. После этого вы увидите экран со следующим содержимым:
1.4 Настройка Metasploitable
Виртуальная машина Metasploitable представляет собой сервер Linux, намеренно сделанный уязвимым. Для начала нужно ограничить доступ к ней другим людям. Для этого мы подключим данную машину к внутренней сети, защищенной межсетевым экраном pfSense. Далее описан процесс скачивания и установки этой виртуальной машины.
Скачайте дистрибутив Metasploitable с сайта https://sourceforge.net/projects/metasploit-able/ . Несмотря на существование более новых версий Metasploitable, мы будем использовать версию 2, поскольку ее проще настроить.
Разархивируйте скачанный ZIP-файл Metasploitable, запустите программу VirtualBox и нажмите кнопку New (Создать). В поле Name (Имя) введите Metasploitable, в списке Type (Тип) выберите вариант Linux, а в списке Version (Версия)
— Ubuntu (64bit), после чего нажмите кнопку Continue (Продолжить). При указании объема оперативной памяти задайте рекомендуемое значение. При настройке
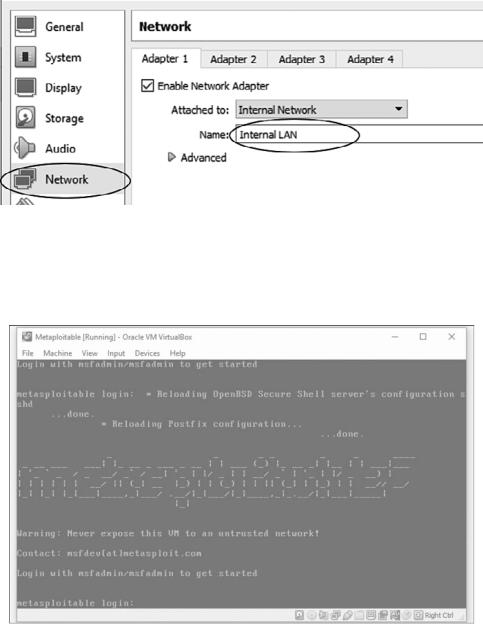
параметров виртуального жесткого диска выберите вариант Use an existing virtual hard disk file (Использовать существующий виртуальный жесткий диск), щелкните на значке в виде папки и перейдите к разархивированному дистрибутиву Metasploitable. Выберите файл с расширением .vmdk и нажмите кнопку Create (Создать). Чтобы настроить параметры сети для машины Metasploitable, щелкните правой кнопкой мыши на ее названии в списке слева и выберите пункт Settings (Настройки) в контекстном меню. Перейдите на вкладку Network (Сеть). В разделе Adapter 1 (Адаптер 1) установите флажок Enable Network Adapter (Включить сетевой адаптер) и выберите созданную ранее внутреннюю сеть (Internal LAN) в раскрывающемся меню Attached to (Тип подключения), как показано на рис. 9.
Рис. 9 – Настройка внутренней сети машины Metasploitable
Откройте виртуальную машину Metasploitable в программе VirtualBox и дождитесь завершения загрузки терминала. На экране должен отобразиться логотип
Metasploitable, показанный на рис.10.
Рис. 10 – Виртуальная машина Metasploitable после запуска
Войдите в систему, используя имя пользователя msfadmin и пароль msfadmin.
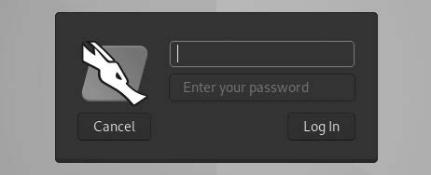
1.5 Настройка Kali Linux
Kali Linux — это дистрибутив Linux, содержащий набор инструментов для тестирования на проникновение. Скачайте образ Kali Linux для VirtualBox с сайта
\url{https://www.offensive-security.com/kali-linux-vm-vmware-virtualbox-image-download/ }. Убедитесь, что перечисленные файлы являются образами Kali Linux для VirtualBox, а не для VMWare, и выберите версию образа для VirtualBox, соответствующую версии вашей системы (64или 32-битную). Добавьте машину Kali в VirtualBox, щелкнув правой кнопкой мыши на скачанном файле OVA и открыв его с помощью VirtualBox. После этого должен появиться экран, содержащий уже сконфигурированные настройки машины. Найдите значок в виде папки в левой части страницы, щелкните на нем и выберите скачанный файл OVA.
Чтобы настроить параметры сети для машины Kali, щелкните правой кнопкой мыши на ее названии в списке слева и выберите в меню пункт Settings (Настроить). Перейдите на вкладку Network (Сеть). В разделе Adapter 1 (Адаптер 1) установите флажок Enable Network Adapter (Включить сетевой адаптер) и выберите в раскрывающемся меню Attached to (Тип подключения) вариант Internal Network (Внутренняя сеть). В поле Name (Имя) оставьте Internal LAN и нажмите кнопку OK.
Откройте виртуальную машину Kali Linux в VirtualBox. Если вы не увидите ничего, кроме черного экрана, то убедитесь в том, что в разделе Settings > General > Processors (Настройки > Общие > Процессоры) установлен флажок PAE/NX.
После запуска машины должен появиться экран аутентификации Kali Linux (рис. 11).
Рис. 11 – Экран аутентификации Kali Linux
Войдите в систему, используя имя пользователя kali и пароль kali.
1.6 Тестирование виртуальной лаборатории
Для тестирования созданной виртуальной лаборатории нужно получить доступ к машине Metasploitable, используя уязвимость под названием «бэкдор». Это намеренно встроенный в код программы дефект, позволяющий злоумышленнику получить к ней несанкционированный доступ.
В июле 2011 года сообщество специалистов по информационной безопасности обнаружило бэкдор, внедренный злоумышленником в код версии 2.3.4 vsftpd FTP-сервера с открытым исходным кодом для систем UNIX. В этом заключается один из недостатков программного обеспечения с открытым исходным кодом: злонамеренные разработчики могут его скомпрометировать.
Конкретно этот бэкдор позволяет злоумышленнику получить доступ к терминалу на уязвимой машине. Для этого ему достаточно пройти аутентификацию на FTP-сервере, введя имя пользователя, оканчивающееся символами :), и неверный пароль. После активации атаки на порте 6200 запускается так называемая командная оболочка (shell) — программа, которая подключается к машине злоумышленника, позволяя ему выполнять команды терминала на скомпрометированной машине.
Чтобы воспользоваться уязвимостью сервера Metasploitable, для начала необходимо получить IP-адрес этой машины. Прежде чем продолжить, убедитесь в том, что ваша виртуальная машина pfSense включена. Она понадобится для получения доступа к интернету.
Получение IP-адреса сервера Metasploitable
Как правило, первый шаг при попытке проникновения — определение машины, к которой необходимо подключиться. Каждая машина имеет уникальный IP-адрес. В этом подразделе показан процесс получения IP-адреса сервера Metasploitable с помощью инструмента netdiscover.
Откройте терминал на машине Kali Linux, щелкнув на значке в верхнем левом разделе меню. Введите команду netdiscover. Если в терминале появится сообщение о том, что команда не может быть найдена, или о том, что для ее выполнения вы должны являться пользователем root, запустите ее с помощью команды sudo:
kali@kali:~$ sudo netdiscover
Инструмент netdiscover сканирует сеть в поисках использующихся в настоящее время IP-адресов, что позволяет обнаружить все машины, подключенные к одной и той же локальной сети. Через пару минут netdiscover должен обнаружить сервер Metasploitable и его IP-адрес и отобразить его на экране наподобие этого:
IP At MAC Address Count Len MAC Vendor / Hostname
-----------------------------------------------------------------------------------------------------------
192.168.100.1 |
08:00:27:3b:8f:ed |
1 |
60 |
PCS |
Systemtechnik GmbH |
192.168.100.101 |
08:00:27:fe:31:e6 |
1 |
60 |
PCS |
Systemtechnik GmbH |
Первый IP-адрес принадлежит маршрутизатору pfSense, а второй — машине Metasploitable. (В вашем случае адреса могут различаться.) Машина с наименьшим адресом обычно является маршрутизатором или, как в данном случае, межсетевым
