
ProE_Uchebnik_bazovyy_rus
.pdf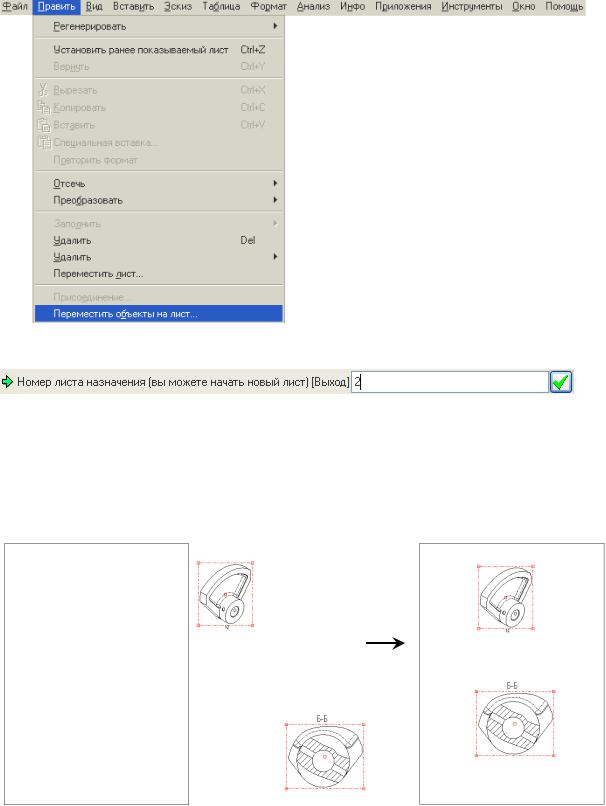
o Перенесите выбранные виды на другой лист: Править >
Переместить объекты на лист…
oУкажите лист чертежа в командной строке, на который необходимо перенести выбранные чертежные виды:
oУменьшите изображение листа на экране:
Для этого можно использовать:
-клавишу ;
;
-среднюю клавишу мыши (вращая колесо).
oПеренесите оба вида в область листа:
181
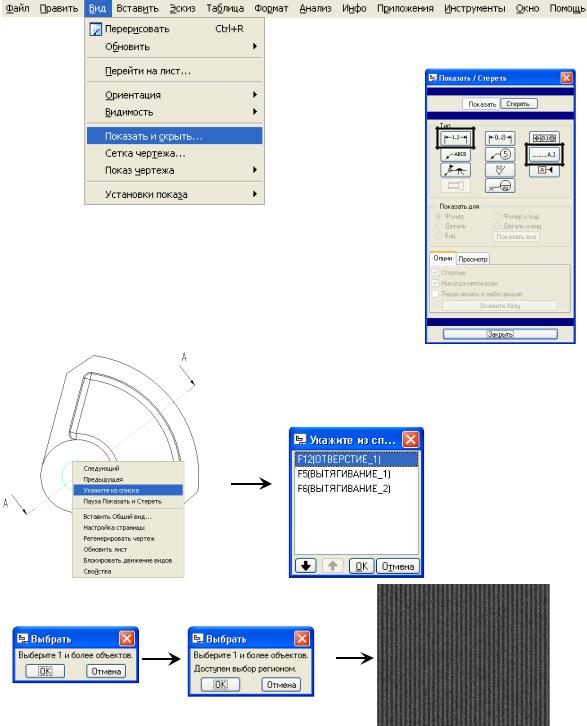
Работа с чертежными видами.
Упражнение 1: (→Отображение осей и размеров на чертежных видах)
Когда все необходимые чертежные виды размещены, можно высветить на них различные элементы оформления: оси, размеры и т.д.
oВыберите режим отображения элементов чертежного вида  :
:
Вид > Показать и скрыть…
Откроется диалоговое окно Показать / Стереть (отображение и удаление из видимости элементов чертежного вида)
oВыберите отображение размеров и осей:
Они имеют соответствующие пиктограммы
oВыберите отверстие в центре детали:
oНажмите среднюю клавишу мыши:
182
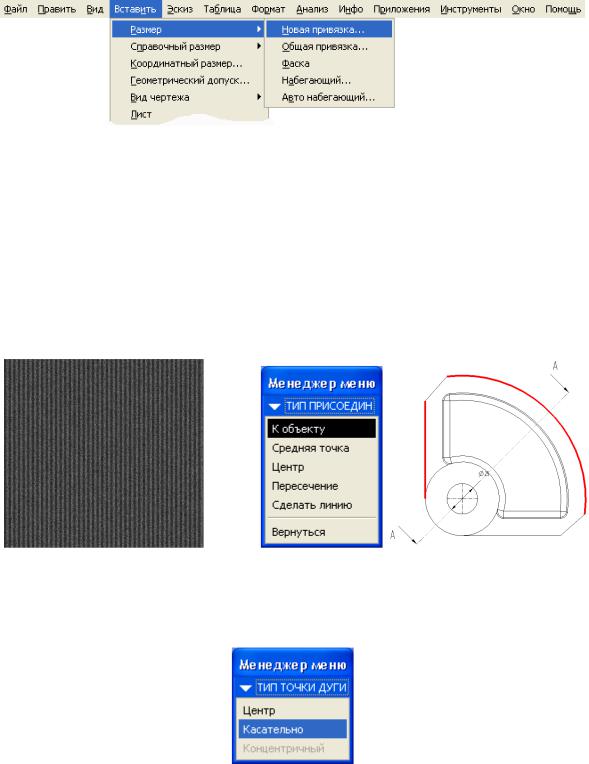
Упражнение 2: (→Нанесение размеров на чертежные виды)
Иногда размерная схема, созданная в модели не всегда подходит для изготовления. Это проблема легко решается путем нанесения размеров в режиме чертежа.
oВыберите нанесение размеров на чертежным вид  : Вставить >
: Вставить >
Размер > Новая привязка…
oУкажите при помощи мыши первую привязку для нанесения размера:
То есть необходимо выбрать первый элемент вида от которого необходимо поставить размер.
oВыберите тип присоединения:
Кобъекту - ребра, плоскости, опорные оси, вершины и т.д.;
Средняя точка - мнимые точки на середине выбранного ребра;
Центр - мнимые точки в центре дуг;
Пересечение - мнимые точки на пересечении двух выбранных элементов;
Сделать линию - мнимая вертикальная или горизонтальная линия проведенная через выбранную вершину.
oУкажите при помощи мыши вторую привязку для нанесения размера
oУкажите место, где должен быть расположен размер
oНажмите среднюю_клавишу мыши
oВыберите ТИП ТОЧКИ ДУГИ – Касательно:
183
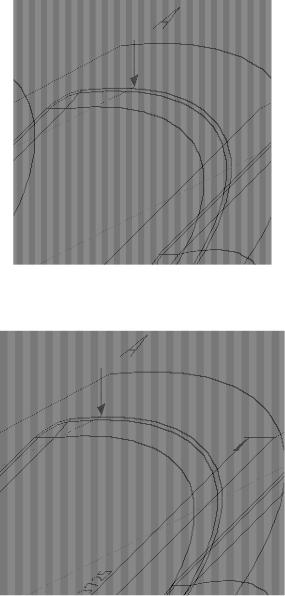
Чертежный вид примет, следующий вид:
oСоздайте еще несколько размеров
Создайте размеры в соответствии с ниже приведенным рисунком:
184
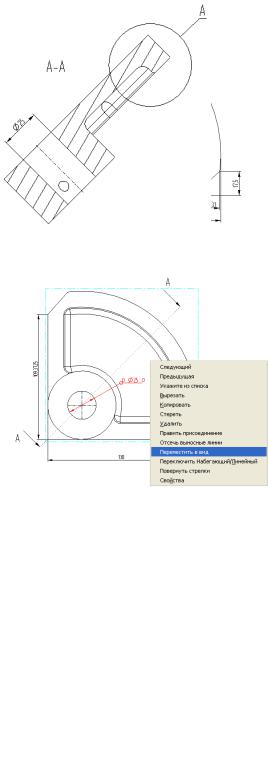
Упражнение 3: (→Перенос размеров с вида на вид)
Перенос размеров с вида на вид возможен только для высвеченных функцией
Показать/Скрыть ( ) размеров принадлежащих модели по которым она была построена.
) размеров принадлежащих модели по которым она была построена.
oВыберите размер, который необходимо перенести на другой вид:
oВыберите перенос размера с вида на вид: Править > Переместить в Вид
oВыберите вид, на который необходимо перенести выбранный размер:
185

Упражнение 4: (→Выравнивание размеров относительно чертежного вида)
oВыберите размеры, которые необходимо выровнять относительно вида
oВыберите  : Править > Упорядочить > Размеры
: Править > Упорядочить > Размеры
oЗадайте параметры трассировки размеров:
Смещение - величина отступа размера (отступ от чертежного вида)
Приращение - величина приращения (отступ между размерами)
186
V.Создание Таблиц Семейств, Зависимостей и Параметров
Создание Таблиц Семейства
Таблица Семейств это набор однотипных деталей (или сборок, или фичеров), которые немного отличаются друг от друга. Отличия могут заключаться в размерах, и в тех элементах, которые эти детали содержат. Например, болт может быть в нескольких исполнениях и иметь разные размеры, в зависимости от диаметра резьбы. Таким образом, эти болты можно называть «Семьей» моделей. Детали, созданные посредством Таблицы Семейств еще называют «Управляемые таблицей».
Важно отметить, что при создании семейства (массива) деталей с помощью таблицы, система не создает дополнительных *.prt файлов для каждого нового образца. Все образцы виртуальны, и содержатся в одной детали, которая для образцов имеет статус управляющий. Когда Вы открываете деталь, управляемую таблицей, система вначале открывает Главную модель, а потом регенерирует ее, опираясь на данные, полученные из таблицы.
Используя Таблицу Семейств, Вы можете:
•Создавать и сохранять большое количество образцов модели, которые будут находиться в одной модели.
•Экономить время и силы при создании массивов стандартных элементов.
•Создавать различные варианты изготовления детали внутри самой детали, без необходимости повторного создания каждого варианта детали.
•Создавать табличные детали, которые могут быть включены в каталоги деталей или в чертежи.
Для создания Таблицы семейства Вам необходимо:
•Создать управляющую модель.
•Создать таблицу.
•Добавить в эту таблицу столбцы, которые будут содержать размеры, параметры или фичеры, варианты которых Вы будете создавать.
•Добавить строки с названиями образцов новых образцов и новыми значениями размеров и параметров в столбцах.
•Фичер, занесенный в таблицу, в новом образце может либо присутствовать, либо нет.
•Удостовериться, что по новым размерам система сможет сгенерировать
деталь.
При создании новых образцов, Вы можете воспользоваться опцией  Копировать с приращениями, которая служит для автоматической генерации сразу большого количества образцов, при этом, к указанным размерам образца каждый раз будет добавлено приращение.
Копировать с приращениями, которая служит для автоматической генерации сразу большого количества образцов, при этом, к указанным размерам образца каждый раз будет добавлено приращение.
Желательно, чтобы размеры или фичеры, заносимые в таблицу, имели собственные имена (отличные от тех, которые им присваивает система). Что позволит легко идентифицировать эти элементы в таблице и не ошибиться в присвоении им значений. Способ изменения названия размеров описан ниже.
187
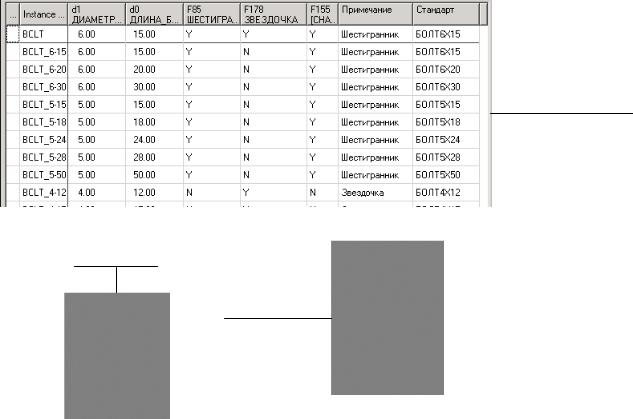
Таблица семейства исполнений
Исполнение
BOLT_6-15
Исполнение
BOLT_4-15
188
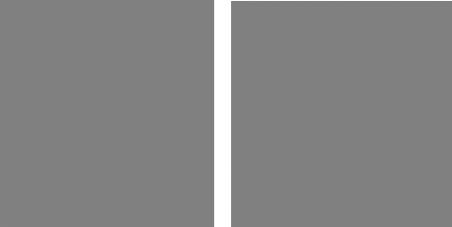
Создание Отношений
Вы создаете отношения, когда необходимо автоматизировать регенерацию одних размеров детали в зависимости от изменения других. Т.е. изменяя один размер или параметр, Вы автоматически изменяете и другие размеры, входящие в отношение. Отношения определяются с помощью математических формул, ассоциированных с деталью.
Размеры в Отношение записываются в символьной форме (например: d1, d2, d3). При необходимости эта символьная форма может быть изменена на собственные имена. Для присвоения размеру собственного названия, выберите размер, нажмите на правую клавишу мыши и в выпадающем меню выберите Свойства. В окне свойств размера раскройте закладку Размерный текст и в строчке Имя вместо символа, присвоенного размеру системой, введите собственное название. В графическом окне Вы можете переключаться между символьным (именным) обозначением размера и его номинальным значением. Для этого в главном меню используйте команду Инфо > Переключить размеры.
На рисунке показан пример блока с различным форматом записи зависимости:
d16 = 2.5 * d15 |
|
ДЛИНА_БЛОКА = 2.5 * ВЫСОТА_БЛОКА |
|
|
|
Длина блока должна быть в два с половиной раза больше, чем его ширина. Зависимость d16 = 2.5 * d15 реализует это требование. Только на рисунке слева размеры (и, соответственно, зависимость) имеют символы, присвоенные системой, а на рисунке справа, названия размеров определены самим пользователем. В отношениях рекомендуется использовать второй вариант, так как он позволяет легко идентифицировать размер и определить, за что этот размер отвечает.
Существует несколько типов отношений, например:
•Уравнения для Деталей – Записываются с использованием размеров модели. Уравнения для деталей вычисляются в течении цикла регенерации до того, как модель обновится. Примером такого Уравнения служит отношение, показанное на предыдущем слайде.
•Уравнения для Фичеров – Это уравнение записывается в контексте отдельного фичера и вычисляется непосредственно в фичере, в процессе цикла регенерации.
189
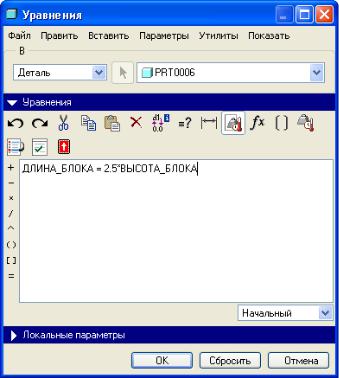
• Уравнения для Эскиза – Также как Уравнения для Фичеров, Уравнения для эскиза вычисляется непосредственно в фичере, в процессе цикла регенерации. Отличие состоит в том, что эскизное уравнение записывается непосредственно в режиме эскиза и использует символьное обозначение sd, в отличие от d в детали.
В Уравнениях Вы можете использовать операторы и встроенные функции. Ниже, таблица иллюстрирует различные типы зависимостей.
Равенство |
d3=2.5*d2 |
d1=DEPTH |
d3=sin(d1+1)+d2 |
|
|
|
|
Ограничение |
d3>=10 |
d2 !=100 |
d1<(d2*d3)-1 |
|
|
|
|
Логическая цепочка |
IF d1 == 6 |
d1= d2+10 |
IF MATL == “STEEL“ |
|
d2 = 15 |
IF d2>350 |
d2 = 10 |
|
ENDIF |
d1 = 5 |
ENDIF |
|
|
ENDIF |
|
|
|
|
|
В дополнение, при создании отношений, Вы можете пользоваться следующими опциями:
Проверка – просчитывает зависимость, подтверждая ее допустимость. Сортировка – Сортирует Уравнения в зависимости от предыдущих строчек Отношений.
Регенерация Уравнения – Уравнение в детали, которое по умолчанию высчитывается в течении цикла регенерации, может быть установлено так, чтобы обновляться после регенерации.
Внешний вид окна создания Уравнений приведен на следующем рисунке:
190
