
MathCad = с моего сайта - 19 страниц
.pdf
Информационные технологии управления - 16 |
26.05.09 |
MathCAD
MathCad - это математический редактор, позволяющий проводить разнообразные научные и инженерные расчеты, начиная от элементарных арифметических и заканчивая численными.
Простые арифметические вычисления
Чтобы набрать выражение (левая часть равенства) нужно щелкнуть в любом пустом месте документа, при этом появится красный крестик  . Он обозначает место, с которого начнется ввод математического выражения. При вводе выражения появится “рамочка” и вид курсора изменится:
. Он обозначает место, с которого начнется ввод математического выражения. При вводе выражения появится “рамочка” и вид курсора изменится:
Чтобы получить результат надо просто ввести знак равенства =:
100×100×210 = 1.024 ´ 107
Подобным образом можно проводить и более сложные и громоздкие вычисления, пользуясь при этом всем арсеналом специальных функций, которые встроены в MathCad. Легче всего вводить их имена с клавиатуры, но, чтобы избежать возможных ошибок в их написании, лучше выбрать другой путь.
Чтобы ввести встроенную функцию в выражение:
∙ Нажмите кнопку 
 с надписью f(x) на стандартной панели инструментов (воспользуйтесь меню Вставка à Функция… , или используйте “горячие” клавиши Ctrl + E):
с надписью f(x) на стандартной панели инструментов (воспользуйтесь меню Вставка à Функция… , или используйте “горячие” клавиши Ctrl + E):
∙ В списке Function Category (Категория функции)
появившегося диалогового окна Insert Function (Вставить функцию) выберите категорию, к которой принадлежит функция. Например,
Trigonometric (Тригонометрические).
1

Информационные технологии управления - 16 |
26.05.09 |
∙В списке Function Name (Имя функции) выберите имя встроенной функции. В случае затруднения ориентируйтесь на подсказку, появляющуюся при выборе функции в нижнем текстовом поле диалогового окна.
∙Нажмите кнопку ОК.
Панели инструментов
Панели инструментов служат для быстрого (за один щелчок мыши) выполнения наиболее часто применяемых команд. Все действия, которые можно выполнить с помощью панелей инструментов, доступны также через верхнее меню. На рисунке изображено окно MathCad (русифицированная версия 13), содержащее три основные панели инструментов, расположенные непосредственно под строкой верхнего меню:
Включаются и выключаются панели инструментов в меню Вид à Панели инструментов:
2
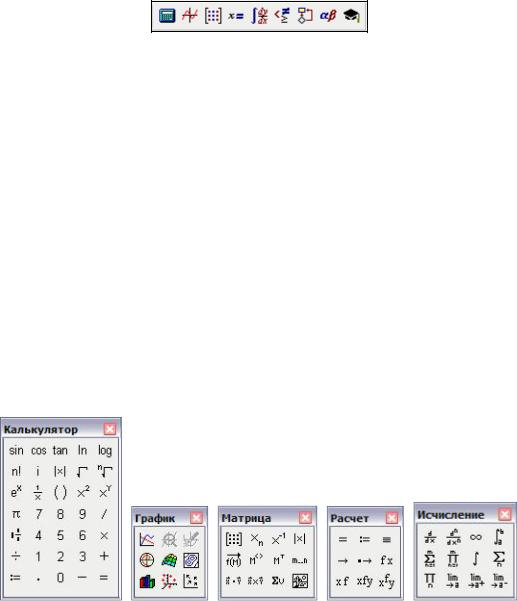
Информационные технологии управления - 16 |
26.05.09 |
∙Standard (Стандартная) - служит для выполнения большинства операций, таких, как действия с файлами, редакторская правка, вставка объектов и доступ к справочным системам;
∙Formatting (Форматирование) - для форматирования (изменения типа и размера шрифта, выравнивания и т. п.) текста и формул;
∙Math (Математика) - для вставки математических символов и операторов в документы.
Панель Math предназначена для вызова на экран еще девяти панелей, с
помощью которых, и происходит вставка математических операций в документы. Чтобы показать какую-либо из них, нужно нажать соответствующую кнопку на панели Math:
Перечислим назначение математических панелей:
∙Calculator (Калькулятор) - служит для вставки основных математических операций и некоторых функций;
∙Graph (График) - для вставки графиков;
∙Matrix (Матрица) - для вставки матриц и матричных операторов;
∙Evaluation (Расчет) - для вставки операторов управления вычислениями;
∙Calculus (Исчисления) - для вставки операторов интегрирования, дифференцирования, суммирования;
∙Boolean (Двоичный) - для вставки логических (булевых) операторов;
∙Programming (Программирование) - для программирования средствами MathCad;
∙ Greek (Греческие символы) - для вставки греческих символов;
∙Symbolic (Символьные операторы) - для вставки символьных операторов.
3
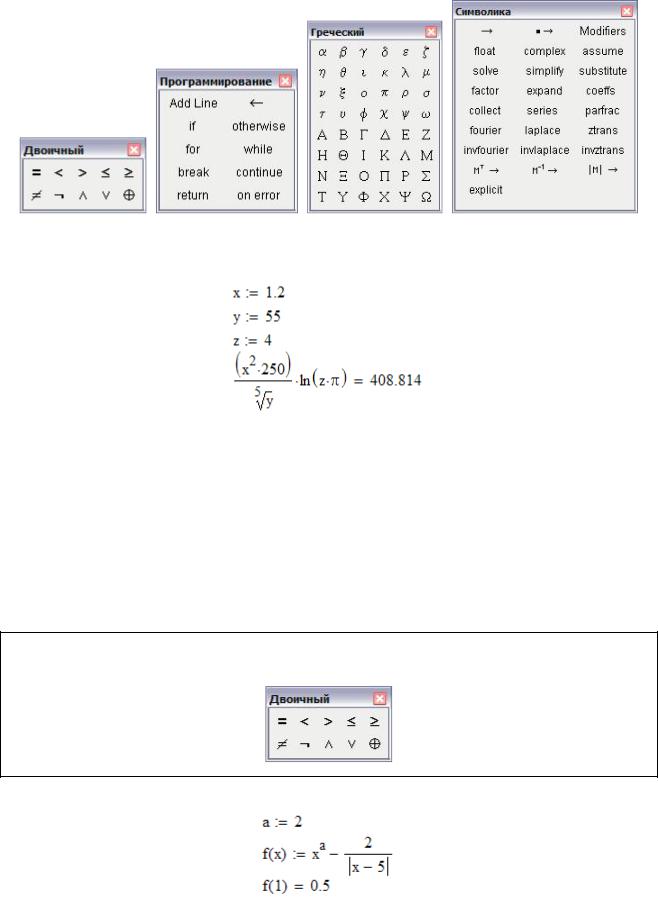
Информационные технологии управления - 16 |
26.05.09 |
Использование переменных и функций
Пример использования переменных в расчетах:
Для определения переменной после ее имени ставится символ := и печатается присваиваемое значение.
Пример вычисления выражения с условием:
Для вычисления выражения с условием надо использовать функцию if(▪,▪,▪) (ни в коем случае не использовать ▪ if ▪ из панели Программирование). В скобках, через запятую указаны три позиции: в первую вводится условие, во вторую - выражение, если условие истинно, в третью – выражение, если условие ложно.
Пример: x := if (a>b, a+5, b-5)
При ме чан ие . Для ввода знаков = , ³ , £ , ¹ нужно использовать панель Boolean (Двоичный):
Пример определения функции пользователя и расчета ее значения в точке х=1:
В MathCad имеет значение вертикальный уровень расположения данных. Если имя переменной используется выше, чем оно было определено, то оно будет неопознанным (Not defined).
4
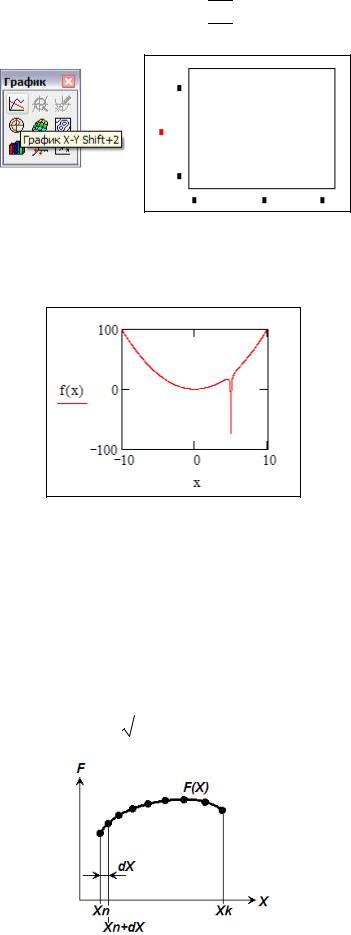
Информационные технологии управления - 16 |
26.05.09 |
Построение графика функции
Чтобы построить график функции надо вызвать панель Graph (График). Для этого надо нажать кнопку 
 на панели инструментов Math (Математика). Затем выбрать нужный тип графика X-Y Plot (График X-Y):
на панели инструментов Math (Математика). Затем выбрать нужный тип графика X-Y Plot (График X-Y):
Через верхнее меню: Insert (Вставка) à Graph (График) à X-Y Plot
(План X-Y).
Теперь надо ввести f(x) в соответствующее место возле оси OY и x возле оси OX:
В режиме редактирования (щелкнув по области графика) можно изменять
размеры области построения и изменять границы изменения аргумента и границы построения функции. Если необходимо добавить график еще одной функции, то после имени функции (в примере - f(x)) нужно ввести запятую.
Табулирование функции одной переменной
Зада ние . Вычислить значения функции на заданном отрезке и построить ее график:
f (x) = |
bx + dx2 |
для x [0,8; 3,2] |
||
|
x |
|
||
|
|
|
||
d = 3,54 ; b = 6,9 |
с шагом dx = 0,2. |
|||
5
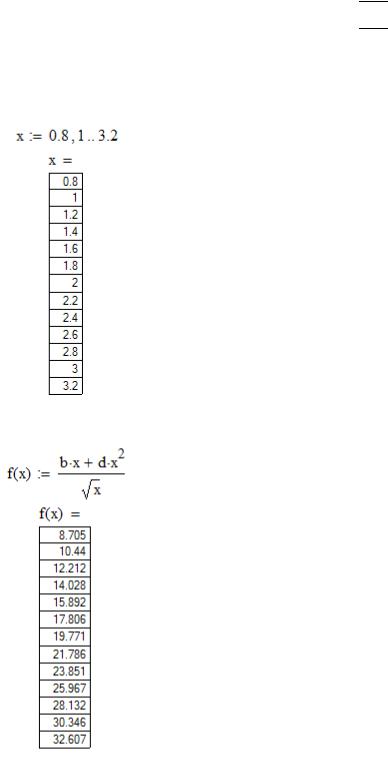
Информационные технологии управления - 16 |
26.05.09 |
1. Задаем значения переменной x на отрезке. Для этого используем кнопку 

Range Variable (Ранжированная переменная) на панели Matrix
(Матрица). Например x := xn .. xk, если шаг изменения переменной равен единице, и x := xn, xn+dx .. xk, если шаг не равен единице. Распечатываем значения x (набираем ниже x=):
2. Задаем вид функции f(x) и распечатываем ее значения f(x)=:
3. Выполняем команду меню Insert (Вставка) à Graph (График) à X-Y Plot (План X-Y). В открывшемся окне графика устанавливаем курсор в черный прямоугольник под осью абсцисс и набираем x (если аргумент функции x),
затем устанавливаем курсор в черный прямоугольник у оси ординат и набираем f(x) и щелкаем левой кнопкой мыши за пределами окна графика.
Векторы (одномерные массивы) и матрицы (двумерные массивы)
В MathCad имеются широкие возможности для работы с векторами и матрицами. Для работы с ними используется панель Matrix (Матрица) - для
6
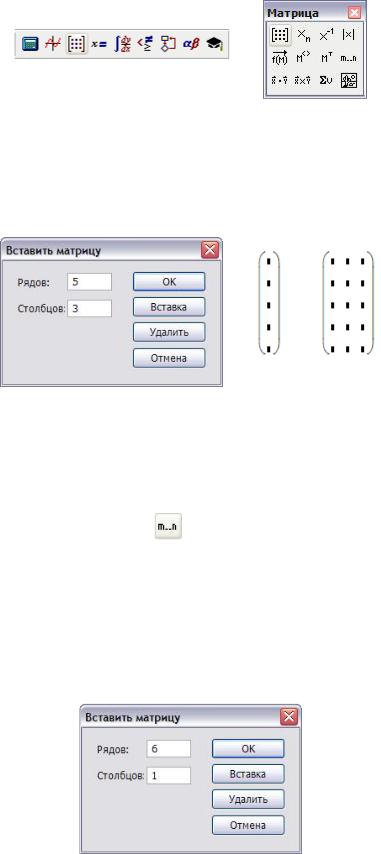
Информационные технологии управления - 16 |
26.05.09 |
вставки матриц и матричных операторов, которую можно вызвать из панели инструментов Math (Математика):
à
Для создания вектора или матрицы надо на панели Matrix (Матрица) нажать на первую кнопку Matrix or Vector (Матрица или вектор) или использовать “горячие” клавиши Ctrl + M или же использовать меню Вставка à Матрица…. В появившемся диалоговом окне надо ввести количество строк в поле Rows (Рядов) и количество столбцов в поле Columns
(Столбцов):
à
Для вектора (одномерного массива) задаем количество столбцов = 1.
Пример. Найти количество отрицательных элементов в векторе (одномерном массиве) размером 6 элементов.
4. Задаем переменную i , которая будет являться индексом массива. Для этого вводим с клавиатуры i, затем знак равенства (он автоматически заменится
на :=), далее используем кнопку |
|
Range Variable (Ранжированная |
переменная) на панели Matrix (Матрица). Так как шаг индекса равен единице, а в MathCad индексы отсчитываются с нуля, то i := 0 .. 5.
5. Создаем массив a и вводим элементы массива. Для этого вводим с
клавиатуры a, затем знак равенства (он автоматически заменится на :=). Далее меню Вставка à Матрица…. В появившемся диалоговом окне вводим количество строк в поле Rows (Рядов) = 6 и количество столбцов в поле
Columns (Столбцов) = 1:
Теперь вводим элементы массива, для перехода к следующей позиции можно использовать клавишу Tab.
6. Используем ниже следующую запись:
7

Информационные технологии управления - 16 |
26.05.09 |
Для правильного ввода сначала нажимаем кнопку 
 Summation with range variables (Сумма ранжированной переменной) на панели
Summation with range variables (Сумма ранжированной переменной) на панели
Calculus (Исчисления) (быстрая клавиша $):
Ниже знака суммы вводим i, а справа ai < 0 (скобки будут вставлены автоматически). Перед вводом i надо ввести символ [ (левая квадратная скобка), при этом появится возможность ввести индекс (подстрочный символ):
После ввода записи  вводим знак равенства и получаем результат:
вводим знак равенства и получаем результат:
Чтобы начальное значение индекса массива было равно единице, а не нулю, можно системной переменной ORIGIN присвоить значение 1:
Работа с двумерным массивом (матрицей) принципиально ничем не отличается от работы с одномерным массивом (вектором), только появляется
8
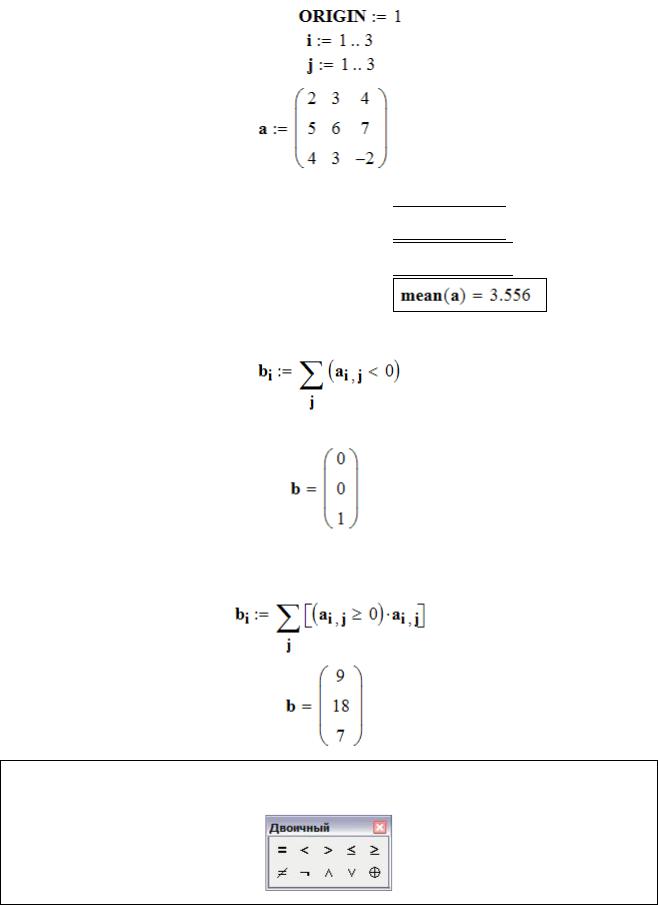
Информационные технологии управления - 16 |
26.05.09 |
второй индекс - номер столбца, что требует введения второй интервальной переменной.
Для демонстрации примеров зададим матрицу a(3*3) :
Пример использования стандартных функций: Максимальный элемент в массиве: 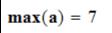

Минимальный элемент в массиве: 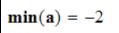

Среднее значение элементов в массиве:
Пример. Вычислить количество отрицательных элементов в строке:
Затем набираем b= и получаем одномерный массив (вектор):
Пример. Вычислить сумму неотрицательных (больших или равных нуля) элементов в строке:
При ме чан ие . Для ввода знаков = , ³ , £ , ¹ нужно использовать панель Boolean (Двоичный):
9
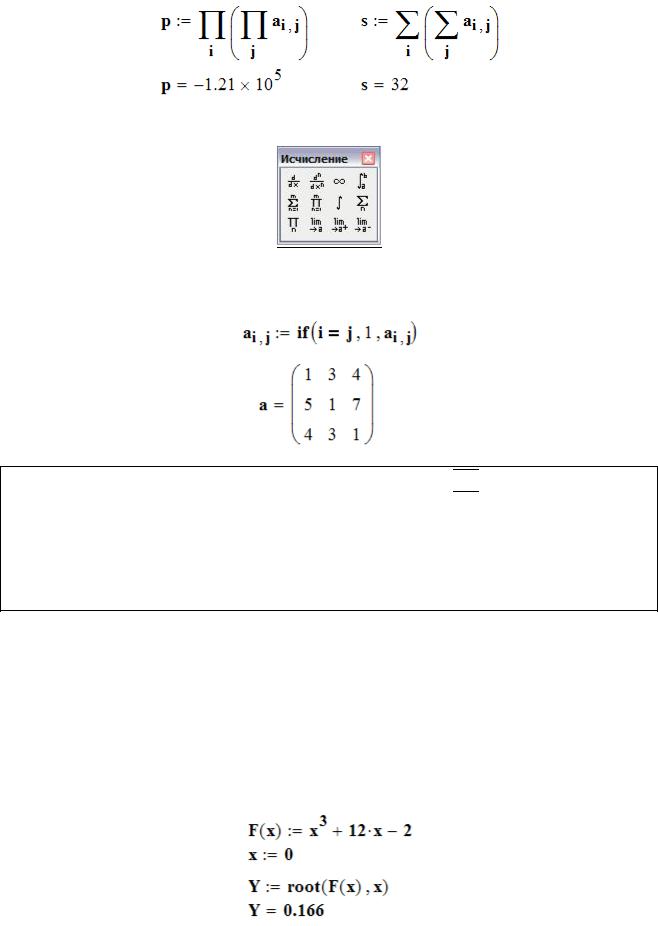
Информационные технологии управления - 16 |
26.05.09 |
Пример. Вычислить сумму и произведение всех элементов матрицы:
Кнопки суммы и произведения находятся на панели Calculus
(Исчисления):
Пример. Заменить элементы матрицы, находящиеся на главной диагонали на +1:
Лучше всего if вводить через меню (кнопка 
 с надписью f(x) на стандартной панели инструментов, верхнее меню Вставка à Функция… , или “горячие” клавиши Ctrl + E). Знак равенства в логическом условии ОБЯЗАТЕЛЬНО вводить с панели Boolean (Двоичный). Для записи
с надписью f(x) на стандартной панели инструментов, верхнее меню Вставка à Функция… , или “горячие” клавиши Ctrl + E). Знак равенства в логическом условии ОБЯЗАТЕЛЬНО вводить с панели Boolean (Двоичный). Для записи
уравнений используйте “жирный” знак равенства между левой и правой частью. Для его ввода надо одновременно нажать клавишу Ctrl и =
Решение уравнений и систем уравнений
Решение уравнения с одним неизвестным
Для решения одного уравнения с одним неизвестным используется функция root. Аргументами этой функции являются выражение и переменная, входящая в выражение. Функция возвращает значение переменной, которое обращает выражение в ноль.
Пример. Решить уравнение x3 + 12x - 2 = 0 :
10
