
5.Расчёт сверхзвукового течения газовой среды
.pdf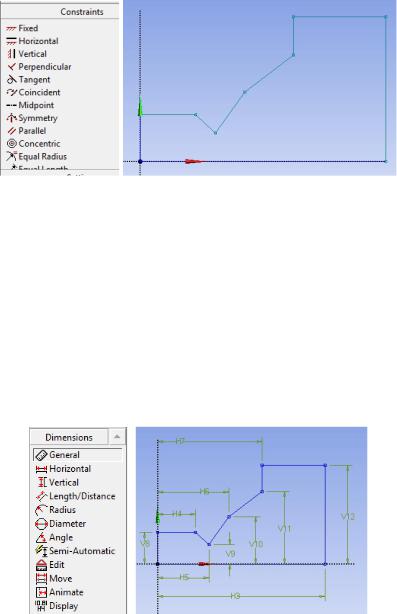
Рис. 7 – Эскиз расчетной модели с наложенными ограничениями
Шаг 3. Проставить горизонтальные и вертикальные размерные линии, используя вкладку размеров (Dimensions) и выбрав горизонтальные
(Horizontal  ) и вертикальные (Vertical
) и вертикальные (Vertical  ) размеры, либо «общий»
) размеры, либо «общий»
размер General  (рис. 8). Для указания размеров от осей рекомендуется придерживаться следующей последовательности: сначала выбирается ось, от которой будет проставляться размер, а затем точка, до которой он проставляется. Для выбора осей нужно указывать те их части, которые не заслоняются синими отрезками. Также рекомендуется сначала проставить все размеры, а потом (на следующем шаге) вводить их значения. По мере образмеривания элементы эскиза, теряя степени свободы, меняют цвет с бирюзового на синий (см. рис. 8).
(рис. 8). Для указания размеров от осей рекомендуется придерживаться следующей последовательности: сначала выбирается ось, от которой будет проставляться размер, а затем точка, до которой он проставляется. Для выбора осей нужно указывать те их части, которые не заслоняются синими отрезками. Также рекомендуется сначала проставить все размеры, а потом (на следующем шаге) вводить их значения. По мере образмеривания элементы эскиза, теряя степени свободы, меняют цвет с бирюзового на синий (см. рис. 8).
Рис. 8 – Нанесение на эскиз размерных линий
11
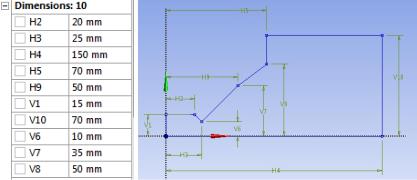
Шаг 4. Ввести все значения размеров в мм в окне Details, как показано на рис. 9 (обратите внимание, что названия размеров: H1, H2, V1 и т.д. могут отличаться от показанных на рисунке). По мере ввода значений, эскиз будет изменяться, принимая нужные размеры. При этом размерные линии могут сдвинуться в неудобное положение. Для перемещения их на нужное место можно время от времени
пользоваться функцией Move  . В данной работе эскиз несложный, поэтому ввод размеров не должен вызвать затруднений. При сложных эскизах рекомендуется вводить размеры поэтапно, чередуя шаги 3 и 4.
. В данной работе эскиз несложный, поэтому ввод размеров не должен вызвать затруднений. При сложных эскизах рекомендуется вводить размеры поэтапно, чередуя шаги 3 и 4.
Рис. 9 – Ввод значений размеров
Шаг 6. Создать поверхность на основании созданного эскиза. Для этого в главном меню в меню Concept нужно выбрать создание
поверхности по эскизу (Surfaces From Sketches ), в меню свойств операции в качестве базового объекта (Base Object) указать только что созданный эскиз Sketch1 в плоскости XY (рис. 10), нажать кнопку
), в меню свойств операции в качестве базового объекта (Base Object) указать только что созданный эскиз Sketch1 в плоскости XY (рис. 10), нажать кнопку
Apply, затем . При этом будет создана поверхность сечения камеры ракетного двигателя (см. рис. 10). В дереве проекта появится пункт 1 Part, 1 Body, показывающий, что в данный момент проект содержит одну деталь и одно поверхностное тело (Surface Body).
. При этом будет создана поверхность сечения камеры ракетного двигателя (см. рис. 10). В дереве проекта появится пункт 1 Part, 1 Body, показывающий, что в данный момент проект содержит одну деталь и одно поверхностное тело (Surface Body).
12
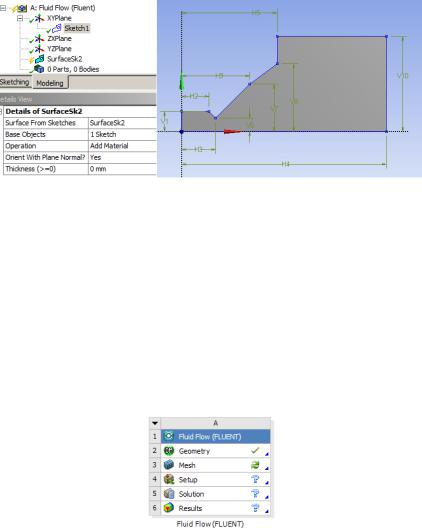
Рис. 10 – Создание поверхности по эскизу
После окончания построения модели можно закрыть Design Modeler и вернуться в WorkBench. При этом сохранение модели будет выполнено автоматически и в строке геометрической модели (Geometry) появится зелѐная галочка, означающая завершенное состояние элемента (рис. 11). При этом в строке сетки (Mesh) отображаются зелѐные стрелочки, что означает, что входная информация данного блока изменилась и требуется обновление. Чтобы открыть сеткогенератор, достаточно дважды щѐлкнуть левой кнопкой мыши по данному пункту или нажать правой кнопкой и выбрать пункт Edit. При этом произойдет автоматическая загрузка в сеткогенератор рассматриваемой геометрической модели.
Рис. 11 - Состояние проекта при возвращении в окно Workbench
13
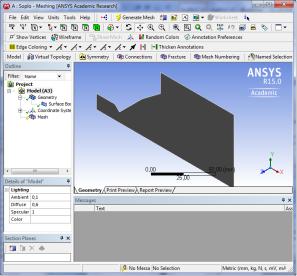
Создание сеточной модели
Окно сеткогенератора (рис. 12) состоит из графической части, где можно видеть автоматически импортированную модель, дерева проекта, окна визуализации, а также других элементов, аналогичных элементам Design Modeler. Для удобства работы с плоской моделью лучше развернуть еѐ в плоскость экрана, нажав на синюю ось X в правом нижнем углу.
Рис. 12 - Окно сеткогенератора Meshing
Перед генерацией сетки нужно пометить границы геометрической модели соответствующие разным параметрам потока, для того чтобы в дальнейшем на них можно было задавать разные граничные условия. Для плоской модели границами являются линии (отрезки, рѐбра, Edges)
Шаг 1. Включив опцию выбора рѐбер Edge  , помечаем левое ребро. Выделенный элемент приобретет зелѐный цвет. Далее нужно
, помечаем левое ребро. Выделенный элемент приобретет зелѐный цвет. Далее нужно
14
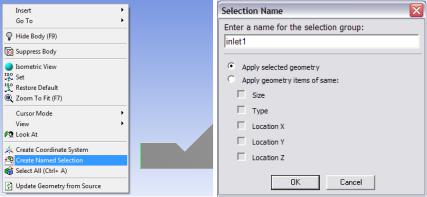
нажатием правой кнопки мыши на свободном поле графического окна вызвать контекстное меню (рис. 13) и выбрать в нѐм пункт Create Named Selection (создать наименованную группу).
Рис. 13 – Выбор входной границы
В появившемся окне Selection Name (название группы) нужно ввести название границы Inlet1. Для большей стабильности работы программ, рекомендуется составлять названия только из латинских букв, цифр, знаков «-» и «_» и начинать с буквы. После подтверждения ввода (нажатия кнопки OK), в дереве проекта появится группа Named Selections (наименования), содержащая только что созданный элемент inlet1.
Шаг 2. Аналогичным образом необходимо подписать все другие границы (рис. 14):
inlet2 – вертикальный отрезок в верхней части модели;
outlet – два отрезка, ограничивающих модели сверху и справа (чтобы выбрать сразу два отрезка, нужно удерживать клавишу Ctrl);
axis – нижняя горизонтальная граница (ось симметрии камеры).
Следует обратить внимание на корректность написания названий границ. Если названия совпадают с названиями типов (inlet, outlet, axis и т.д.), в решателе им будут автоматически заданы соответствующие типы.
15
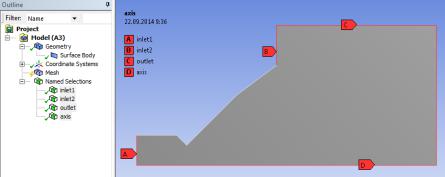
Рис. 14 - Все наименованные границы
Оставшиеся неназванными отрезки поверхности «металла» камеры будут автоматически сгруппированы в границу типа «стенка» («wall») при загрузке в решатель.
Шаг 3. После создания наименований необходимо задать параметры сетки и построить еѐ. Для этого выбираем в дереве проекта пункт Mesh (сетка) и в окне детализации (рис. 15) задаѐм размер элементов
(Sizing):
Relevance Center Fine; Max Face Size 1,5 mm.
Шаг 4. Задать локальное загущение сетки на границах расчѐтной области. Для этого через контекстное меню (рис. 16) элемента Mesh добавить инструмент местного образмеривания (Sizing). Задать его параметры (рис. 17):
Geometry Указать с экрана все рѐбра модели (9 шт.) удерживая Ctrl;
Max Face Size 0,2 mm.
16

Рис. 16 – Вставка Sizing
Рис. 15 - Задание глобальных параметров сетки
Рис. 17 – Задание параметров Sizing
Шаг 5. Для построения сетки нужно правой кнопкой мыши вызвать контекстное меню и выбрать пункт Update или Generate Mesh (рис. 18). Можно также использовать аналогичные кнопки на панели инструментов. Через какое-то время генерация сетки закончится, и если в дереве проекта выделить элемент Mesh, можно будет видеть расчѐтную сетку (рис. 19). Индикатор состояния сетки при этом примет вид зелѐной галочки.
17

Рис. 18 - Запуск сеткогенерации и окно еѐ процесса
Рис. 19 - Построенная сетка с загущенным пристеночным слоем
После этого сеткогенератор (Meshing) можно закрыть и вернуться в Workbench. Сохранение сетки при этом произойдѐт автоматически. На этом этапе можно сохранить расчѐтный проект, нажав в окне Workbench кнопку  или
или  . Название необходимо давать латинскими буквами и желательно сохранять проект по возможности ближе к корневом каталогу диска. Например, на диске «D» создать каталог «<номер группы>CFD<номер погруппы>» и в него сохранить проект под именем «Lab4»:
. Название необходимо давать латинскими буквами и желательно сохранять проект по возможности ближе к корневом каталогу диска. Например, на диске «D» создать каталог «<номер группы>CFD<номер погруппы>» и в него сохранить проект под именем «Lab4»:
D:\2305CFD1\lab1.wbpj
После сохранения можно включить опцию
View -> Files
и просмотреть в появившейся таблице список файлов, относящихся к проекту (см. рис. 20). Это файл геометрии с расширением agdb и сетки - mshdb. В этой же таблице указано расположение этих файлов.
18
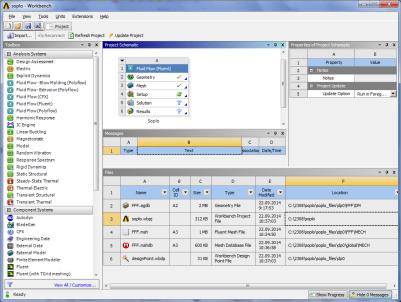
Рис. 20 - Окно Workbench с сохраненным проектом
Можно видеть, что статус расчѐтной сетки проекта «выполнено» ( ). А строка описания расчѐтной задачи (Setup) готова к обновлению (
). А строка описания расчѐтной задачи (Setup) готова к обновлению ( ).
).
19
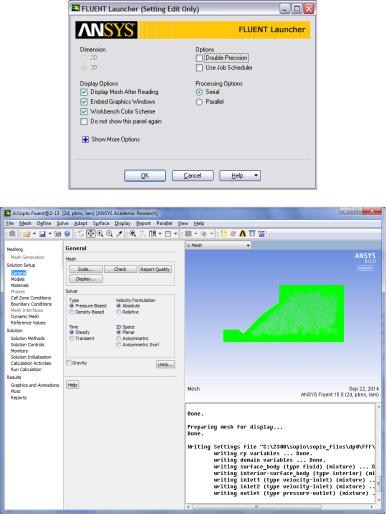
Постановка расчѐтной модели и еѐ решение
Чтобы перейти в пре-процессор, дважды щелкните на элементе Setup. При этом появится окно загрузки программы Fluent (рис. 21). В нѐм можно оставить все параметры по умолчанию и нажать OK для запуска Fluent (рис. 22).
Рис. 21 - Окно загрузки Fluent
Рис. 22 - Окно Fluent
20
