
УМК Основы автоматизированного проектирования в строительстве
.pdf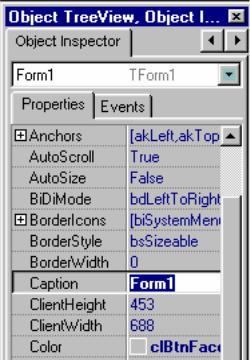
3. Начните создание Windows- |
|
|
приложения с сохранения главного файла |
|
|
проекта (файл с расширением ~.dpr) и |
|
|
файла первого модуля программы (файл |
|
|
с расширением ~.pas). Для этого в верх- |
|
|
нем меню «File» выберите команду «Save |
|
|
Project As…» и в открывшемся диалого- |
|
|
вом окне 1) выберите место для сохране- |
|
|
ния файлов проекта (например, папка |
|
|
«Temp» на диске «С»), 2) создайте новую |
|
|
папку с помощью клавиши «Создание |
|
|
новой папки» этого диалогового окна |
|
|
(файлы проекта обязательно надо сохра- |
|
|
нять в отдельную папку), 3) напишите |
|
|
имя файла первого модуля в поле «Имя |
|
|
файла» и нажмите клавишу «Сохранить», |
Рис. 3. Окно «Инспектор |
|
4) в следующем (аналогичном) окне на- |
||
объектов» |
||
пишите имя главного файла проекта в |
||
|
||
поле «Имя файла» и нажмите клавишу «Сохранить». |
||
4.Разместите компоненты на поле формы (в соответствии с Вашим предварительным рисунком). Компоненты, необходимые для нашей программы, можно найти на палитре инструментов на вкладке «Standard». Для реализации нашей программы подсчета суммы чисел нам понадобятся:
1) два поля для ввода (Edit) – в одно пользователь будет записывать числа, в другом будет появляться результат суммирования;
2) три кнопки (Button) – это кнопки «Закрыть», «Сброс» и «Добавить»; 3) поле Memo – здесь будет размещаться инструкция для пользователя; 4) две метки (Label) – метка «Число» рядом с полем для ввода числа
иметка «Сумма» рядом с полем для вывода суммы. Чтобы поместить компонент на поле формы, нажмите левую клавишу мыши вначале на кнопке этого компонента (все эти кнопки – на вкладке «Standard» палитры инструментов), а затем на выбранном месте поля формы, где этот компонент по Вашему мнению должен размещаться. Примерный результат этих действий см. на рис. 4.
5.Обратите внимание на черные квадратики – маркеры выделения, расположенные по углам и серединам сторон любого из компонентов (на рисунке это поле Memo). Выделить любой компонент можно однократным
91
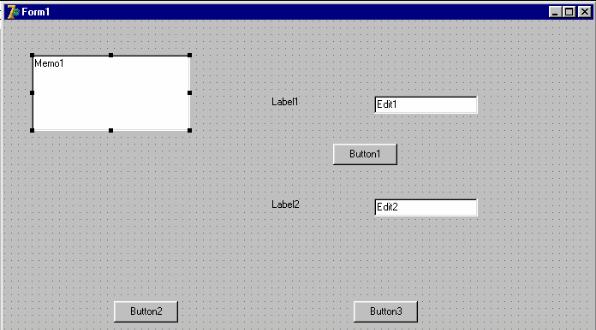
нажатием на него, с помощью маркеров выделения, появившихся вслед за этим, можно увеличить или уменьшить размеры этих компонентов. для этого наведите курсор на любой из маркеров, нажмите на нем левую клавишу мыши и, не отпуская клавишу, ведите мышь в нужную сторону. Добившись нужного размера, отпустите левую клавишу мыши. Если необходимо переместить компонент по окну формы не меняя его размеров, повторите эту же операцию, только нажимать левую клавишу мыши необходимо не на маркерах выделения, а на самом компоненте. Если необходимо удалить компонент, выделите его и нажмите на клавишу «Delete» на клавиатуре компьютера.
Рис. 4. Окно формы создаваемого проекта
6. Теперь задайте свойства компонентов. Перечень свойств (Properties) для каждого компонента появляется в окне «Инспектора объектов» (Object Inspector) каждый раз, когда Вы выделяете этот компонент. Сама форма тоже в известной степени является компонентом. Чтобы задать свойства формы, необходимо нажать один раз левую клавишу мыши на поле формы, свободном от компонентов, а затем задать свойства формы в окне «Инспектора объектов».
Итак, зададим следующие свойства:
1) для кнопок: свойство Caption (Заголовок) для первой кнопки – «Добавить», для второй – «Сброс» и для третьей – «Закрыть» (т.е. находим
92
в окне Object Inspector слово Caption и в соседней ячейке вместо слова «Button1» пишем слово «Добавить»);
2)для меток: свойство Caption (Заголовок) для первой метки – «Число», для второй – «Сумма». Надписи получаются слишком мелкими, поэтому зададим еще одно свойство – Font (Шрифт). Для этого поставьте курсор в ячейку справа от ячейки «Font», а затем нажмите на клавишу с многоточием, появившуюся в этой ячейке. В открывшемся окне выберите тип шрифта, его размер и начертание, нажмите на кнопку «ОК». Выполните эту операцию для обеих меток (по желанию, можно и для кнопок).
3)для поля Memo: выберите в окне Object Inspector свойство Lines (здесь это означает содержимое – текст, написанный в окне), нажмите на кнопку с многоточием и в появившемся окне «String List Editor» напишите текст инструкции по использованию вашей программы. Задайте для поля Memo также свойство Font.
4)для формы: можно задать свойство Caption (по желанию), а также свойство Color – цвет формы.
7. Теперь приступим к программированию событий, запроектированных нами для этой программы. Каждое событие связано с каким либо компонентом (или с формой), поэтому, начиная программировать событие, необходимо выделить компонент, с которым оно связано. Например, первое событие свяжем с формой. Сущность события состоит в том, что при открытии формы в полях для ввода должны появиться знаки нулей. Последователь-
ность наших действий: 1) «выделите» форму (т.е. нажмите один раз левую клавишу мыши на поле формы, свободном от компонентов); 2) в окне Object Inspector откройте вкладку Events (События) и поставьте курсор в ячейку справа от названия типа проектируемого события. Здесь этот тип события – OnCreate (открытие формы); 3) два раза быстро нажмите на выделенный компонент (в данном случае – на форму). В результате поверх формы появится окно файла модуля программы (рис. 5), которое ранее скрывалось за окном формы (при этом курсор в окне модуля будет уже располагаться там, куда нужно вписать фрагмент программы этого события); 4) между словами «begin» и «end» впишите следующий фрагмент программы:
begin Edit1.Text:=’0’; Edit2.Text:=’0’; end;
Затем вернитесь в окно формы (для этого достаточно нажать на выступающую из-под окна файла модуля часть окна формы).
93
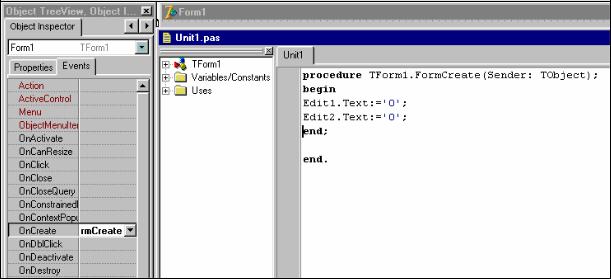
Повторите те же действия для второго события. Сущность его такая же, только происходить оно будет не при открытии формы, а при однократном нажатии кнопки «Сброс» (Значит, вначале надо выделить эту кнопку, затем выбрать тип события – OnClick и снова, уже дважды быстро нажать на эту кнопку. Фрагмент программы – такой же, как в предыдущем событии).
Рис. 5. Окно модуля программы: изображен фрагмент программы, соответствующий первому событию
8. Событие для кнопки «Закрыть»: при нажатии на эту кнопку фор-
ма должна закрываться. Тип события OnClick, фрагмент программы: begin
Close;
end;
9. Событиедлякнопки«Добавить» (принажатиинакнопку«Добавить»):
1)к преобразованному в целое число содержимому поля Edit2 прибавляется (имеется в виду арифметическая операция сложения) преобразованное в целое число содержимое поля Edit1;
2)преобразованный в текст результат сложения помещается в поле для ввода Edit2.
Тип события OnClick, фрагмент программы: begin
a:=StrToInt(Edit1.Text)+StrToInt(Edit2.Text);
Edit2.Text:=IntToStr(a);
end;
Здесь появляется переменная «а». Чтобы компьютер мог ее распознать, мы должны определить переменную до начала описания события,
94
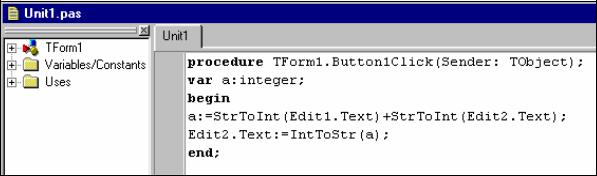
т.е. до слова «begin». Определить переменную – значит написать ее тип (в нашем примере тип переменной – целое число). Поэтому между словами «procedure …» и «begin» необходимо написать следующее:
procedure TForm1.Button1Click(Sender: TObject); var a: integer;
begin
Вид окна модуля с фрагментом программы представлен на рис. 6.
Рис. 6. Окно модуля программы: изображен фрагмент программы, соответствующий четвертому событию
10.Прежде чем перейти к завершающему этапу создания программы – Windows-приложения, необходимо сохранить все изменения на диске. Для этого, в верхнем меню «File» выберите команду «Save All» и нажмите ее.
11.Осуществите пробный запуск программы, созданной Вами. Для этого в верхнем меню «Run» нажмите команду «Run». Если Вы не допустили «грамматических» ошибок в написании фрагментов программы, на экране появится окно программы в том виде, каким оно должно быть после завершения программирования; необходимо опробовать его работу, проверить, «работают» ли запроектированные события. Если что-то не выполняется, закройте окно программы, вернитесь в окно модуля и найдите ошибку. Если же ошибки были допущены еще в написании фрагментов программы, на экране вместо окна программы появится окно модуля, где ошибка будет уже выделена. После исправления всех ошибок сохраните изменения и повторно запустите программу.
12.Если программа работает, необходимо ее «скомпилировать», т.е. создать файл с расширением «~.exe», что позволит программе работать уже без помощи Delphi. Для этого в верхнем меню «Project» нажмите команду «Compile ~» (здесь ~ – это название вашей программы или имя главного файла проекта). Теперь закройте Delphi, найдите свою программу
изапустите ее уже без помощи Delphi. Проверьте, как работает программа.
95
ЛАБОРАТОРНАЯ РАБОТА № 15.
Реализация алгоритмов, содержащих логический блок в среде программирования Delphi
Цель работы: научиться создавать Windows-приложения в среде визуального программирования Delphi, в алгоритме которых имеется логический блок (проверка некоторого условия).
1. Создайте предварительно (на бумаге) проект будущей программы. Проект должен состоять из: 1) рисунка окна (формы) будущей программы с размещенными на нем компонентами (кнопками, полями для ввода данных и пр.), 2) перечня событий, необходимых для нормального функционирования этой программы (с указанием типа события для каждого события), и 3) фрагментов программы на языке Object Pascal (для каждого из запланированных событий).
Например, запроектируйте программу, позволяющую определять значения уравнения y = sin(x) + x2 , где y ≠ 8. Задайте тип переменных – дробные числа.
2.Запустите Delphi, воспользовавшись меню кнопки «Пуск» (папка «Borland Delphi»). Сохраните главный файл проекта и файл модуля в специально созданную для этого папку каталога «Temp».
3.Расположите компоненты на поле формы и задайте свойства компонентов. Компоненты должны давать возможность программе полноценно функционировать, а пользователю – возможность самостоятельно овладеть программой.
4.Запроектируйте события для программы. В нашем примере три первых события аналогичны применявшимся в прошлой программе (см. предыдущую лабораторную работу).
5.Событие четвертое будет связано с кнопкой «Вычислить» (если хотите, можно дать этой кнопке и другое название). Тип события OnClick. Сущность события (при нажатии на кнопку «Вычислить»):
1) переменная х приравнивается преобразованному в дробное число содержимому поля для ввода Edit1 (или Edit2 по Вашему выбору);
2)переменная у приравнивается результату вычисления выражения y = sin(x) + x2 ;
3)если y ≠ 8 , то в поле для ввода Edit2 (или, соответственно, Edit1) помещается преобразованное в текст (в строковые данные) значение переменной y, иначе в поле для ввода Edit2 (или, соответственно, Edit1) помещается запись «Условие не удовлетворяется. Попробуйте начать заново».
96
6. Фрагмент программы для четвертого события выглядит следующим образом:
begin x:=StrToFloat(Edit1.Text); y:=sin(x)+sqr(x);
if y<>8 then Edit2.Text:=IntToStr(y)
else Edit2.Text:=’Условие не удовлетворяется. Попробуйте начать заново’;
end;
Переменные х и у должны быть определены до программирования события (тип переменных – дробное число), поэтому между словами «procedure …» и «begin» необходимо написать следующее:
procedure TForm1.Button1Click(Sender: TObject); var x:real;
var y:real; begin
7.Завершите создание программы и проверьте, работает ли она.
8.Попытайтесь запроектировать и создать в среде программирования Delphi программы для реализации более сложных вычислений и обязательно с большим количеством условий, где применялись бы операторы or, xor и and.
ЛАБОРАТОРНАЯ РАБОТА № 16.
Работа с ресурсами САПР в сети Internet
Цель работы: приобрести навыки поиска информации о САПР в сети Internet; освоить методы сохранения информации и программ САПР.
1. Поиск информации в глобальной сети Internet можно осуществ-
лять с помощью специальных программ «Internet-обозревателей» (браузе-
ров), наиболее распространенным из которых является Internet Explorer. Поиск информации в Internet производим следующими способами:
1)набираем известный нам адрес web-страницы в адресную строку браузера и нажимаем на кнопку «Переход» («Go»). Например, это может быть адрес поисковой машины: www.ya.ru, www.all.by и т.д. Затем, используя возможность поиска по ключевым словам (на поисковых сайтах) или по имеющимся на странице гиперссылкам, переходим на нужные нам страницы.
2)используем систему поиска браузера Internet Explorer: необходимо нажать на кнопку «Поиск» («Search»), после чего в появившейся в окне браузера панели поиска производим поиск по ключевым словам.
97
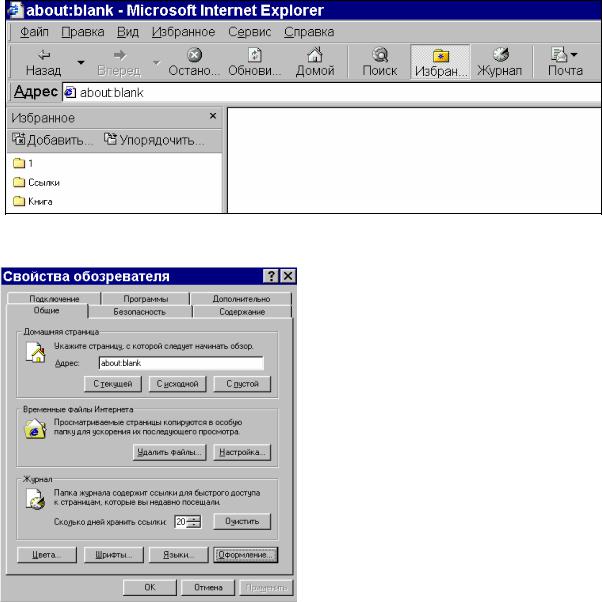
2. Необходимуюинформациюможносохранитьследующимиспособами:
1)выбрать в верхнем меню «Файл» («File») браузера команду «Сохранить как…» («Save As…») и задать место размещения сохраняемого файла, его имя и тип («web-страница полностью», «только текст», …);
2)выделить необходимый текст прямо на web-странице, в контекстном меню нажать команду «Копировать» («Copy»), а затем вставить текст в файл текстового редактора на своем ПК (для копирования рисунков надо в контекстном меню, вызванном на рисунке, выбрать команду «Сохранить рисунок как…» («Save Picture As…»), задать папку хранения рисунка на своем ПК).
3. Запустите программу Internet Explorer. Ознакомьтесь с элементами окна браузера (рис. 1).
Рис. 1. Окно браузера Internet Explorer с открытой панелью «Избранное»
Рис. 2. Диалоговое окно «Свойства обозревателя»
4. В верхнем меню «Сервис» (Tools) найдите команду «Свойства обозревателя…». В появившемся диалоговом окне (рис. 2) произведите настройку свойств обозревателя. На вкладке «Общие» укажите стартовую («домашнюю» – home) страницу, которая будет загружаться сразу после запуска Internet Explorer. Если необходимо начинать с пустого листа, наберите адрес: «about:blank». Затем задайте прочие настройки отображения Web-страниц (последовательно нажимая клавиши «Цвета», «Шрифты», «Языки», «Оформление»). На вкладке «Безопасность»
98

укажите требуемый уровень безопасности для просматриваемой зоны (Низкий, Средний, Высокий). На вкладке «Содержание» установите необходимые огра- ничениянапросмотрWeb-страниц.
5. В адресной строке браузера Internet Explorer напишите адрес поискового сайта «Яndex»: http://www.yandex.ru и нажмите на клавишу «Enter» на клавиатуре компьютера. Если
соединение вашего компьютера с сетью Internet не установлено, на экране появится диалоговое окно (рис. 3), на котором следует нажать кнопку «Подключиться».
Соединение с глобальной сетью может произойти только в том случае, если на компьютере установлен модем, подключенный к телефонной сети кабелем, или если компьютер включен в локальную сеть, один из компьютеров которой (он называется прокси-сервер) подключен к сети Internet. В появившемся затем окне
«Установка связи» (рис. 4) наберите личные данные: логин (имя пользователя) и пароль, если вы работаете в локальной сети организации; логин, пароль и номер телефона, если у вас есть интернет-карта (все эти данные указаны в карте); номер телефона, указанный на рис. 4, если вы соединяетесь с Internet по беспарольному доступу (телефон для Республики Беларусь).
6.Когда страница сайта загрузилась (т.е. полностью появилась на экране, а курсор, наведенный напанель инструментов, «утратил» символ песочных часов), попытайтесь осуществить поиск бесплатных программ САПР, а также статейиучебниковпоСАПР первымспособомизописанныхвыше.
7.Выборочно сохраните на жесткий диск вашего компьютера некоторые статьи и программы САПР. Для сохранения на свой компьютер программ размером более 1 Мб используйте программу Flash Get (окно программы см. на рис. 5).
По завершении работы в сети Internet закройте окно браузера Internet Explorer. Затем откройте файлы, сохраненные Вами в процессе работы в глобальной сети. Распакуйте (разархивируйте) файлы программ САПР, загруженных программой Flash Get из сети Internet (они находятся в папке
99
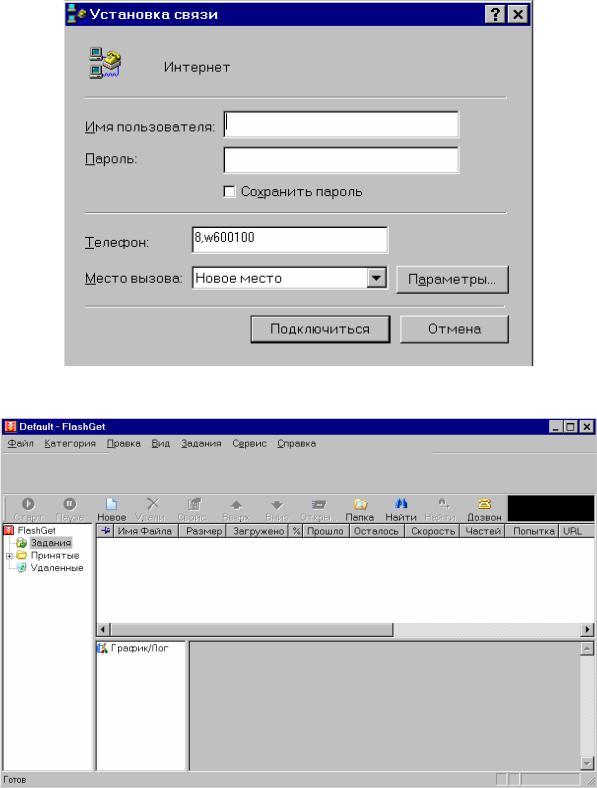
«Download»); установите программы на компьютер и проверьте их работоспособность.
Рис. 4. Диалоговое окно «Установка связи»
Рис. 5. Окно программы Flash Get до начала работы с программой
100
