
Руководство по программе RADUGA
.pdf
Инструкция по выполнению задания в программе RADUGA
1. Установка программы «RADUGA»
Дистрибутив демонстрационной программы – файл RadugaBetaDemoInstall-2.0.11.exe. Запустите этот файл, следуйте инструкциям, появляющимся в окнах при установке программы. Рекомендуется производить полную установку программы (вместе с программой BETA, которая может понадобиться для выполнения заданий по другим дисциплинам).
По завершении установки начинайте работу с программой. Запустить программу можно, найдя ярлык «RADUGA 2.0.11 Demo» в папке «RADUGA-BETA Demo» (см. кнопку «ПУСК», папку «ВСЕ ПРОГРАММЫ» – для операционной системы Windows XP).
2. Создание расчётной модели сооружения в программе «RADUGA»
Если в открывшемся окне программы отображён какой-то проект, выберите в верхнем меню Файл команду Новый. Затем в верхнем меню Дополнительно, в боковом меню Создание конструкций выберите команду Трёхмерная рама. Заполните появившееся окно Генерация рамы вашей информацией, взятой из Таблицы №1 и с Рисунка №1.
Для задания свойств стержней по направлениям нажимаем на кнопку Новый, расположенную справа от поля свойств (стержни вдоль осей X и Y – балки, стержни вдоль оси Z – колонны). В появившемся диалоговом окне Стержень задаём: 1) тип стержня (балка или колонна), 2) сечение и 3) материал стержня. Для задания сечения и материала нажимаем на кнопку Новое (Новый), а в появившемся следом окне – кнопку Библиотека.
Для задания сечения выбираем тип сечения: Типовые, также вид профиля в соответствии с заданием (Двутавр или Швеллер), а затем нажимаем кнопку Выбрать… В появившемся окне Выбор сечения выбираем номер профиля (в соответствии с данными Таблицы 1). Подтверждаем, что выбор значений закончен, нажатием кнопки ОК в окнах
Выбор сечения и Сечение.
1
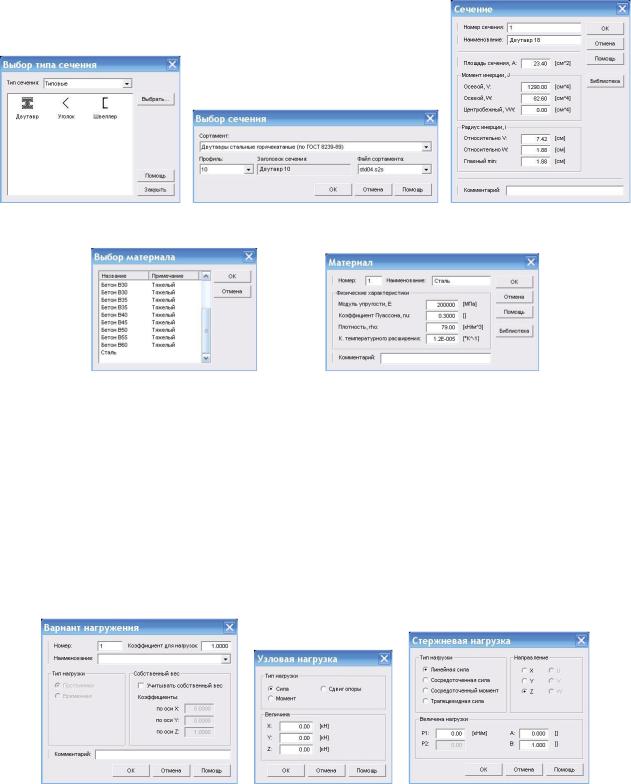
Для задания материала выбираем Сталь в окне Выбор материала. Нажимаем на кнопку ОК в окне Выбор материала и в окне Материал.
Завершаем задание параметров стержня нажатием кнопки ОК в окне Стержень. Свойства стержня по одному из направлений заданы. Затем задаём свойства стержней по оставшимся направлениям.
Завершив внесение параметров рамы в окно Генерация рамы, нажимаем кнопку ОК. Если появившаяся на экране рама выходит за пределы экрана, нажмите кнопку Отдалить  (на панели Управление отображением, расположенной горизонтально в нижней части окна программы) столько раз, сколько это потребуется.
(на панели Управление отображением, расположенной горизонтально в нижней части окна программы) столько раз, сколько это потребуется.
Переходим к заданию нагрузки. В верхнем меню Создать, в боковом меню Нагрузки выбираем команду Вариант нагружения. В этом окне задайте Наименование (например, Нагрузка ХХ, где ХХ – номер строки в Таблице 1, из которой вы брали данные согласно вашему варианту), а также поставьте флажок в окошко Учитывать собственный вес. В ставшее активным окно Коэффициенты по оси Z внесите значение коэффициента 1,05. Нажмите кнопку ОК.
Для создания указанных на Рисунке 1 нагрузок выбираем последовательно команды
Узловая нагрузка и Стержневая нагрузка (в верхнем меню Создать, в боковом меню
Нагрузки). В этих окнах вносим величину (по Таблице 1) и направление приложения нагрузки (для вашего задания это всегда ось Z). После нажатия кнопки ОК устанавливаем нагрузку на схему рамы. Для этого нажимаем один раз на нужный узел (для узловой нагрузки f), или один раз на нужные стержни (для стержневой нагрузки q1 и q2). Если при установке нагрузки вы нажмёте на узел или стержень больше одного раза (т.е. установите две и более одинаковые нагрузки на один и тот же объект), расчёт вы запустить не сможете, пока не удалите лишние нагрузки.
2
Для задания нагрузки q1 выбираем тип нагрузки Линейная сила, затем потребуется нажать на две передние балки верхнего этажа, вытянутые вдоль оси Х. Для задания нагрузки q2 выбираем тип нагрузки Трапециевидная сила, затем потребуется нажать на одну балку верхнего этажа, вытянутую вдоль оси Y.
Обратите внимание на то, что при точном наведении курсора на узел или стержень они охватываются зелёным прямоугольником. Если при установке нагрузки у вас не получается выбрать правильный узел или стержень, воспользуйтесь следующими возможностями программы:
1)для узловой нагрузки – нажмите кнопку К узлам  (на панели Управление редактированием, расположенной горизонтально в нижней части окна программы) – это поможет привязаться к интересующему вас узлу.
(на панели Управление редактированием, расположенной горизонтально в нижней части окна программы) – это поможет привязаться к интересующему вас узлу.
2)для стержневой нагрузки – поверните схему рамы с помощью кнопок, находящихся на панели Управление отображением, расположенной горизонтально в нижней части окна программы, например, с помощью кнопок В плоскости YZ, В плоскости XZ, В плоскости XY (названия кнопок появляются в подсказках при наведении курсора на кнопку).
При необходимости удалить объект (узел, стержень, опору, нагрузку) выделите этот объект, нажав на него один раз, объект должен при этом окраситься в жёлтый цвет, затем удалите с помощью клавиши Delete на клавиатуре компьютера. При необходимости отредактировать объект, щёлкните по нему (имеется в виду двукратное быстрое нажатие левой клавиши мыши при курсоре, наведённом на объект), внесите нужные изменения в диалоговое окно свойств объекта.
Создание расчётной модели рамы завершено, можно приступать к расчёту.
3. Расчёт и анализ результатов
Запустите расчёт (команда Выполнить расчёт в верхнем меню Расчёт). В появившемся окне Сохранить как выбрать папку для сохранения файла (вы как пользователь должны иметь право сохранять файлы в этой папке), задать имя файла (обязательное условие: в папке, куда вы сохраняете файл не должно быть файлов RADUGA с тем же именем, что задано вами для сохранения). Следующее окно содержит протокол расчёта; внимательно прочитайте его, обратите внимание на сообщения об ошибках. Затем закройте это окно нажатием клавиши пробел на клавиатуре компьютера. Включите режим результата (верхнее меню Расчёт, команда Режим результата). В левом верхнем углу окна программы должно появиться слово РЕЗУЛЬТАТ. Если под этим словом нет надписей, расчёт успешно завершён и можно приступать к просмотру и анализу результата.
Если под словом РЕЗУЛЬТАТ есть надписи, расчёт не был произведён, и нужно откорректировать схему. Два варианта надписи: 1) Файл результатов не создан, или не соответствует расчётной схеме. Эта надпись скорее всего означает, что произошли ошибки при сохранении файла. 2) Конструкция вырождена. Эта надпись означает, что опорные закрепления заданы не в соответствии с вашим заданием, или же вы создали шарнирное сопряжение стержней, а этого в вашем задании не предусмотрено. Чтобы внести исправления и выполнить расчёт, выйдите из режима результата (та же команда в верхнем меню Расчёт), внесите исправления, сохраните файл заново (верхнее меню Файл, команда Сохранить как…) и затем запустите расчёт.
Для просмотра результатов воспользуйтесь командами панели инструментов Результат (расположена вертикально вдоль левой стороны окна программы). Кнопки позволяют вызвать таблицы результатов, эпюры внутренних усилий на стержнях рамы, эпюру перемещений. Для удобства просмотра можно вращать раму (кнопки панели Управление отображением), изменить изображение нагрузок (кнопки панели Управление отображением объектов).
3

Для того, чтобы проанализировать внутренние усилия и выписать их максимальные значения, необходимо нажать на интересующий вас стержень. При этом появится диалоговое окно Эпюры стержней. В этом окне вдоль стержня можно перемещать вертикальную линию, фиксировать её в нужной точке нажатием левой клавиши мыши. При этом значения внутренних усилий для этой точки по длине стержня появятся в правой части окна в таблице
Показатели.
Для определения максимального усилия в колонне нижнего этажа вам надо просмотреть усилия для всех колонн первого этажа, и выписать максимальное значение продольной силы N, а также соответствующие ей моменты Mv и Mw.
Для определения максимальных усилий в балке верхнего этажа вам надо просмотреть усилия для всех балок второго этажа, и выписать максимальное значение опорного (на узле) изгибающего момента М, пролётного изгибающего момента М, а также значение поперечной силы Q и продольной силы N с этой же балки.
Для экспортирования расчётной схемы в программу AutoCAD вам необходимо включить нужную эпюру моментов (ту, с которой выписывали максимальные значения моментов в балке), затем в верхнем меню Файл выбрать команду Экспорт… и сохранить файл. Обратите внимание: файл сохраняется в формате DXF; чтобы открыть его в программе AutoCAD вам нужно запустить AutoCAD, выполнить команду Open… и в окне открытия файла выбрать тип файла DXF.
Для создание отчёта в программе RADUGA нажмите кнопку Создание отчётов на панели Стандартная (расположена горизонтально в верхней части окна программы), либо клавишу F9 на клавиатуре компьютера. В появившемся окне Управление отчётами нажмите кнопку Добавить, а в окне Параметры отчёта кнопку Редакт. Отредактируйте отчёт таким образом, чтобы полученные страницы не содержали лишней информации, т.е. информации, не задействованной в вашем задании (например, шарниры, разбиения, комбинации нагружений, всё, что связано с железобетонными конструкциями – ж/б стержни, ж/б сечения… и т.д.), а также не требующейся в вашем задании. Вернувшись в окно Управление отчётами, выделите получившийся отчёт и нажмите кнопку Просмотр. В окне просмотра отчётов можно увеличить изображение, нажатием левой клавиши мыши, после чего произвести захват экрана (с помощью специальной программы, или же посредством клавиши Print Screen на клавиатуре компьютера) с последующей вставкой в документ Word.
4
