
Условное форматирование в Excel 2003 http://www.planetaexcel.ru/techniques/9/70/
Основы
Все очень просто. Хотим, чтобы ячейка меняла свой цвет (заливка, шрифт, жирный-курсив, рамки и т.д.) если выполняется определенное условие. Отрицательный баланс заливать красным, а положительный - зеленым. Крупных клиентов делать полужирным синим шрифтом, а мелких - серым курсивом. Просроченные заказы выделять красным, а доставленные вовремя - зеленым. И так далее - насколько фантазии хватит.
Чтобы сделать подобное, выделите ячейки, которые должны автоматически менять свой цвет, и выберите в меню Формат - Условное форматирование(Format - Conditional formatting).
В открывшемся окне можно задать условия и, нажав затем кнопку Формат (Format), параметры форматирования ячейки, если условие выполняется. В этом примере отличники и хорошисты заливаются зеленым, троечники - желтым, а неуспевающие - красным цветом:

Кнопка А также>> (Add) позволяет добавить дополнительные условия. В Excel 2003 их количество ограничено тремя, в Excel 2007 и более новых версиях - бесконечно.
Если вы задали для диапазона ячеек критерии условного форматирования, то больше не сможете отформатировать эти ячейки вручную. Чтобы вернуть себе эту возможность надо удалить условия при помощи кнопки Удалить (Delete) в нижней части окна.
Другой, гораздо более мощный и красивый вариант применения условного форматирования - это возможность проверять не значение выделенных ячеек, а заданную формулу:

Если заданная формула верна (возвращает значение ИСТИНА), то срабатывает нужный формат. В этом случае можно задавать на порядок более сложные проверки с использованием функций и, кроме того, проверять одни ячейки, а форматировать - другие.
Задание СМ 9.2.
Выделение цветом всей строки
Главный нюанс заключается в знаке доллара ($) перед буквой столбца в адресе - он фиксирует столбец, оставляя незафиксированной ссылку на строку - проверяемые значения берутся из столбца С, по очереди из каждой последующей строки:

В исходной таблице по правилам условного форматирования выделить красным цветом «Сумма» больше 5000,00
Назвать лист «Заливка строки».
Вид рекламы |
Компания |
Сумма |
Печать |
Coast Appliances |
$2 500,00 |
Радио |
Cascade Coffee Roasters |
$6 700,00 |
Радио |
Cascade Coffee Roasters |
$3 750,00 |
Печать |
Duffy Vineyards |
$5 300,00 |
Печать |
Fourth Coffee |
$2 750,00 |
Объявление |
Peck n Order Toys |
$1 500,00 |
Печать |
Photo Cell |
$3 500,00 |
Печать |
Rogue Cellars |
$3 000,00 |
Web-сайт |
Peck n Order Toys |
$8 000,00 |
Печать |
School of Fine Art |
$2 500,00 |
Радио |
School of Fine Art |
$4 500,00 |
Web-сайт |
Exotic Excursions |
$12 000,00 |
Лист 9.3. Выделение максимальных и минимальных значений
Ну, здесь все достаточно очевидно - проверяем, равно ли значение ячейки максимальному или минимальному по диапазону - и заливаем соответствующим цветом:

В англоязычной версии это функции MIN и MAX, соответственно.
В исходной таблице по правилам условного форматирования Аналогично предыдущему примеру, но используется функция СРЗНАЧ (AVERAGE) для вычисления среднего:
Назвать лист 2 «Максимум и минимум»
5 |
100 |
71 |
42 |
42 |
92 |
121 |
0 |
58 |
91 |
9 |
66 |
43 |
67 |
53 |
Лист 9.4. Выделение всех значений больше(меньше) среднего
Аналогично предыдущему примеру, но используется функция СРЗНАЧ (AVERAGE) для вычисления среднего:

Лист 3 назвать «Прячем ошибки»
Лист 9.5. Скрытие ячеек с ошибками
Чтобы скрыть ячейки, где образуется ошибка, можно использовать условное форматирование, чтобы сделать цвет шрифта в ячейке белым (цвет фона ячейки) и функцию ЕОШ (ISERROR), которая выдает значения ИСТИНА или ЛОЖЬ в зависимости от того, содержит данная ячейка ошибку или нет:

Скрытие данных при печати
Аналогично предыдущему примеру можно использовать условное форматирование, чтобы скрывать содержимое некоторых ячеек, например, при печати - делать цвет шрифта белым, если содержимое определенной ячейки имеет заданное значение ("да", "нет"), оформить "да" и "нет" - через выпадающий список:


Вид рекламы |
Компания |
Сумма |
Печать |
Coast Appliances |
2 500,00 |
Радио |
Cascade Coffee Roasters |
6 700,00 |
Радио |
Cascade Coffee Roasters |
$3 750,00 |
Печать |
Duffy Vineyards |
5 300,00 |
Печать |
Fourth Coffee |
2 750,00 |
Объявление |
Peck n Order Toys |
1 500,00 |
Печать |
Photo Cell |
3 500,00 |
Печать |
Rogue Cellars |
3 000,00 |
Web-сайт |
Peck n Order Toys |
8 000,00 |
Печать |
School of Fine Art |
2 500,00 |
Радио |
School of Fine Art |
4 500,00 |
Web-сайт |
Exotic Excursions |
$12 000,00 |
Лист 4 назвать «Скрыть суммы»
Лист 5 Заливка недопустимых значений
Сочетая условное форматирование с функцией СЧЁТЕСЛИ (COUNTIF), которая выдает количество найденных значений в диапазоне, можно подсвечивать, например, ячейки с недопустимыми или нежелательными значениями:
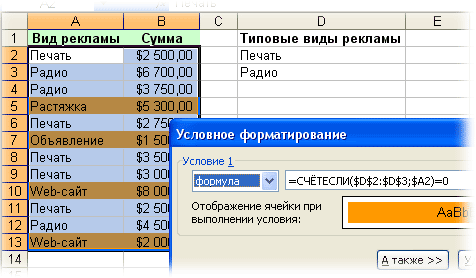
Вид рекламы |
Сумма |
|
Типовые виды рекламы |
Печать |
$2 500,00 |
|
Печать |
Радио |
6 700,00 |
|
Радио |
Web-сайт |
3 750,00 |
|
|
Растяжка |
$5 300,00 |
|
|
Печать |
2 750,00 |
|
|
Объявление |
1 500,00 |
|
|
Печать |
$3 500,00 |
|
|
Печать |
3 000,00 |
|
|
Web-сайт |
$8 000,00 |
|
|
Растяжка |
2 500,00 |
|
|
Радио |
$4 500,00 |
|
|
Web-сайт |
2 000,00 |
|
|
Лист 5 назвать «Проверка ввода»
Лист 6 Проверка дат и сроков
Поскольку даты в Excel представляют собой те же числа (один день = 1), то можно легко использовать условное форматирование для проверки сроков выполнения задач. Например, для выделения просроченных элементов красным, а тех, что предстоят в ближайшую неделю - желтым:
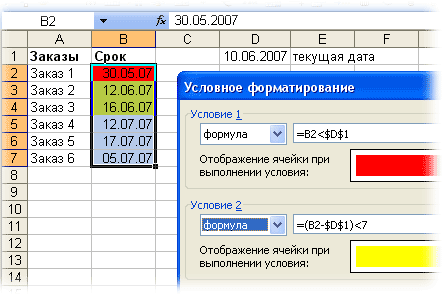
Заказы |
Срок |
|
15.11.2016 |
текущая дата |
|
Заказ 1 |
30.05.16 |
|
|
|
|
Заказ 2 |
13.11.16 |
|
|
|
|
Заказ 3 |
16.06.16 |
|
|
|
|
Заказ 4 |
12.12.16 |
|
|
|
|
Заказ 5 |
17.07.16 |
|
|
|
|
Заказ 6 |
05.12.16 |
|
|
|
|
Заказ 7 |
12.11.16 |
|
|
|
|
Заказ 8 |
18.11.16 |
|
|
|
|
Лист 6 назвать «Проверка сроков»
Лист 7 Календарь этапов проекта
http://www.planetaexcel.ru/techniques/4/238/
Заготовка
Начнем с заготовки:
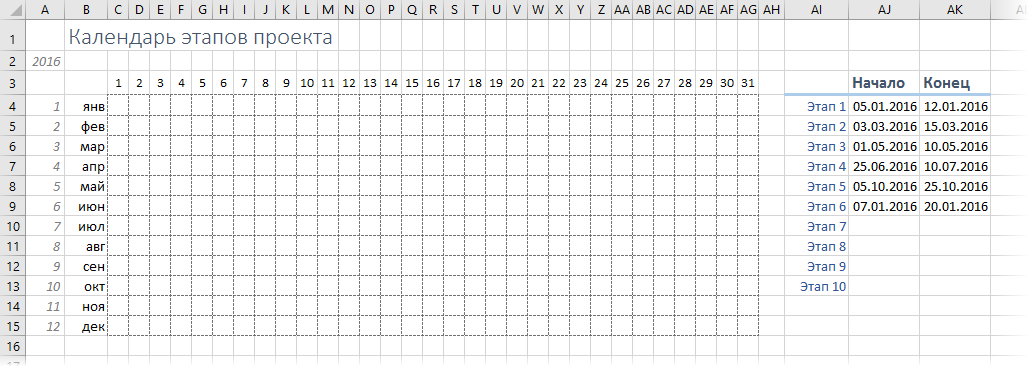
Как видите, тут все просто:
По строчкам - месяцы, по столбцам - дни.
В ячейке А2 лежит год, для которого строится календарь. В ячейках A4:A15 - вспомогательные номера месяцев. И то и другое понадобится нам чуть позже для формирования дат в календаре.
Справа от таблицы размещены названия этапов с датами начала и окончания. Можно предусмотреть заранее пустые ячейки для новых этапов, добавляемых в будущем.
Заполняем календарь датами и прячем их
Теперь давайте заполним наш календарь датами. Выделим ячейку первую ячейку C4 и введем туда функцию ДАТА (DATE), которая формирует дату из номера года, месяца и дня:

После ввода формулы, ее надо скопировать на весь диапазон c 1 января до 31 декабря (C4:AG15). Поскольку ячейки узкие, то вместо созданных дат мы увидим решетки (#). Тем не менее, при наведении мыши на любую такую ячейку во всплывающей подсказке можно увидеть ее реальное содержимое:
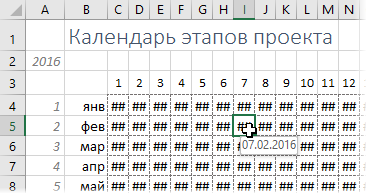
Чтобы решетки нам не мешали, их можно скрыть с помощью хитрого пользовательского формата. Для этого выделите все даты, откройте окно Формат ячейки и на вкладке Число (Number) выберите вариант Все форматы (Custom). Затем в поле Тип введите подряд три точки с запятой (без пробелов!) и нажмите ОК. Содержимое ячеек будет скрыто и решетки пропадут, хотя даты в ячейках, на самом деле, останутся - это только видимость.
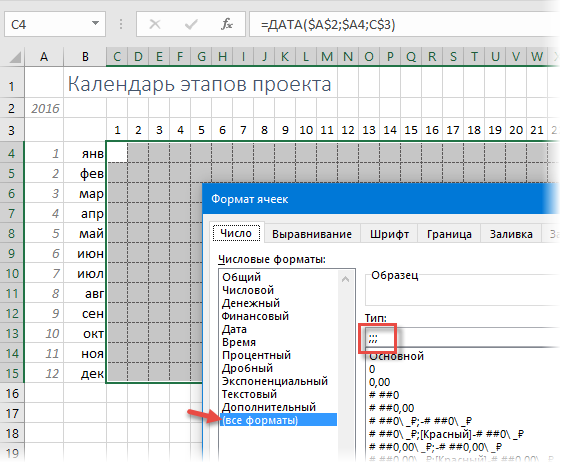
Подсветка этапов
Теперь с помощью условного форматирования добавим подсветку этапов к ячейкам со скрытыми датами. Выделяем все даты в диапазоне C4:AG15 и выбираем на вкладке Главная - Условное форматирование - Создать правило (Home - Conditional formatting - Create Rule). В открывшемся окне выбираем вариант Использовать формулу для определения форматируемых ячеек (Use formula to defer which cells to format) и вводим формулу:
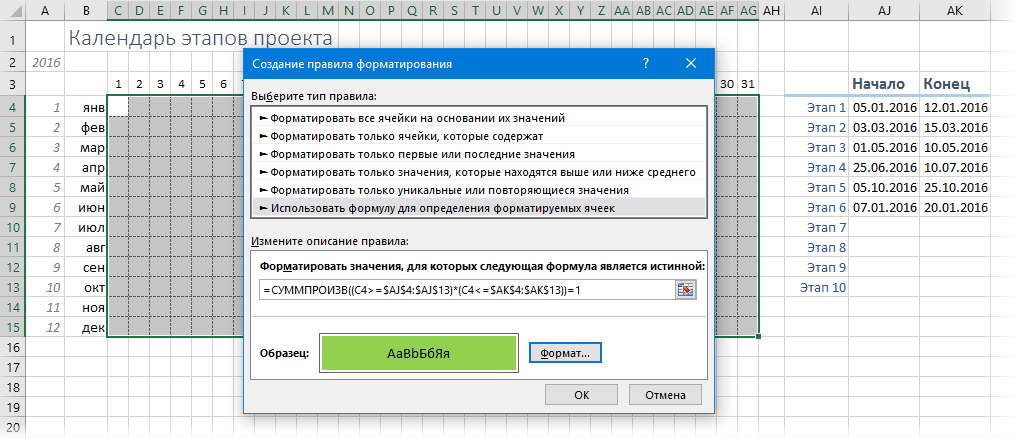
Эта формула проверяет каждую ячейку с датой, начиная с С4 и до конца года на предмет попадания в интервал между началом и концом каждого этапа. Единичка на выходе будет получаться только тогда, когда оба проверяемых условия в скобках (C4>=$AJ$4:$AJ$13) и (C4<=$AK$4:$AK$13) будут выдавать логическую ИСТИНУ, которую Excel интерпретирует как 1 (ну, а ЛОЖЬ - как 0, естественно). Также обратите особое внимание на то, что ссылки на начальную ячейку С4 относительные (без $), а на диапазоны этапов - абсолютные (с двумя $).
После нажатия на ОК мы увидим этапы в нашем календаре:

Подсветка пересечений
Если даты некоторых этапов пересекаются (внимательные читатели, должно быть, уже заметили этот момент для 1-го и 6-го этапов!), то лучше бы подсветить этот конфликт в нашем графике другим цветом с помощью еще одного правила условного форматирования. Оно, практически, один-в-один похоже на предыдущее за исключением того, что мы ищем ячейки, которые входят больше, чем в один этап:

После нажатия на ОК такое правило наглядно подсветит перехлест дат в нашем календаре:

Убираем лишние дни в месяцах
Само-собой, не во всех месяцах по 31 дню, поэтому лишние дни февраля, апреля, июня и т.д. неплохо бы визуально отметить, как неактуальные. Функция ДАТА, формирующая наш календарь, в таких ячейках будет автоматически переводить дату в следующий месяц, т.е. "30 февраля" 2016 г. превратиться в 1 марта. То есть номер месяца для таких лишних ячеек будет не равен номеру месяца в столбце А. Этим и можно воспользоваться при создании правила условного форматирования для выделения таких ячеек:

