
ОСЭ / Практика по ОСЭ (заочники) / Практическая работа 5_1 Интернет Кошелек
.pdf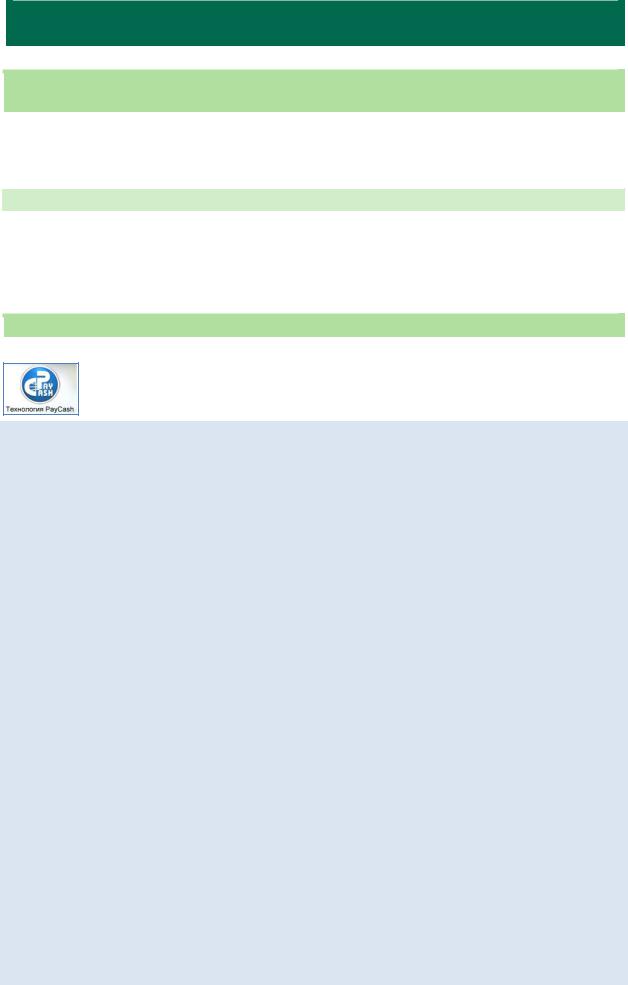
ТЕМА 5. ПЛАТЕЖНАЯ СИСТЕМА ЯНДЕКС.ДЕНЬГИ:ТЕХНОЛОГИЯ ЦИФРОВОЙ НАЛИЧНОСТИ
Практическая работа 5.1. Платежная система Яндекс.Деньги: навыки работы с Интернет.Кошельком
Цель работы: получение навыков установки на компьютере Интернет.Кошелька (по технологии PayCash) и работы с ним, знакомство с используемыми в кошельке информационными сервисами, а также с торговым рядом, подключенным к кошельку.
Задание на работу
1.Установить Интернет.Кошелек (кошелек) на компьютере.
2.Пополнить кошелек деньгами по технологии перевода денег со счета на счет.
3.Ознакомиться с основными информационными сервисами кошелька.
4.Ознакомиться с особенностями торгового ряда сети Интернет, связанного с кошельком.
1.1. Установка Интернет.Кошелька
1. Знакомимся с краткой информацией об истории создания технологии PayCash
[© 1997—2010 Paycash]:
Разработка и продвижение технологии осуществлялись компанией "Алкор Пэйкэш". Среди партнеров компании стоит отметить Ассоциацию экономического взаимодействия территорий Се- веро-Запада РФ, Академию региональных проблем информатики и управления, Российскую Криптологическую Ассоциацию и Международный банковский институт. К 1997 г. разработка технологии PayCash была закончена, и уже через год - 15 января 1998 г. была запущена пилотная версия платежной системы PayCash, в которой использовались "игрушечные" деньги, и любой желающий мог опробовать ее в действии.
Виюне 2000 года компанией было подписано соглашение с нью-йоркской фирмой "Cyphermint Inc." по передаче прав на использование технологии PayCash во всем мире, за исключением стран бывшего СССР. На данный момент, наиболее значимым заказчиком Cyphermint PayCash System является крупнейшая в США сеть супермаркетов 7-Eleven Inc., которая использует российскую систему электронных платежей в своих Интернет-киосках. Киоски Vcom™ удачно сочетают в себе возможности Торгового Автомата и преимущества работы с интернет-магазинами
-быстроту, гибкость, простоту в использовании.
Воктябре 2000 года Банк России выдал Акционерному Коммерческому Банку "Таврический", одному из финансовых операторов системы, первое в России "Регистрационное свидетельство на эмиссию предоплаченного финансового продукта PayCash".
Таким образом, у клиентов системы появились четкие банковские гарантии. После получения свидетельства, система на основе технологии PayCash, начала постепенный переход с агентской схемы взаимоотношений между пользователями и магазинами к более универсальной схеме на основе предоплаченного финансового продукта (ПФП). Тем временем условная денежная масса в системе с апреля по ноябрь 2000 года выросла в 60 раз. Доля рынка компании в платежах с использованием цифровой наличности, по оценкам журнала "Эксперт", на тот момент, составляла 20%. Первые положительные итоги работы стали причиной перехода PayCash в начале декабря 2000 года с пилотной на индустриальную версию системы. В 2000 году компания "Алкор" получила Интел Интернет премию за лучшую Интернет-технологию.
Следующим шагом развития стало заключение в июле 2002 года соглашения с компанией "Яндекс" по запуску проекта "Яндекс.Деньги" - универсальной платежной системы. В 2003 году технология PayCash стала одним из победителей второго ежегодного Конкурса Российских Инновационных проектов.
Виюне 2004 года Банк "Таврический" получил от Банка России бессрочное Регистрационное свидетельство на осуществление эмиссии предоплаченного финансового продукта № 17 С/2.
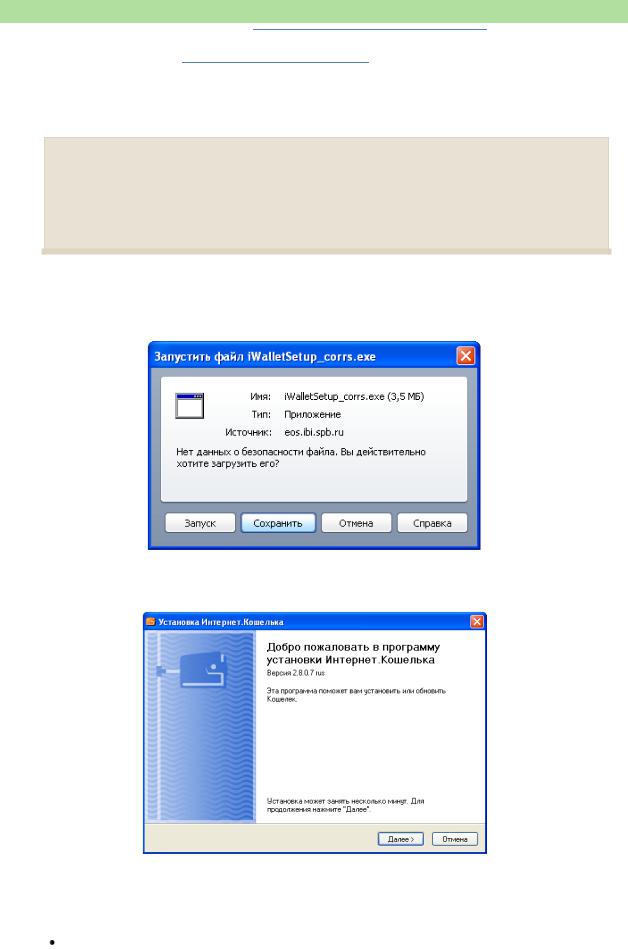
Установка Интернет-кошелька
2.Знакомимся с программой  и инструкцией по ус-
и инструкцией по ус-
тановке Интернет.Кошелька 
 .
.
3. Устанавливаем кошелек на компьютер. Используем для этого самораспаковывающий-
ся файл iWalletSetup.
Доступ файлу iWalletSetup осуществляется соответственно:
 при выполнении работы в институте (без прав запуска приложений .*exe) – из папки, адрес которой предоставляется преподавателем;
при выполнении работы в институте (без прав запуска приложений .*exe) – из папки, адрес которой предоставляется преподавателем;
 при выполнении работы на компьютере с правами запуска приложений .*exe – по гиперссылке Приложение к практической работе 5.1 из оглавления темы 5 в ЕЭОС МБИ.
при выполнении работы на компьютере с правами запуска приложений .*exe – по гиперссылке Приложение к практической работе 5.1 из оглавления темы 5 в ЕЭОС МБИ.
4. При выполнении работы в институте копируем файл iWalletSetup на диск Z:\ и щелкаем по его имени (при выполнении работы на компьютере с правами запуска приложений щелкаем по гиперссылке Самораспаковывающийся файл iWalletSetup) и начинаем установку кошелька, используя в диалоге кнопку Запуск (рис. 1.1):
Рис. 1.1. Начало процедуры установки кошелька
5.После щелчка по кнопке Запуск, входим в программу установки кошелька (рис. 1.2):
Рис. 1.2. Начало операций по установке кошелька
6. Выполняем все необходимые операции, связанные с продолжением установки кошелька. В ходе диалога:
изменяем заданное по умолчанию имя диска C:\ на Z:\, сохранив также заданное по умолчанию имя папки iWallet, а также снимаем галочки Создать группу в меню программ и Добавить ярлык кошелька на панель быстрого доступа (рис. 1.3):
2
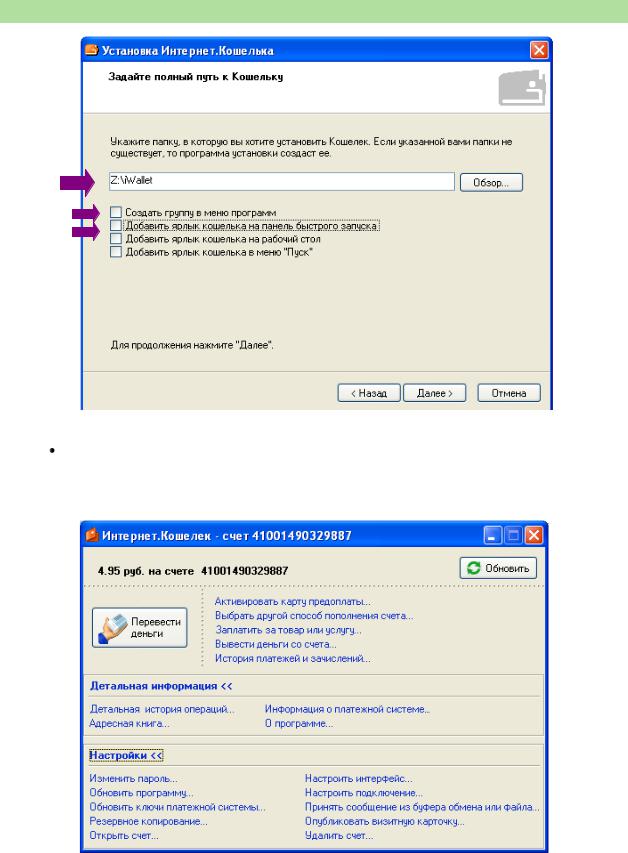
Установка Интернет-кошелька
Рис. 1.3. Задание пути к папке iWallet
счет открываем в Процессинговом центре (Экомбанке – Банке электронной коммерции).
7.Наблюдаем результат – внешний вид кошелька. Знакомимся с его интерфейсом.
8.Открываем меню Настройки << (рис. 1.4) и приступаем к выполнению п. 1.2.
Рис. 1.4. Интерфейс кошелька
3
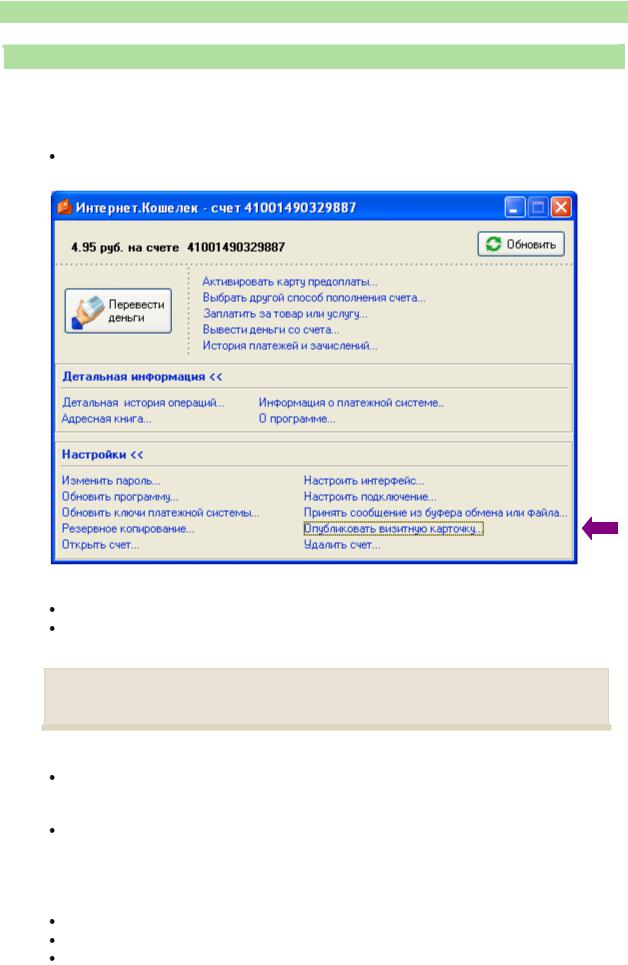
Пополнение кошелька деньгами
1.2. Пополнение кошелька деньгами
Пополняем кошелек деньгами по технологии перевода денег со счета на счет. Номер своего счета направляем потенциальному отправителю денег с помощью визитной карточки кошелька.
1.Создаем визитную карточку кошелька. Для этого:
щелкаем по гиперссылке кошелька Опубликовать визитную карточку… в разделе
Настройки (рис. 1.5):
Рис. 1.5. Гиперссылка кошелька Опубликовать визитную карточку…
указываем свои персональные данные, включая адрес своей электронной почты; сохраняем заданный по умолчанию способ публикации – Для отправки по электрон-
ной почте.
Принимаем во внимание, что результатом создания визитной карточки на данном этапе работы является информационный массив, расположенный в буфере обмена и внешне ненаблюдаемый.
2. Отправляем созданную визитную карточку по электронной почте получателю визитной карточки – другому студенту, потенциальному отправителю денег. Для этого:
вставляем информационный массив из буфера обмена в тело электронного письма (обращаем внимание на две части текста: незакодированную, содержащую сведения о письме и технологии работы с ним, и закодированную – визитную карточку кошелька);
отправляем по электронной почте из своего почтового ящика письмо, содержащее закодированную визитную карточку кошелька, студенту – потенциальному отправителю денег из своего кошелька.
3. Получаем аналогично визитную карточку кошелька, в который планируем, в свою очередь, перевести деньги из своего кошелька. Для этого:
получаем по электронной почте письмо с визитной карточкой кошелька;
копируем в буфер обмена письмо с визитной карточкой кошелька;
расшифровываем визитную карточку кошелька – получателя денег, использовав ко-
манду кошелька Принять сообщение из буфера обмена или файла….
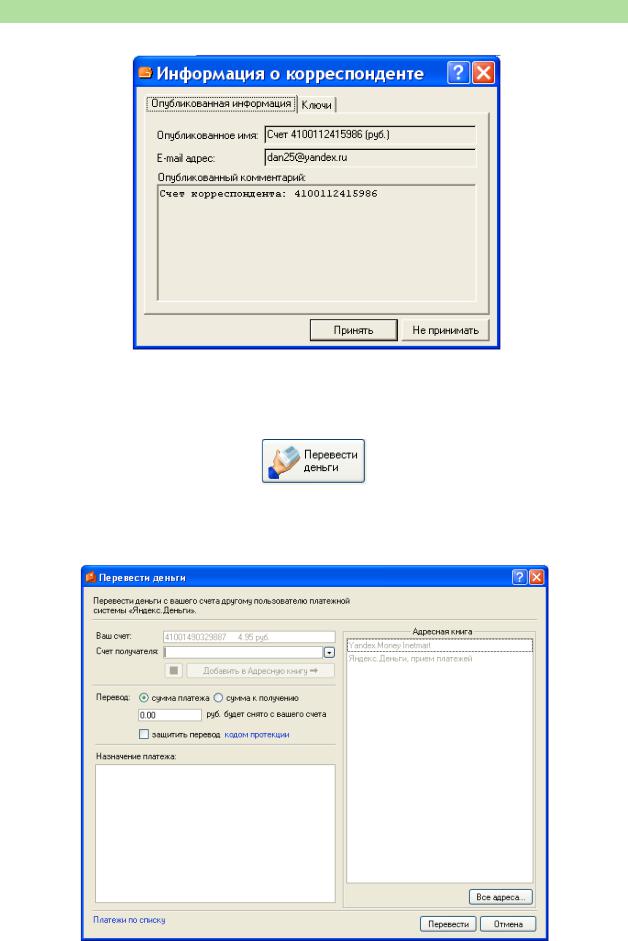
Пополнение кошелька деньгами
4.Наблюдаем результат, подобный приведенному на рис. 1.6:
Рис. 1.6. Визитная карточка кошелька - получателя денежного перевода
5. Отправляем из своего кошелька некоторую сумму на счет кошелька – получателя платежа. Щелкаем для этого по кнопке кошелька Перевести деньги (рис. 1.7).
Рис. 1.7. Кнопка кошелька Перевести деньги
6. Выполняем действия, связанные с отправкой денег. Имя получателя и номер счета вводим, щелкнув по строке корреспондента в окне Список корреспондентов (рис. 1.8).
Рис. 1.8. Диалоговое окно Перевести деньги
5
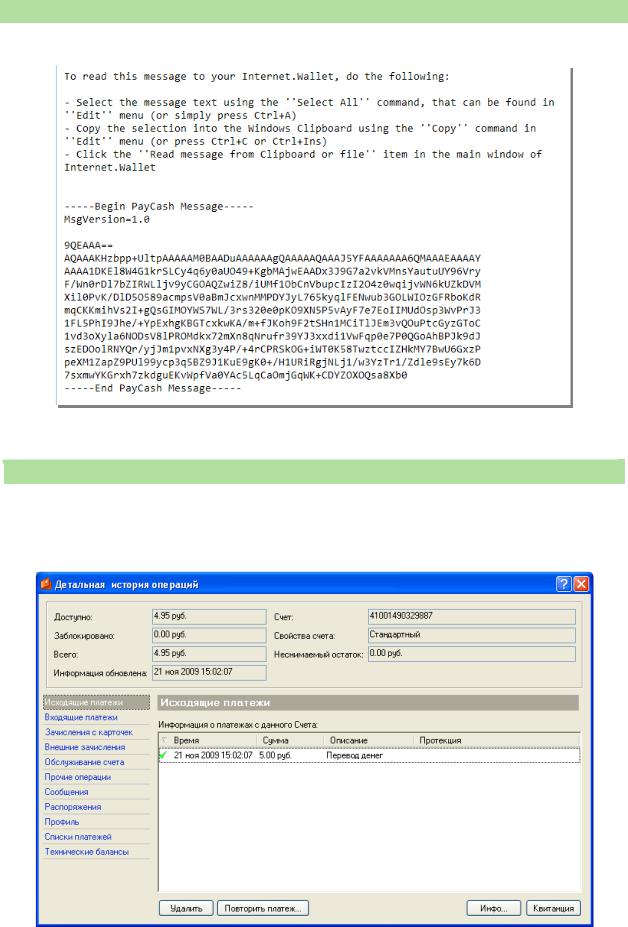
Знакомство с информационными сервисами кошелька
7. Принимаем и обрабатываем квитанцию об отправке платежа, поступившую в электронный почтовый ящик (рис. 1.9):
Рис. 1.9. Фрагмент квитанции в теле электронного письма
1.3. Знакомство с информационными сервисами кошелька
1. Щелкаем по гиперссылкам кошелька Детальная информация << Детальная история операций…, а затем последовательно по гиперссылкам Исходящие платежи и Входящие пла-
тежи.
Знакомимся с приведенными текстами (рис. 1.10):
Рис. 1.10. Закладка Платежи формы Сведения об операциях
2. Двойным щелчком по строке входящего платежа (а затем – исходящего платежа) открываем соответствующую форму и знакомимся с ее информационным наполнением (рис. 1.11):
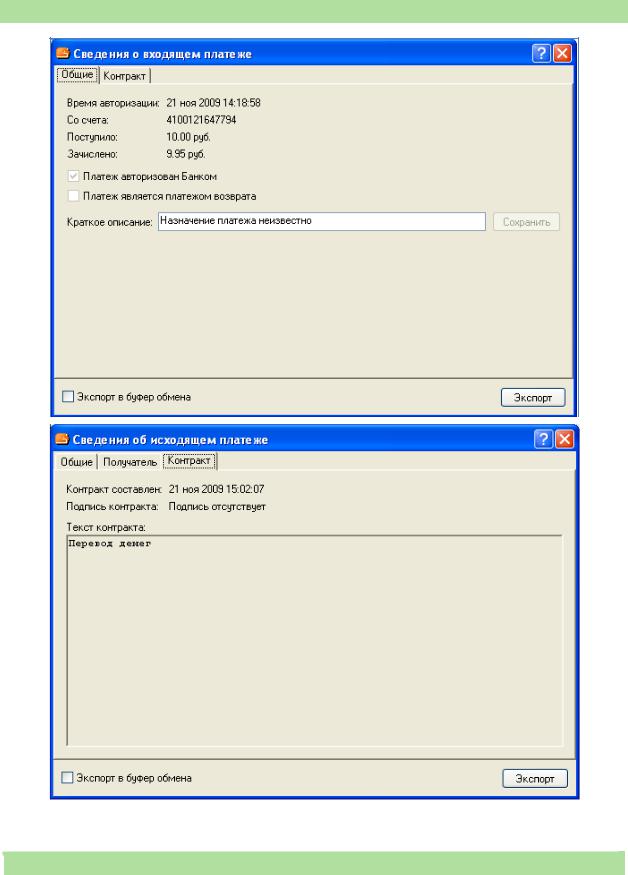
Знакомство с информационными сервисами кошелька
Рис. 1.11. Формы Сведения входящем платеже и Сведения об исходящем платеже
1.4. Знакомство с торговым рядом кошелька
1. Щелкаем по гиперссылке кошелька Торговый ряд… Наблюдаем результат (рис. 1. 12)
7
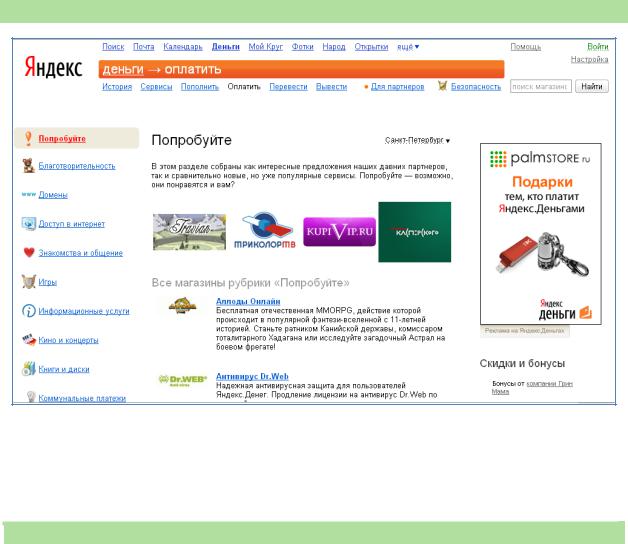
Знакомство с торговым рядом кошелька
Рис. 1.12. Главная страница торгового ряда кошелька
2.Сравниваем возможности данного Торгового ряда и каталога Интернет-ресурсов платежной системы Webmoney.
3.Представляем результаты работы преподавателю.
1.5. Контрольные вопросы
1.Для чего в процессе установки кошелька необходимо набрать 60 произвольных символов?
2.Из какого числа символов должен состоять личный пароль доступа к кошельку?
3.С какой целью целесообразно при установке кошелька предоставить информацию о себе?
4.Для чего предназначена резервная копия кошелька?
5.При соблюдении каких условий платежная система Яндекс.Деньги может вернуть Вам денежные средства (при потере кошелька или пароля)?
6.Как можно скопировать номер счета кошелька в буфер обмена, используя строку с его номером?
7.Какие операции с кошельком можно выполнить, используя строку его заголовка?
8.Каково назначение визитной карточки кошелька?
9.Какие персональные данные указываются в визитной карточке?
10.Какие персональные данные вводятся в визитную карточку «по умолчанию»?
11.Является ли визитная карточка владельца кошелька закодированным сообщением?
12.Какие необходимо совершить операции для подготовки к публикации по электронной почте визитной карточки владельца кошелька?
13.Какие необходимо совершить операции, чтобы вставить визитную карточку в Ваше электронное письмо?
14.Как в системе Яндекс.Деньги может быть осуществлен контроль над исходящими пла-
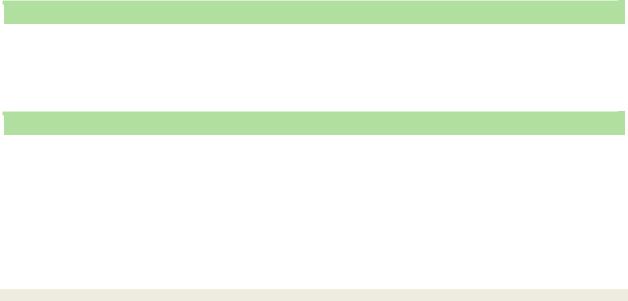
тежами?
15.Какая информация публикуется на закладке Контракт формы Сведения об исходящем платеже со счета?
16.Какая информация публикуется на закладке Получатель формы Сведения об исходящем платеже со счета?
17.Фрагментом чего является нижеприведенный текст:
-----Begin PayCash Message-----MsgVersion=1.06AEAAA==AQAAAFErGHikuB1UAAAAAMABAAC hAAAAAQAAAEQfCcvR9+XyIDQxMDAxMTIwNjg0OTggKPDz4S4 pAAAAAAAAAAE9AAAAwujn 6PLt4P8g6uDw8u736uBf7/Do7OXwDQrR9+XyIOru...
-----End PayCash Message-----?
1.6. Тестирование в Единой электронной образовательной среде МБИ
1. Самостоятельное тестирование в Единой электронной образовательной среде МБИ по данной теме осуществляем только после выполнения следующей практической работы – работы
5.2.
1.7. Оглавление
1.1. |
Установка Интернет.Кошелька ..................................................................................... |
1 |
1.2. |
Пополнение кошелька деньгами ................................................................................... |
4 |
1.3. Знакомство с информационными сервисами кошелька.............................................. |
6 |
|
1.4. Знакомство с торговым рядом кошелька...................................................................... |
7 |
|
1.5. |
Контрольные вопросы .................................................................................................... |
8 |
1.6. Тестирование в Единой электронной образовательной среде МБИ.......................... |
9 |
|
1.7. |
Оглавление ...................................................................................................................... |
9 |
9
