
- •Ос Windows 7
- •Рабочий стол Windows 7
- •Кнопка свернуть все окна
- •Структура окна Windows 7, действия с окнами, контекстное меню
- •Действия с окнами
- •Контекстное меню
- •Использование интерфейса Aero при работе с окнами Windows 7
- •Включение Aero
- •Гаджеты рабочего стола Windows 7
- •Персонализация windows 7
- •Файловая система и структура Хранение информации
- •Проводник Windows 7
- •Создание папок и файлов
- •Действия с объектами (файлами и папками) Выделение объектов
- •Копирование файлов и папок
- •Переименование файлов и папок
- •Удаление файлов и папок
- •Восстановление удаленных файлов
- •Библиотеки windows 7
- •Стандартные программы windows 7
- •Блокнот
- •Текстовый процессор wordpad
- •Графический редактор Paint
- •Операции с созданием, открытием и сохранением изображений в графическом редакторе Paint
- •Создание нового изображения
- •Открытие изображения
- •Отправка изображения по электронной почте
- •Использование рисунка в качестве фона рабочего стола
- •Элементы, используемые для создания рисунков
- •Рисование всевозможных фигур
- •Выбор и изменение объектов
- •Просмотр изображения
- •Увеличение или уменьшение масштаба
- •Линейка
- •Отображение строки состояния
- •Программа Калькулятор
- •"Записки" - быстрые напоминания на рабочем столе
- •Функция "Ножницы"
- •Работа со съемными носителями Чтение компакт-диска и dvd
- •Запись данных на компакт-диск
- •Использование дискет и flash-накопителей (флешек)
- •Запись видеодиска dvd с помощью dvd-студии Windows
- •1. Добавление и упорядочение видео и изображений
- •Добавление и упорядочивание элементов на dvd-диске
- •Предварительный просмотр dvd-диска
- •2. Запись dvd-диска
- •Мультимедиа Перенос фотографий с цифровой камеры на компьютер
- •Фотоальбом Windows Live
- •Импорт фотографий средствами Фотоальбома Windows Live
- •Работа с программой
- •Дополнительные возможности Фотоальбома Windows Live
- •Гаджет Показ слайдов
- •Проигрыватель Windows Media 12
- •Работа с Проигрывателем Windows Media 12
- •Проигрывание файлов
- •Копирование музыкального компакт-диска
- •Запись собственного музыкального компакт-диска
- •Windows Media Center
- •Литература
Создание папок и файлов
Создать папку, текстовый документ, документ Microsoft Word, лист Microsoft Excel, презентацию PowerPoint можно в любой папке или на рабочем столе, используя
1. команду Создатьконтекстного меню (если создается новый объект в окне, то вызывается контекстное меню окна, а если на рабочем столе, то вызывается контекстное меню рабочего стола);
2. меню Файл → Создать → Папку; менюФайл → Создать → выбирается тип файла, например,Текстовый документ.
3. Создать Папку можно также нажав на кнопку Новая папкана панели инструментов Окна (рис.29).
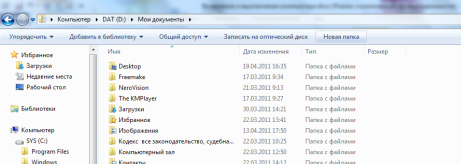

Рисунок 29. Создание новой папки
В строке Новая папка (Рис.30) введите название папки и нажмите кнопку Enterдля его закрепления.
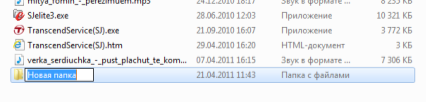
Рисунок 9. Задание названия папки
4. Создать файл можно, войдя в программу и сохранив документ через меню Файл → Сохранить. Указав в окне Сохранение документа место расположения файла, нажмите на кнопкуСохранить.
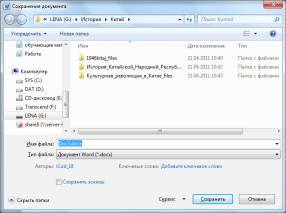
Рисунок 10. Сохранение файла.
Задать другое имя папке или файлу можно выбрав на выделенном объекте команду Переименовать:
с помощью контекстного меню.
с помощью меню Файл →Переименовать.
Действия с объектами (файлами и папками) Выделение объектов
Для выделения объекта в рабочей области окна следует щелкнуть на объекте один раз левой кнопкой мыши.
Для того чтобы выделить все объекты, показанные в окне, нужно сделать следующее.
Нажмите на клавиатуре комбинацию клавиш <Ctrl+A>.
или Выберите в строке меню команду Правка→Выделить все.
Если же вам нужно выделить не все объекты в окне, а лишь некоторые, делается это таким образом.
Первый способ. Нажмите и удерживайте нажатой левую кнопку мыши, после чего выделите нужные файлы или папки с помощью прозрачной прямоугольной рамки. Затем отпустите левую кнопку.
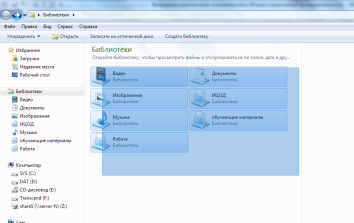
Рисунок 11. Выделение объектов при помощи рамки.
Второй способ.Выделите обычным образом первый файл или папку, после чего нажмите на клавиатуре клавишу<Shift>и, не отпуская ее, выделите последнюю папку или файл из группы. Завершив выбор, отпустите клавишу<Shift>.
Третий способ.Выделите первый файл или папку. Нажмите и удерживайте нажатой клавишу<Ctrl>.Затем одинарными щелчками мышью выберите все нужные файлы или папки. Завершив выбор, отпустите клавишу<Ctrl>.
Копирование файлов и папок
Источник— папка, из которой копируют или вырезают ее содержимое (файлы или другие папки).
Приемник— папка, в которую копируют или вставляют содержимое источника.
Копирование— действие над объектом (файлом, папкой, приложением), в результате которого сам объект находится в источнике, а его копия в приемнике.
Перемещение— действие над объектом (файлом, папкой, приложением), в результате которого источник не содержит объект, а приемник содержит.
Скопировать файлы и папки можно несколькими способами:
1) с помощью контекстного меню:
• выделить в источнике объекты (рабочий стол может быть как источником, так и приемником);
• вызвать контекстное меню выделенных объектов и выбрать команду Копировать;
• открыть приемник;
• щелкнуть правой кнопки мыши на свободном от значков месте и в появившемся меню выбрать команду Вставить.
2) с помощью панели инструментов:
• выделить в источнике объекты;
• на панели инструментов нажать на кнопку Упорядочить;
щелкнуть на команду Копировать
 ;
;
• открыть приемник;
• щелкнуть на
команду Вставить
![]() .
.
Перемещение
объектов выполняется аналогично, только
вместо команды Копироватьиспользуется
командаВырезать
![]() .
.
3) с помощью меню Правка:
• выделить в источнике объекты;
• выбрать в меню ПравкакомандуКопировать;
• открыть приемник;
• выбрать в меню Правка командуВставить.
В случае перемещения объектов с помощью меню вместо команды Копироватьиспользуется командаВырезать;
4) с помощью специального перетаскивания:
• открыть папку-источник и папку-приемник и расположить их так, чтобы они обе были отражены на экране (рис.33);
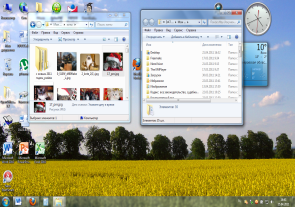
Рисунок 12.
• в источнике выделить файлы и папки;
• удерживая правую кнопку мыши, перетащить выделенные объекты в приемник,
• отпустить кнопку мыши и выбрать команду КопироватьилиПереместить.
5) с помощью клавиатуры:
• открыть источник, выделить файлы и папки;
• выбрать сочетание клавиш: Ctrl + Сдля копирования в буфер илиCtrl+Xдля вырезания в буфер;
• открыть папку-приемник и поместить в нее объект из буфера обмена, выбрав сочетание клавиш Ctrl+ Vдля вставки из буфера.
