
- •Ос Windows 7
- •Рабочий стол Windows 7
- •Кнопка свернуть все окна
- •Структура окна Windows 7, действия с окнами, контекстное меню
- •Действия с окнами
- •Контекстное меню
- •Использование интерфейса Aero при работе с окнами Windows 7
- •Включение Aero
- •Гаджеты рабочего стола Windows 7
- •Персонализация windows 7
- •Файловая система и структура Хранение информации
- •Проводник Windows 7
- •Создание папок и файлов
- •Действия с объектами (файлами и папками) Выделение объектов
- •Копирование файлов и папок
- •Переименование файлов и папок
- •Удаление файлов и папок
- •Восстановление удаленных файлов
- •Библиотеки windows 7
- •Стандартные программы windows 7
- •Блокнот
- •Текстовый процессор wordpad
- •Графический редактор Paint
- •Операции с созданием, открытием и сохранением изображений в графическом редакторе Paint
- •Создание нового изображения
- •Открытие изображения
- •Отправка изображения по электронной почте
- •Использование рисунка в качестве фона рабочего стола
- •Элементы, используемые для создания рисунков
- •Рисование всевозможных фигур
- •Выбор и изменение объектов
- •Просмотр изображения
- •Увеличение или уменьшение масштаба
- •Линейка
- •Отображение строки состояния
- •Программа Калькулятор
- •"Записки" - быстрые напоминания на рабочем столе
- •Функция "Ножницы"
- •Работа со съемными носителями Чтение компакт-диска и dvd
- •Запись данных на компакт-диск
- •Использование дискет и flash-накопителей (флешек)
- •Запись видеодиска dvd с помощью dvd-студии Windows
- •1. Добавление и упорядочение видео и изображений
- •Добавление и упорядочивание элементов на dvd-диске
- •Предварительный просмотр dvd-диска
- •2. Запись dvd-диска
- •Мультимедиа Перенос фотографий с цифровой камеры на компьютер
- •Фотоальбом Windows Live
- •Импорт фотографий средствами Фотоальбома Windows Live
- •Работа с программой
- •Дополнительные возможности Фотоальбома Windows Live
- •Гаджет Показ слайдов
- •Проигрыватель Windows Media 12
- •Работа с Проигрывателем Windows Media 12
- •Проигрывание файлов
- •Копирование музыкального компакт-диска
- •Запись собственного музыкального компакт-диска
- •Windows Media Center
- •Литература
Персонализация windows 7
Персонализация – это возможность настроить компьютер «под себя»: изменить фоновый рисунок рабочего стола, звуковое оформление и значок пользователя.
Значок пользователя - это небольшая пиктограмма, которая была назначена по умолчанию. Это легко изменить. Кликните по кнопке «Пуск».Картинка пользователя отображается здесь в левой колонке сверху. Для того чтобы ее изменить, щелкните по ней левой кнопкой мышки и в открывшемся окне выберите пункт"Изменение своего рисунка"(рис.18).
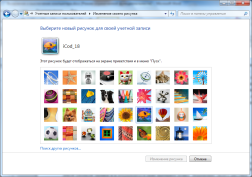
Рисунок 18. Изменение своего рисунка
В новом окне вы можете выбрать любой из представленных рисунков, а так же, нажав на ссылку "Поиск других картинок", выбрать собственное изображение из тех, что хранятся на вашем компьютере.
После того, как изображение выбрано, щелкните на кнопку "Изменение рисунка", и значок пользователя поменяется.
Точно так же можно изменить и значки других пользователей компьютера.
Фон рабочего стола Windows – это статичная картинка, которую еще называют «Обои».Для того чтобы поменять «обои», кликните правой кнопкой мышки по пустому месту рабочего стола и выберите пункт"Персонализация".В открывшемся окне Вы можете поменять фон рабочего стола, щелкнув мышкой на соответствующее меню внизу страницы.
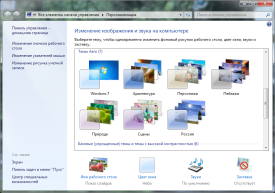
Рисунок 19. Изменение изображения и звука на компьютере
В открывшемся окне (рис.19), вы можете выбрать свой фон рабочего стола или выбрать из предложенных изображений. Вы так же можете выбрать библиотеку изображений, и указать, какие фотографии хотите использовать для оформления. В Windows 7 заранее подготовлено несколько вариантов фоновых рисунков, которые разделены на категории. Например, в официальной русской версии Windows 7 есть группа фоновых рисунков с названием «Россия».Это виды природы нашей страны и знаменитые места, такие как Московский Кремль.
Одна интересная деталь: выбрав несколько фоновых изображений одновременно, вы можете настроить их автоматическую смену по расписанию. Для этого выберите из выпадающего списка «Сменять изображения каждые» временной интервал, и нажмите на кнопку «Сохранить изменения». Фон рабочего стола изменен.
Второй пункт в меню «Персонализация»называется«Цвет окон»(рис.26). Кликнув по этому пункту, Вы можете изменить цветовое оформление окон рабочего стола Windows . Следует учитывать, что эта возможность недоступна в версиях Windows 7«Начальная»и«Домашняя Базовая».Так же следует убедиться в том, что ваш графический адаптер поддерживает такую функцию. Иначе смена цветового оформления для вас будет недоступна.
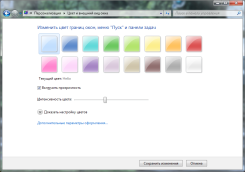
Рисунок 5. Цвет и внешний вид окна
В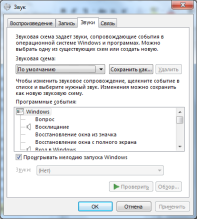 верхней части окна выберите цвет окна,
который вам нравится, а в нижней части
вы можете выбрать уровень интенсивности
этого цвета. Кликнув о кнопке«Показать
настройку цветов»вы так же можете
установить более тонкую настройку для
цвета окна.
верхней части окна выберите цвет окна,
который вам нравится, а в нижней части
вы можете выбрать уровень интенсивности
этого цвета. Кликнув о кнопке«Показать
настройку цветов»вы так же можете
установить более тонкую настройку для
цвета окна.
Рисунок 6. Окно "Звук"
Один важный момент: если у вас недостаточно мощный компьютер, то мы советуем вам убрать отметку в чекбоксе «Включить прозрачность».Прозрачность рамок окон рабочего стола будет недоступна, однако, это может повысить быстродействие компьютера. После внесенных изменений, кликните по кнопке«Сохранить изменения».
Каждое действие пользователя в операционной системе сопровождают звуки.Это и открытие папки или страницы в интернет-браузере, запуск программы или же установка нового оборудования. Все это помогает проще адаптироваться пользователю, получая звуковые уведомления. В меню «персонализация» следующий пункт как раз отвечает за звуки, которые слышит пользователь в зависимости от своих действий. Он так и называется –«Звуки».
В открывшемся окне, вы можете изменить звуковую схему, выбрав ее из представленного списка «Звуковая схема».Выбрав какую-либо звуковую схему, вы можете прослушать звуки, которые будут звучать при том или ином событии операционной системы. Для этого в блоке«Программные события»выберите событие и кликните по его названию дважды. Вы так же можете кликнуть по кнопке«Проверить»,которая расположена справа внизу.
В этом же окне вы можете отключить звук входа в Windows . Для этого необходимо только убрать отметку из чекбокса «Проигрывать мелодию при запуске Windows».Не забывайте сохранить внесенные изменения. Для этого кликните по кнопке«Применить»,а затем«ОК».
Заставка — это изображение или анимация, которое отображается на экране, если в течение указанного периода времени не выполняется никаких действий с мышью или клавиатурой. Система Windows 7 содержит большой выбор заранее предустановленных заставок.
Д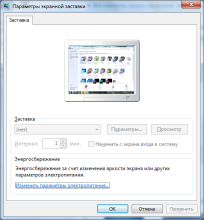 ля
выбора заставки в меню«Персонализация»кликните по ссылке«Заставка».В
открывшемся окне«Параметры экранной
заставки»выберите заставку из
выпадающего списка (рис.28).
ля
выбора заставки в меню«Персонализация»кликните по ссылке«Заставка».В
открывшемся окне«Параметры экранной
заставки»выберите заставку из
выпадающего списка (рис.28).
П
Рисунок
7. Параметры экранной заставки
Для некоторых из заставок вы можете настроить отдельные параметры. Например, мы настроим параметры заставки под названием «Объемный текст».Для этого кликните по кнопке«Параметры».
В появившемся окне вы можете установить отображение времени или задать собственный текст для отображения. Так же здесь вы можете установить особые эффекты, цвета и тип вращения текста. После всех изменений, кликните по кнопке «ОК»и оцените изменения, кликнув по кнопке «просмотр». Если все верно, то установите временной интервал, после которого заставка будет появляться на экране и кликните по кнопке«Применить».
После того как мы внесли изменения в оформление рабочего стола, изменили фоновый рисунок, цвет окон проводника и приложений, звуковую схему, а так же настроили параметры заставки Windows , все сделанные нами изменения отобразятся, как «Несохраненная тема»в окне«Персонализация».
Все изменения, которые мы внесли в оформление, можно сохранить, как отдельную тему. Кликните по ее названию правой кнопкой мышки и выберите пункт «Сохранить тему».Теперь осталось только выбрать название для вашей собственной темы и нажать на клавишу«ВВОД».
