
МОНИТОРИНГ СЕТЕВЫХ ПРОТОКОЛОВ И СЛУЖБ Лабораторная работа 7 / ЛАБОРАТОРНАЯ РАБОТА 7
.pdf1
ЛАБОРАТОРНАЯ РАБОТА № 7.
МОНИТОРИНГ СЕТЕВЫХ ПРОТОКОЛОВ И СЛУЖБ. РЕЗЕРВНОЕ КОПИРОВАНИЕ В WINDOWS SERVER 2008
Используемое программное обеспечение
Для выполнения данной лабораторной работы Вам понадобится установленная на компьютер программа Oracle VM VirtualBox с созданными в ней виртуальными машинами под управлением Windows Server 2008.
Перед началом занятия
1.Создайте документ Word с именем «Отчет по лабораторной работе № <Фамилия>».
2.Включите в верхний колонтитул документа свою фамилию и номер компьютера, на котором вы работаете в компьютерном классе, в нижний колонтитул – номера страниц.
3.На лабораторных занятиях вы будете формировать отчет о проделанной работе. Для этого надо включать в отчет номер и название работы, а также основные пункты с номером задания. Отчет должен содержать максимальное количество пояснений и выводы по каждому пункту.
4.Если в отчет вы вставляете скриншот окна, используйте для обрезки лишнего программу Paint, которая для этого должна быть открыта во время занятия, либо инструмент обрезки программной среды Word. В любом случае, скриншот должен достаточно крупно и однозначно отображать требуемое место копируемого окна.
5.По каждому пункту отчета должны быть отображены и сформулированы выводы
6.По окончании каждого пункта лабораторной работы необходимо зафиксировать полученный результат в отчете. Результат выполнения лабораторной работы необходимо представить преподавателю.
1 Мониторинг сетевых протоколов и служб Диспетчер задач
Запустить Диспетчер задач можно несколькими способами. Во-первых, из контекстного меню панели задач, которое появляется по щелчку правой кнопкой мыши. Вовторых, с помощью клавишной комбинации «Ctrl+Shift+Esc». Третий способ – запуск исполняемого файла «Диспетчера задач». Для этого нужно ввести taskmgr в строке «Выполнить» меню «Пуск». Наконец, еще один вариант – нажать «Ctrl+Alt+Delete» и выбрать опцию «Запустить Диспетчер задач» (Start Task Manager) из полноэкранного меню.
Настроим параметры программы для более удобного представления. В закладке «Процессы» откройте меню «Параметры» и уберите галочку у поля «Поверх остальных
2
окон», в меню « Вид» параметр «Скорость обновления» установите в положение «Низкая». В меню «Вид» откройте окно «Выбрать столбцы» и поставьте галочки у полей «Идентификация процесса (PID)», «Имя пользователя», «Память – частный рабочий набор». Обязательно стоит отметить столбцы «Путь к образу» (Image Path Name), в котором указывается полный путь к файлу, запустившему процесс, и «Командная строка» (Command Line), в котором указана полная команда для запуска процесса со всеми параметрами и переключателями.
Помимо этого, полезные сведения о процессе можно получить с помощью команд «Открыть место хранения файлов» (Open File Location) и «Свойства» (Properties) из контекстного меню, которое открывается по щелчку правой кнопкой мыши. Первая команда открывает в Проводнике (Windows Explorer) папку с файлом процесса, а вторая вызывает стандартное диалоговое окно свойств файла.
На вкладке «Службы» (Services) содержится список всех запущенных служб, что особенно удобно при диагностике Чтобы выяснить, связана ли определенная служба с тем или иным процессом, достаточно нажать на ней правой кнопкой мыши и выбрать опцию «Перейти к процессу» (Go to Process). При этом «Диспетчер задач» переключится на вкладку «Процессы» и выделит связанный процесс. Если ни одного процесса не выделено, скорее всего, он запущен из-под другой учетной записи. Чтобы его увидеть, нужно нажать кнопку «Отображать процессы всех пользователей» (Show Processes from the All Users). А кнопка «Службы» (Services) вызывает полнофункциональную консоль управления службами. Самая важная вкладка «Диспетчера задач» - это, конечно, «Быстродей-
ствие» (Performance).
Цифра в графе «Всего» (Total) раздела «Физическая память» (Physical Memory) указывает на общий объем оперативной памяти для данной системы. В графе «Кэшировано» (Cached) указано количество физической памяти, которая недавно использовалась системными ресурсами. Она остается в кэше на случай, если снова понадобится системе, но доступна для других процессов. В новой графе «Доступно» (Available) указывается количество неиспользуемой в данный момент физической памяти, а в графе «Свободно» (Free) – количество памяти, которая используется кэшем, но не содержит полезной информации.
Вразделе «Память ядра» (Kernel Memory) содержатся две графы - «Выгружаемая» (Paged) и «Невыгружаемая» (Nonpaged). В сумме они указывают, сколько памяти использует ядро. Выгружаемая - это виртуальная память, а невыгружаемая - физическая.
Вразделе «Система» (System) обратите внимание на графы «Дескрипторов» (Handles) и «Потоков» (Threads), связанные с составными компонентами процессов. В графе «Дескрипторов» указывается количество идентификаторов объектов (дескрипторов), которые используются запущенными в данный момент процессами. В графе «Потоков»
3
указано число подпроцессов, запущенных в рамках более крупных процессов. Цифра в графе «Процессов» (Processes), естественно, указывает на общее количество запущенных процессов, которые можно увидеть на вкладке «Процессы».
В графе «Время работы» (Up Time) указано, сколько времени прошло с последнего запуска компьютера. В графе «Выделено» (Commit) содержится информация о файле подкачки. Первая цифра указывает на общий объем используемой в данный момент физической и виртуальной памяти, а вторая - на общий объем памяти для данного компьютера в принципе.
Еще более подробную информацию можно получить, нажав кнопку «Монитор ре-
сурсов» (Resource Monitor).
Вкладки «Сеть» (Networking) и «Пользователи» (Users) содержат информацию о текущем состоянии сети и сведения о вошедших в систему пользователях.
Запустите несколько приложений, изучите поведение системы на закладках «Приложения», «Процессы», «Быстродействие».
На закладке «Процессы» попробуйте остановить выполнение запущенных вами приложений - щелкнуть правой кнопкой мыши на имени процесса, выбрать «Завершить процесс». На закладке «Процессы» попробуйте изменить приоритет какого-либо процесса - щелкнуть правой кнопкой мыши на имени процесса, выбрать «Приоритет», выбрать значение приоритета. Закройте программу.
Монитор надежности и производительности (Системный монитор)
Монитор надежности и производительности - это оснастка, поддерживающая несколько графических представлений, позволяющих визуально оценить данные журналов производительности. Открыть данную оснастку вы можете несколькими способами:
нажмите «Пуск», выберите «Администрирование», а затем перейдите по ссылке «Монитор производительности и стабильности»;
откройте «Выполнить», введите perfmon.msc и нажмите на кнопку «ОК»; откройте новую «Консоль управления MMC» командой mmc. В меню «Консоль»
выберите команду «Добавить или удалить оснастку» или воспользуйтесь комбинацией клавиш «Ctrl+M». В диалоге «Добавление и удаление оснасток» выберите оснастку «Монитор стабильности и производительности» и нажмите на кнопку «ОК».
Обратите внимание на то, что не все пользователи могут использовать весь функционал данной оснастки. Пользователи, которые входят в состав группы «Администраторы» имеют полные права и могут пользоваться всеми функциональными возможностями оснастки «Монитор надежности и производительности». Члены группы «Пользователи системного монитора» могут в реальном времени просматривать данные в мониторе производительности и изменять свойства отображения монитором производительности данных во время просмотра в реальном времени, однако, у них нет прав на изме-
4
нение групп сборщиков данных. Пользователи, которые являются членами группы «Пользователи журналов производительности» помимо возможностей пользователей предыдущей группы, могут создавать и изменять группы сборщиков данных, но они не имеют прав на использование поставщика отслеживания ядра Windows в группах сборщиков данных. В соответствии с требованиями инструментария управления Windows, чтобы позволить участникам группы «Пользователи журналов производительности» начинать ведение журнала или изменять группы сборщиков данных, необходимо сначала назначить этой группе право пользователя Вход в качестве пакетного задания. Обычные пользователи могут только открывать журналы для просмотра в мониторе производительности, а также изменять свойства отображения монитором производительности данных истории во время просмотра.
Откройте консоль «Монитор надежности и производительности», прейдите в раздел «Системный монитор» и добавьте счетчик «Система/Длина очереди процессора». Для этого нажмите кнопку на панели инструментов «+», выберите объект «Система», выберите счетчик «Длина очереди процессора», нажмите «Добавить». Понаблюдайте за значениями счетчиков в процессе работы системы.
«Монитор стабильности системы» позволяет просматривать индекс стабильности работы компьютера в разрезе дней или недель. Первое, что вы сможете увидеть в окне «Монитор стабильности системы» - это график со столбцами, которые соответствуют дням. В каждом из столбцов вы можете увидеть разные значки, которые соответствуют информационным событиям, предупреждениям или критическим событиям. Справа от графика на легенде вы можете увидеть категорию сообщения.
Для изменения периода времени нажмите на соответствующую ссылку над диаграммой. По умолчанию, дополнительные сведения в «Мониторе стабильности системы» отображаются за последний день. Для того чтобы просмотреть информацию за любой день, просто выделите нужный для вас столбец в диаграмме стабильности системы.
В области сведений (Отчет о стабильности системы) отображаются все события и изменения, которые могли бы повлиять на стабильность работы вашей операционной системы. Здесь отображаются события по следующим категориям: критические ошибки, предупреждения и информационные события. Для того чтобы скрыть любую из этих трех категорий нажмите на кнопку в форме «+» слева от названия категории. Информация внутри каждой категории подвластна сортировке по источнику (название программы, события которой были записаны), сводке (тип события или неисправности), дате (точной дате и времени возникновения события), а также по предлагаемому программой действию. Для того чтобы узнать о дополнительных технических сведениях, связанных с конкретным событием, перейдите по ссылке «Показать технические подробности» в столбце «Действие» области сведений.
5
Помимо этого, из главного окна вы можете просмотреть все отчеты о проблемах, проверить наличие решений для всех проблем, а также сохранить текущее состояние журнала стабильности в файле.
«Сведения о проблеме» - в этом окне отображаются подробные сведения, связанные с выбранной неисправностью. В таком виде в корпорацию Майкрософт будет отправляться отчет о проблеме. В этом окне вы можете увидеть следующее:
наименование приложения; информацию, доступную в области сведений (тип события, дату возникновения и
состояние отправки отчета); подробное описание проблемы; сигнатуру проблемы.
Вы можете скопировать в буфер обмена информацию, отображаемую в данном окне используя ссылку «Копировать в буфер», которая расположена в нижней левой части окна.
Сетевой монитор
Установите «Сетевой монитор» из внешней папки. В предыдущих версиях ОС Windows Server 2003 «Сетевой монитор» входил в состав компонентов Windows. Для использования в операционной среде Windows Server 2008 R2 утилиту необходимо скачать с сайта Microsoft.
Запустите Сетевой монитор (Microsoft Network Monitor). Выберите сетевой адаптер, подключенный к локальной сети (по умолчанию, «Подключение по локальной сети»). Запустите захват сетевых пакетов, выбрав ссылку «New capture tab» и нажав кнопку «Start» на панели инструментов.
Запустите какой-либо процесс передачи данных по сети (например, копирование данных из сетевой папки с компьютера S082 на компьютер S081). Остановите процесс захвата пакетов, нажав кнопку «Stop». Просмотрите структуру и содержимое захваченных пакетов: в разделе структуры пакетов «Frame details» изучите заголовки пакетов
(FRAME, ETHERNET, IP, TCP).
В разделе содержимого изучите содержимое пакетов (попробуйте найти пакет с текстом одного из файлов, которые в процессе захвата пакетов пересылался по сети).
Закройте Сетевой монитор.
2 Резервное копирование в Windows Server 2008
Важность процедуры резервного копирования очень высока. В тех случаях, когда сбои или действия пользователей (случайные или преднамеренные) приводят к изменению или удалению данных, повреждению программных компонент системы, резервное копирование позволяет снизить причиненный ущерб и значительно ускорить восстанов-

6
ление системы.
При разработке политики резервного копирования нужно определить, как минимум, следующие параметры:
-частоту выполнения резервных копий;
-порядок восстановления данных из резервных копий;
-объем носителей информации, выделяемых для хранения резервных копий;
-количество хранимых копий;
-вопросы обеспечения безопасности носителей резервных копий.
Для выполнения лабораторной работы сконфигурируйте виртуальную машину с Windows Server 2008 так, чтобы кроме диска, куда установлена операционная система, у нее были еще два локальных диска одинакового размера (выключите виртуальную машину S081 и подключите виртуальные жесткие диски S081_2.vdi и S081_3.vdi). Также для выполнения резервного копирования по расписанию понадобится один неформатированный раздел большого размера. При необходимости, используя оснастку «Управление дисками», отформатируйте один из подключенных виртуальных жестких дисков, а для второго выполните операцию «Удалить том» .
Утилиты резервного копирования Windows Server 2008 существенно отличаются от того, что было в Windows Server 2003, где эти задачи решались с помощью утилиты ntbackup. Чтобы их использовать, для начала требуется их установить. Делается это с помощью оснастки «Диспетчер сервера», где надо выбрать пункт «Добавить компоненты» в разделе «Компоненты» и в появившемся списке выбрать пункт «Возможности системы архивации данных Windows Server» (рисунок 7.1).
Рисунок 7.1 – Добавление компонентов архивирования
Как видно на рисунке 7.1, предлагается выбрать следующие опции: - система архивации данных Windows Server;

7
- программы командной строки.
Установка последних, позволяет управлять резервным копированием с помощью сценариев и требует установки Windows PowerShell.
После установки, в меню «Администрирование» становится доступной оснастка «Система архивации данных Windows Server». С ее помощью можно проводить резервное копирование данных на локальном или удаленном компьютере (если это разрешено настройками).
Рассмотрим, как это происходит. Запустим утилиту. Резервное копирование может проводить пользователь, состоящий в группе Администраторы или Операторы архива. При этом, у членов группы Операторы архива при запуске оснастки «Система архивации данных Windows Server» будет дополнительно запрашиваться пароль (в окне User Account Control), т.к. эти операции относятся к разряду потенциально опасных.
В окне оснастки в списке доступных действий (Действия), расположенном в правой части экрана, выберем опцию «Однократная архивация…». Запустившийся мастер резервного копирования предложит выбор между настройками для уже запланированного копирования (Те же параметры, которые были использованы мастером архивации по расписанию) и новыми (Другие параметры). Нужно выбрать второй вариант (если, как в нашем примере, утилита ранее не использовалась, то первый пункт списка будет неактивен).
Следующее окно мастера позволяет выбрать, производить ли полное резервное копирование или копирование отдельных разделов (рисунок 7.2). Здесь проявляется первое отличие новых инструментов – резервное копирование отдельных папок и файлов производить нельзя, только логический диск целиком.
Рисунок 7.2 – Выбор между архивацией всего сервера и архивацией отдельных дисков
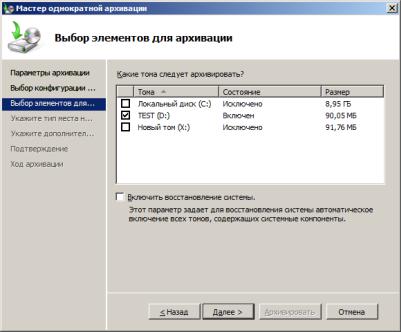
8
Хотелось бы также обратить внимание на надпись в нижней части экрана, там дается ссылка на раздел справки, описывающий выполнение с помощью утилиты командной строки резервного копирования только состояния системы (System State).
Выберем вариант «Настраиваемый». Тогда на следующем экране появится список дисков (рисунок 7.3). Устанавливая или снимая отметки, можно указать, данные с каких дисков помещаются в резервную копию. Опция «Включить восстановление системы» включает в архив разделы, где находятся компоненты операционной системы и файлы необходимые для загрузки (т.е. отметку напротив этих разделов будет не снять).
Рисунок 7.3 – Выбор элементов для архивирования
Предположим, нам нужно сделать резервную копию диска D:, на котором находятся пользовательские данные. Тогда отметки устанавливаем так, как это сделано на рисунке 7.3 и переходим к следующей стадии, на которой нужно определить, куда будет производиться копирование. Это может быть локальный диск (жесткий диск, пишущий DVD-привод и т.д.) или сетевая папка. Надо учитывать, что архивная копия не может сохраняться на диск, входящий в перечень архивируемых. Также нельзя сохранить архив на диск, где хранятся файлы операционной системы
Учитывая все вышеизложенное, в рассматриваемом примере можно сделать резервную копию диска D: на диск X:, в сетевую папку или на DVD-диск. Выберем первый вариант, что и укажем в следующем окне мастера. После чего будет предложено выбрать тип резервного копирования (рисунок 7.4).
Служба «Теневого копирования» (Volume Shadow Copy Service – VSS) может при резервном копировании отмечать файлы, как помещенные в архив, или не делать это. Если кроме средств Windows Server 2008 используются и другие продукты для резервного копирования, рекомендуется выбрать вариант «Копирующая архивация VSS». Если

9
такого нет, можно смело выбирать вариант «Полная архивация VSS».
Вследующем окне мастера будет запрошено подтверждение и, если оно получено, запустится резервное копирование.
Врезультате, в нашем примере на диске X: появится каталог WindowsImageBackup, в нем будет создан подкаталог, названный по имени архивируемого сервера, куда и попадет копия.
Рисунок 7.4 – Выбор типа создаваемого архива
На виртуальной машине S081 выберите раздел для резервного копирования. Скопируйте в него несколько файлов и папок. С учетом рассмотренных ограничений и объема копируемого раздела, выберите место для размещения копии. Определите, от имени какой учетной записи будет проводиться эта операция. Выполните однократное резервное копирование выбранного раздела. Найдите каталог WindowsImageBackup. Разберитесь, как организовано хранение резервных копий и опишите это в отчете. В файл, какого типа (и с каким расширением) помещаются данные?
Восстановления данных из резервной копии.
Ранее была сделана резервная копия раздела D:. Пусть понадобилось восстановить содержимое одной из папок из этого раздела. При этом требуется сравнить текущее содержимое папки с архивной копией, т.е. восстанавливать нужно в другую папку.
Запускаем оснастку «Система архивации данных Windows Server» и в списке «Действия» выбираем «Восстановление». Мастер восстановления уточняет, какой сервер будет восстанавливаться, после чего представит перечень имеющихся резервных копий (рисунок 7.5).
В следующем окне запрашивается, что именно восстанавливается. Нас интересует

10
отдельная папка, потому выбираем вариант «Файлы и папки» (рисунок 7.6). Другие варианты – восстановление зарегистрированных приложений и восстановление томов целиком.
Рисунок 7.5 – Выбор доступных архивов
Рисунок 7.6 – Выбор типа восстановления
В следующем окне мастера в выпадающем списке нужно найти и выделить выбранную для восстановления папку. Если восстановить нужно несколько объектов, их выделяют совместно, удерживая клавишу Ctrl (или Shift для выделения диапазона). По-
