
- •"Информационный дизайн"
- •Практическая работа №7 «Macromedia DreamWeaver MX».
- •Заменитель графики - это пустая форма, которая служит для заполнения места на странице, пока не будет готово нужное изображение. Процедура вставки заменителя графики - Установите курсор туда, где должен располагаться заменитель графики, далее:
- •Выравнивание изображения по отношению к тексту
- •Упражнение №1
- •1. Создайте новый документ;
- •4. Попробуйте различные способы выравнивания изображения и графики, используя пункты списка Align:
- •1. Создание текстовых ссылок.
- •Создание относительной текстовой ссылки.
- •Использование якоря в пределах одной страницы. Создание именного якоря состоит из двух этапов. Сначала требуется сделать якорь, а потом дать на него ссылку.
- •Определение активных областей. В зависимости от формы активной области, которую вы хотите создать, выполните одну из следующих операций:
- •Создание ссылок на основе графической карты. Сопоставление графической карте набора ссылок:
- •6. Flash-кнопки. Процесс создания Flash-кнопки:
- •Упражнение №2
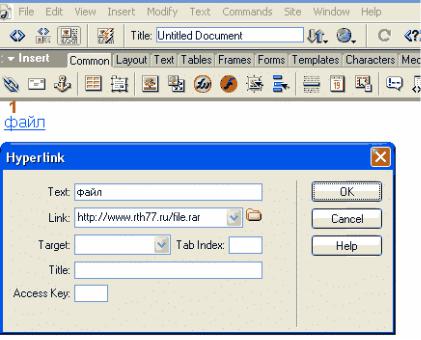
II.Создание гиперссылок.
1.Создание текстовых ссылок.
Создание относительной текстовой ссылки.
1. |
Выделите текст, который следует превратить в ссылку; |
|
2. |
Панель Properties |
кнопка Browse for File (справа от поля Link) диалоговое окно Select |
|
File выберите файл |
кнопка Ok ; |
Создание абсолютной текстовой ссылки.
1.Выделите текст, который следует превратить в ссылку;
2.Панель Properties введите в поле Link URL-адрес документа, на который должна
указывать ссылка клавиша [Enter] или щелчок в произвольном месте документа ;
Альтернативный способ создания ссылки
1. |
Поместите курсор в место, куда требуется вставить ссылку и далее один из способов: |
|
2. |
Панель Insert |
раздел Common кнопка [Hyperlink]; |
3. |
Меню Insert |
команда [Hyperlink]; |
4. |
Появится диалоговое окно Hyperlink введите текст ссылки в поле Text; |
|
5. |
Щелкните на кнопке Browse, расположенной справа от поля Link выделите файл Ok |
|
6.Выберите место открытия новой страницы в раскрывающемся списке Target (цель)
7.В поле Title введите поясняющий текст, который будет появляться при наведении на ссылку указателя мыши;
8.Заполните поле Access Key (ключ доступа). С помощью этого значения пользователь сможет выделить ссылку в браузере (может состоять из одного символа);
9.Заполните поле Tab Index (индекс табуляции). Это поле определяет последовательность выделения ссылок в браузере при нажатии пользователем клавиши Tab.
10.щелкните на кнопке Ok.
Создание ссылок с помощью функции Point to File (указать на файл). Функция Point to File
совместно с панелью Files дает визуальный способ создания ссылок.
• Панель Files выделите текст для ссылки панель Properties кнопка Point to File перетащите указатель мыши на имя файла, на который должна указывать ссылка отпустите клавишу мыши;
4
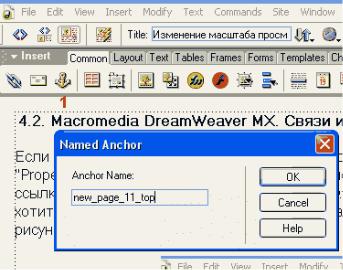
2. Якоря. Этот тип ссылок полезно использовать при большом количестве информации расположенной на одной странице. Для перехода к определенному участку текста используются ссылки, называемые именными якорями (named anchor). С их помощью можно перейти и в определенную точку на другой странице.
Примечание. Якоря облегчают работу с длинными страницами, но тем не менее, посетители все равно не очень любят слишком большие массивы текста, для просмотра которых требуется полоса прокрутки. Поэтому лучше вместо одной большой страницы сделать несколько маленьких.
Использование якоря в пределах одной страницы. Создание именного якоря состоит из двух этапов. Сначала требуется сделать якорь, а потом дать на него ссылку.
I.Процесс создания якоря:
a.Поместите курсор в то место, где должен располагаться якорь;
b.Воспользуйтесь одним из способов:
• Панель Insert раздел Common кнопка [Named Anchor];
• Меню Insert команда [Named Anchor].
c.В поле Anchor Name диалогового окна введите имя якоря (можно использовать латинские буквы и цифры, но . начинаться должно с буквы);
d.Ok
|
Примечание: именованный якорь является невидимым. Невидимые элементы появляются только в окне |
|
документа, при желании их можно отключить одним из способов: - Меню View команда Visual Aids |
|
Invisible Elements; Меню Edit Preferences список Category: Invisible Elements |
II. Процесс создания ссылки на якорь: |
|
a. |
Выделите текст, который требуется превратить в ссылку на якорь; |
b. |
Панель Properties поле Link введите знак #, а затем имя якоря |
c. |
Нажмите клавишу [Enter] или щелкните в произвольном месте. |
5
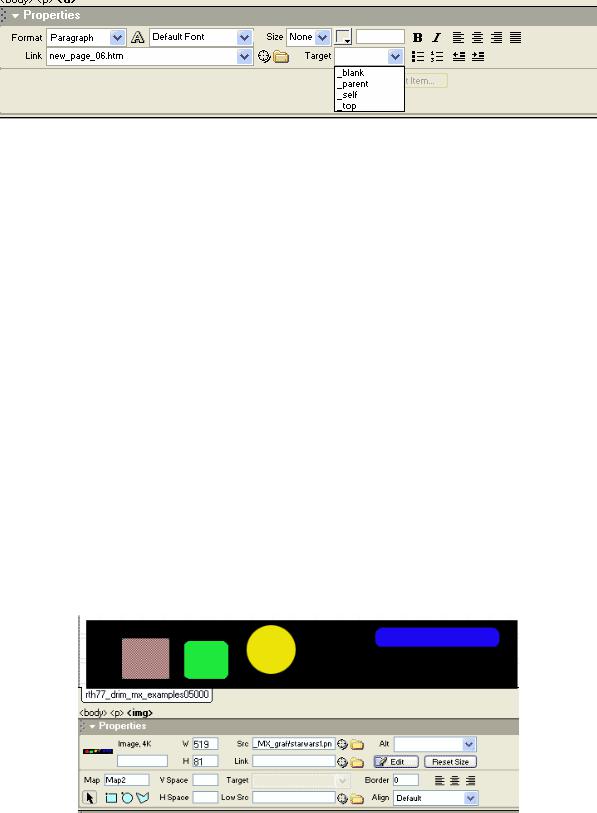
3. Место назначения. Место назначения (link target) – это команда для браузера загрузить вебстраницу, на которую сделана ссылка в определенном окне. Раскройте список "Target" вкладки "Properties", откроется список. Чаще всего с ним сталкиваются при работе с фреймами, но существуют места назначения, которые применяются в отсутствии фреймов, это
•_self - открывает страницу в этом же окне.
•_blank – открывает страницу в новом окне.
Процесс создания места назначения ссылки:
1.Выделите текст, который необходимо превратить в ссылку;
2.Панель Properties кнопка Browse for File, справа от поля Link;
3.В диалоговом окне выделите файл, на который указывает ссылка;
4. Панель Properties список Target вариант __blank
5.клавиша Enter или щелчок в произвольном месте документа
4.Почтовые ссылки. Процесс создания почтовой ссылки:
1.Поместите курсор в место, куда требуется вставить почтовую ссылку;
2.Воспользуйтесь одним из способов:
• Панель Insert раздел Common кнопка Email Link;
•Меню Insert команда Email Link;
3.поле Text - введите текст ссылки;
4.поле E-mail - введите адрес электронной почты;
5.Ok
5.Графические карты. Графические карты (Image Map) представляет собой изображение, разделенное на отдельные области срабатывания или, как их называют, «горячие точки». Каждая из этих точек является гиперссылкой, при щелчке на которой загружается целевой документ. Для создания карт изображения используется инспектор свойств. Для создания карты изображения необходимо выполнить следующие действия:
1.Выделите изображение, которое требуется превратить в графическую карту;
2.Панель Properties набор инструментов, расположенный в левом нижнем углу;
•Rectangular Hotspot Toll - прямоугольная активная область;
•Circular Hotspot Toll – круглая активная область;
•Polygon Hotspot Toll – многоугольная активная область
3.в поле Map введите имя графической карты.
6
