
lab01
.pdf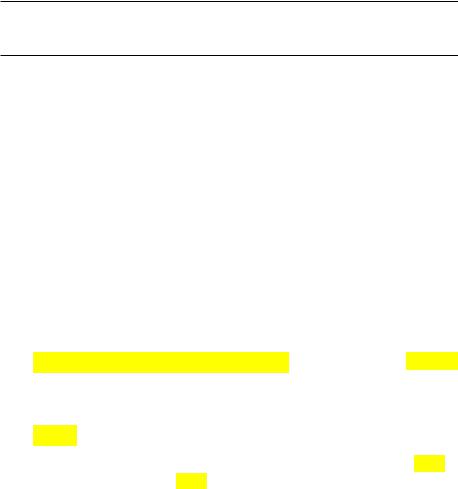
ЛАБОРАТОРНАЯ РАБОТА 1
Ethernet и управление доступом к среде передачи
Цель
∙Знакомство с технологией CSMA/CD
∙Овладение навыками моделирования сети Ethernet
∙Анализ влияния нагрузки на работу сети с топологией "шина"
Методические указания
Создание нового проекта:
1.Запустите OPNET IT Guru Academic Edition = в меню File
выберите New...
2.Выберите Project = нажмите OK = озаглавьте проект как
номер_вашего_студенческого_Ethernet , а сценарий – как Coaxial
= нажмите OK
3.В окне Startup Wizard: Initial Topology выберите Create Empty Scenario = нажмите Next = в списке Network Scale выберите
Office = нажмите Next
4.В окне Startup Wizard: Specify Size в поле X Span введите 200 , а в поле Y Span введите 100 = дважды нажмите Next = нажмите
OK
5.Закройте открывшееся окно Object Palette
1
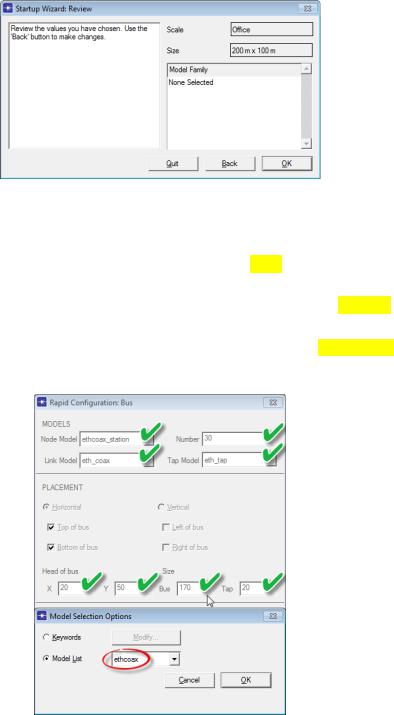
Создание сети Ethernet с топологией "шина":
1.В меню Topology выберите Rapid Configuration
2.В выпадающем меню Configuration выберите Bus = нажмите OK
3.В открывшемся окне Rapid Configuration: Bus нажмите Select Models... = в выпадающем меню Model List выберите ethcoax = нажмите OK
4.В окне Rapid Configuration: Bus установите следующие 8 значений = нажмите OK
2
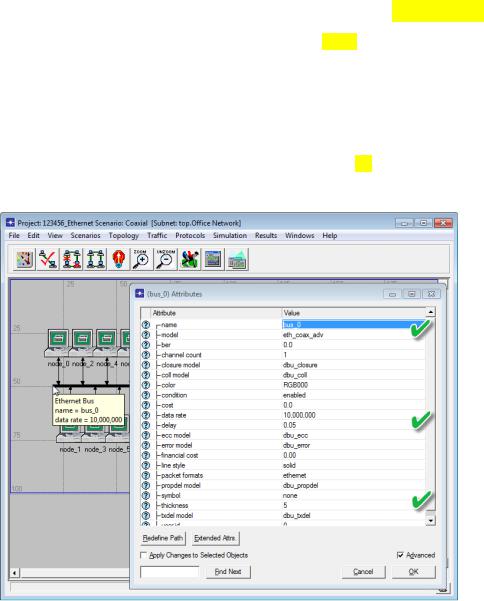
5.Чтобы сконфигурировать общую шину, щелкните правой кнопкой на горизонтальной линии (Ethernet Bus) = в открывшемся меню выберите
Advanced Edit Attributes
6.Щелкните левой кнопкой на параметре eth_coax = в выпадающем меню выберите Edit... = в открывшемся списке выберите eth_coax_adv
7.Установите значение параметра delay равным 0.05
∙Этот параметр задает время в секундах, необходимое для прохождения сигналом расстояния в 1 метр
∙Увеличение данного значения является альтернативной генерированию трафика высокой интенсивности, что позволяет ускорить выполнение имитационного моделирования
8.Установите значение параметра thickness равным 5 = нажмите
OK
3
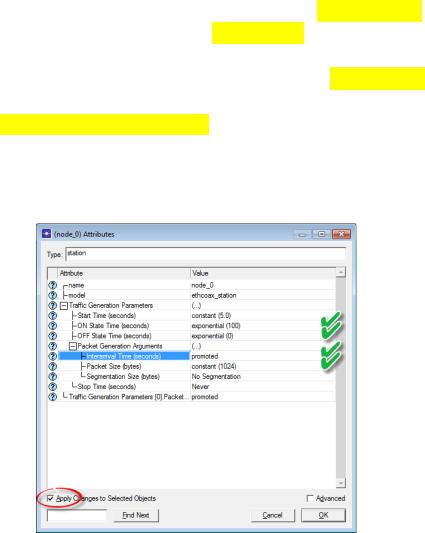
Генерация трафика:
1.Щелкните правой кнопкой на любом из 30 узлов = выберите Select Similar Nodes, чтобы выделить разом все узлы в сети
2.Щелкните правой кнопкой на любом из 30 узлов = в появившемся меню выберите Edit Attributes
3.В открывшемся окне поставьте галочку в поле Apply Changes to Selected Objects, чтобы избежать необходимости конфигурировать каждый узел в отдельности
4.Откройте иерархическое меню Traffic Generation Parameters =
измените значение параметра ON State Time на exponential(100) ,
апараметра OFF State Time на exponential(0)
5.Откройте иерархическое меню Packet Generation Arguments = измените значение параметра Packet Size (bytes) на constant(1024)
6.Щелкните правой кнопкой на Interarrival Time (seconds) = выберите
Promote Attribute to Higher Level = нажмите OK
∙Это позволит присвоить набор значений параметру Interarrival Time и упростит анализ влияния нагрузки на работу сети
7.Сохраните проект
4
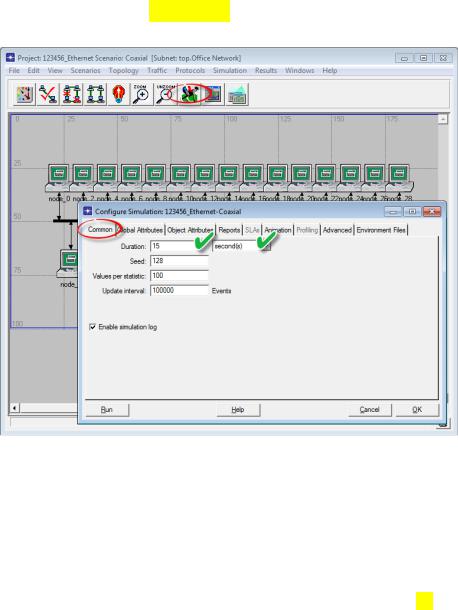
Настройка параметров моделирования:
1.На панели инструментов нажмите кнопку configure/run simulation
2.В открывшемся окне Configure Simulation установите значение параметра
Duration равным 15 second(s)
3.В окне Configure Simulation выберите вкладку Object Attributes = нажмите кнопку Add... = появится окно Add Attribute: scenario
со списком атрибутов для всех узлов сети
∙Если список пустой, попробуйте закрыть проект и открыть снова
4.Чтобы добавить атрибут Interarrival Time для всех узлов, выберите первую строку в списке (Office Network.node_0.Traffic Generation Parameters ...) = нажмите кнопку Wildcard... = щелкните левой кнопкой на узле node_0 = в выпадающем меню выберите * = нажмите OK
∙В результате в списке появится новый атрибут, содержащий звездочку (Office Network.*.Traffic Generation Parameters [0]...)
5
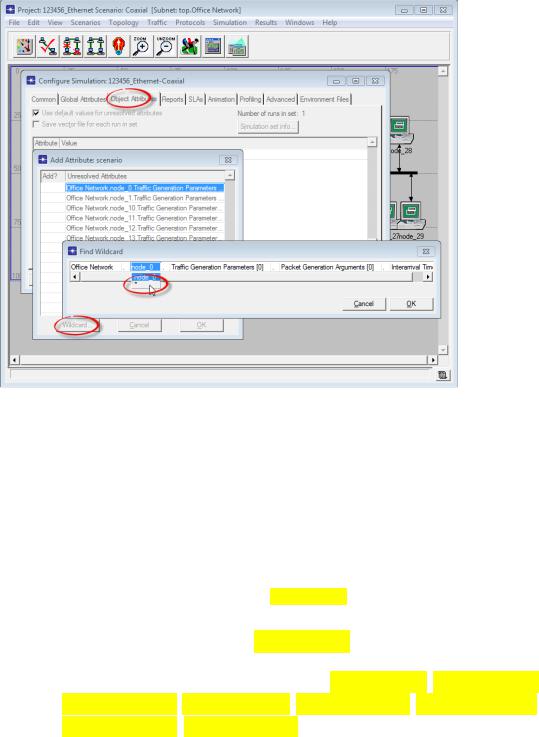
5.Чтобы добавить этот новый атрибут, щелкните левой кнопкой на пустой ячейке слева от него = нажмите OK
∙В результате на вкладке Object Attributes окна Configure Simulation
появится следующий атрибут:
Office Network.*.Traffic Generation Parameters [0].Packet Generation Arguments [0].Interarrival Time
6.Щелкните левой кнопкой на этом новом атрибуте = нажмите кнопку
Values...
7.В открывшемся окне Attribute: Office Network.*.Traffic Generation
Parameters [0]... введите следующие 9 значений = нажмите OK
∙Чтобы ввести первое значение, дважды щелкните на первой ячейке
встолбце Value = введите exponential (2) = нажмите на клавиатуре Enter
∙Аналогично добавьте остальные 8 значений: exponential (1) , exponential (0.5) , exponential (0.25) , exponential (0.1) , exponential (0.05) , exponential (0.035) , exponential (0.03) , exponential (0.02)
6
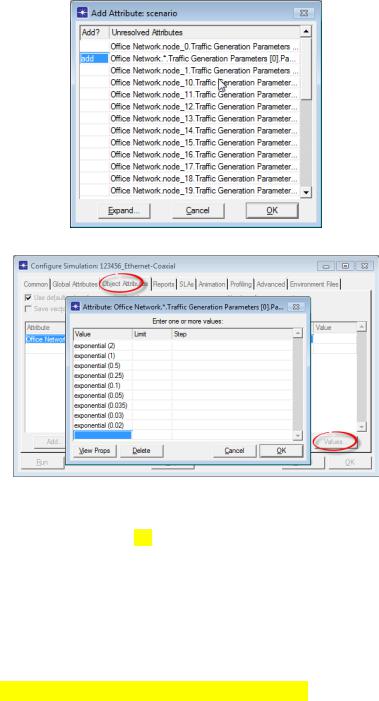
8.В результате на вкладке Object Attributes окна Configure Simulation
счетчик запусков имитационного моделирования Number of runs is set: изменится с 1 на 9
∙Т.е. по одному запуску на каждый уровень интенсивности трафика
9.При каждом запуске программа должна сохранять 2 скалярных значения, соответствующих средней скорости передачи (предложенная нагрузка)
исредней скорости приема (обслуженная нагрузка) в сети
10.Чтобы задать файл, в который будут записываться эти значения, в окне Configure Simulation выберите вкладку Advanced = в поле
Scalar file: в качестве имени файла введите
номер_вашего_студенческого_Ethernet_Coaxial = нажмите OK
11.Сохраните проект
7
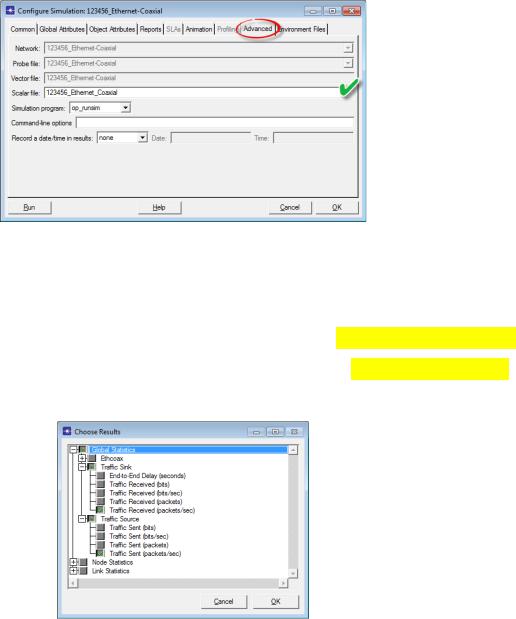
Сбор статистики:
1.Щелкните правой кнопкой где-либо на рабочей области (но не на одном из элементов сети) = в появившемся меню выберите Choose Individual Statistics = откройте иерархическое меню Global Statistics
2.Откройте иерархическое меню Traffic Sink = выберите Traffic Received (packets/sec)
3.Откройте иерархическое меню Traffic Source = выберите Traffic Sent (packets/sec)
4.Нажмите OK
5.Чтобы получить усредненные значения данных метрик, в меню Simulation
выберите Choose Statistics (Advanced)
6.В открывшемся окне Probe Model щелкните правой кнопкой на pb0 Traffic Sink.Traffic Received (packets/sec) = выберите Edit Attributes
8
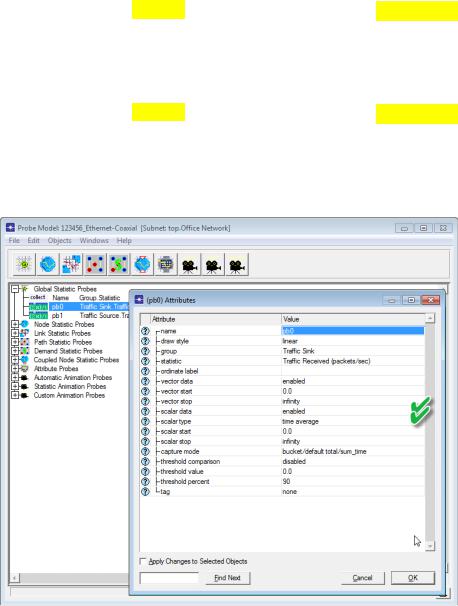
7.В открывшемся окне (pb0) Attributes установите значение параметра scalar data как enabled , а параметра scalar type – как time average
= нажмите OK
8.В окне Probe Model: щелкните правой кнопкой на pb1 Traffic Source.Traffic Sent (packets/sec) = выберите Edit Attributes
9.В открывшемся окне (pb1) Attributes установите значение параметра scalar data как enabled , а параметра scalar type – как time average
= нажмите OK
10.В меню File окна Probe Model: выберите Save = выберите Close
11.Сохраните проект
Запуск имитационного моделирования:
1.Чтобы запустить моделирование, на панели инструментов нажмите кнопку configure/run simulation = в открывшемся окне Configure Simulation нажмите Run
9
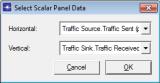
∙Программа выполнит 9 запусков имитационного моделирования
∙Обратите внимание, что каждый последующий запуск требует больше времени для завершения, поскольку интенсивность трафика (и, соответственно, событий) возрастает
2.По окончании нажмите Close
3.Сохраните проект
∙Обратите внимание, что при последующем запуске имитационного моделирования (если таковой потребуется) программа сохранит новые результаты в дополнение к уже имеющимся в вашем файле
∙Чтобы этого избежать, удалите файл со скалярными значениями до повторного запуска
∙Для этого в меню File выберите Model Files = выберите Delete Model Files... = выберите other model types = выберите
( .os): Output Scalars = выберите ранее созданный файл со скалярными значениями = нажмите OK = нажмите Close
Просмотр результатов моделирования:
1.В меню Results выберите View Results (Advanced)
2.В открывшемся окне Analysis Configuration в меню File выберите Load Output Scalar File... = в открывшемся окне выберите созданный ранее файл с результатами моделирования
3.В окне Analysis Configuration в меню Panels выберите Create
Scalar Panel... = выберите Traffic Source.Traffic Sent (packets/sec).average как Horizontal, а Traffic Sink.Traffic Received (packets/sec).average
– как Vertical = нажмите OK
4. Получившийся в результате график должен быть аналогичен нижеприведенному
10
