
5 Семестр / БОС 2
.1.pdfМинистерство науки и высшего образования Российской Федерации Федеральное государственное бюджетное образовательное учреждение высшего образования
ТОМСКИЙ ГОСУДАРСТВЕННЫЙ УНИВЕРСИТЕТ СИСТЕМ УПРАВЛЕНИЯ И РАДИОЭЛЕКТРОНИКИ (ТУСУР)
Кафедра комплексной информационной безопасности электронно-
вычислительных систем (КИБЭВС)
ДВУХФАКТОРНАЯ АУТЕНТИФИКАЦИЯ В ОПЕРАЦИОННЫХ СИСТЕМАХ
Отчет по лабораторной работе №1 по дисциплине «Безопасность операционных систем»
Вариант №7
Студент гр. 731-2
____________А.Д. Коноваленко
_____________
Руководитель Преподаватель каф. КИБЭВС
_____________ В.А. Мосейчук
_____________
Томск 2023
|
|
Оглавление |
|
Введение................................................................................................................... |
3 |
||
1 |
ВЫПОЛНЕНИЕ ХОДА РАБОТЫ ...................................................................... |
4 |
|
|
1.1 Базовые действия с eToken ........................................................................... |
4 |
|
|
1.2 |
Аутентификация в ОС при помощи eToken ................................................ |
8 |
|
1.3 |
Аутентификация в программном обеспечении......................................... |
11 |
2 |
ВЫПОЛНЕНИЕ ИНДИВИДУАЛЬНОГО ЗАДАНИЯ ................................... |
16 |
|
Заключение ............................................................................................................ |
19 |
||
2
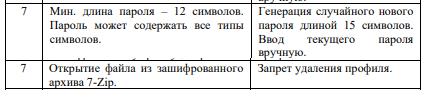
Введение
Цель работы: изучение утилит и приложений, позволяющих производить аутентификацию в операционной системе и прикладных приложениях при помощи физического объекта в качестве первого фактора аутентификации и PIN-кода для доступа к информации на токене в качестве второго фактора.
Лабораторная работа выполнялась согласно варианту №7, представленному на рисунке 1.
Рисунок 1 – Вариант задания
3

1 ВЫПОЛНЕНИЕ ХОДА РАБОТЫ
1.1 Базовые действия с eToken
Так как лабораторная работа выполнялась на компьютере в корпусе необходимо после запуска виртуальной машины и входа под учетной запи-
сью администратора подключить eToken к USB-порту. После запустить при-
ложение «eToken Properities». Далее необходимо перейти в режим «Подроб-
ный вид» и инициализировать eToken. Процесс инициализации представлен на рисунках 1.1 - 1.2.
Рисунок 1.1 – Установка параметров инициализации
4

Рисунок 1.2 – Процесс инициализации
Далее согласно заданию необходимо поменять пароль и имя для eToken, что представлено на рисунках 1.3 – 1.4 соответственно.
Рисунок 1.3 – Смена пароля
5

Рисунок 1.4 – Смена имени
Следом согласно ходу работы необходимо войти с правами администратора и установить определенные параметры, что представлено на рисунках 1.5 — 1.6 соответственно.
Рисунок 1.5 – Вход с правами
6
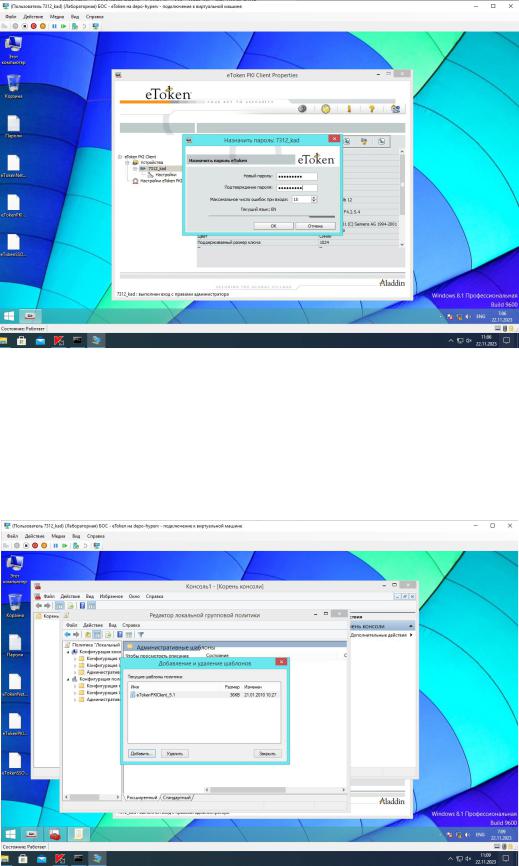
Рисунок 1.6 – Установка нового пароля для пользователя
После следует добавить новый административный шаблон с рабочего стола в «Редактор локальной групповой политики». Добавленный административный шаблон представлен на рисунке 1.7.
Рисунок 1.7 – Добавленный административный шаблон
7

Следом для примера по ходу работы были продемонстрированы возможности запрета и разрешения функций утилиты «Свойства eToken»,
что представлено на рисунке 1.8.
Рисунок 1.8 – Параметр «Access Control»
1.2 Аутентификация в ОС при помощи eToken
Через оснастку «Локальные пользователи и группы» необходимо создать пользователя с именем согласно номеру группы и своими инициалами, что представлено на рисунке 1.9.
Рисунок 1.9 – Добавление пользователя
8

Далее запустив утилиту для создания профиля входа в операционную систему «eToken Network Logon Profile Wizard» необходимо ввести логин пользователя, название рабочей станции для которой создаётся профиль и пароль, что представлено на рисунках 1.10 – 1.11.
Рисунок 1.10 – Ввод логина
Рисунок 1.11 – Ввод пароля
9
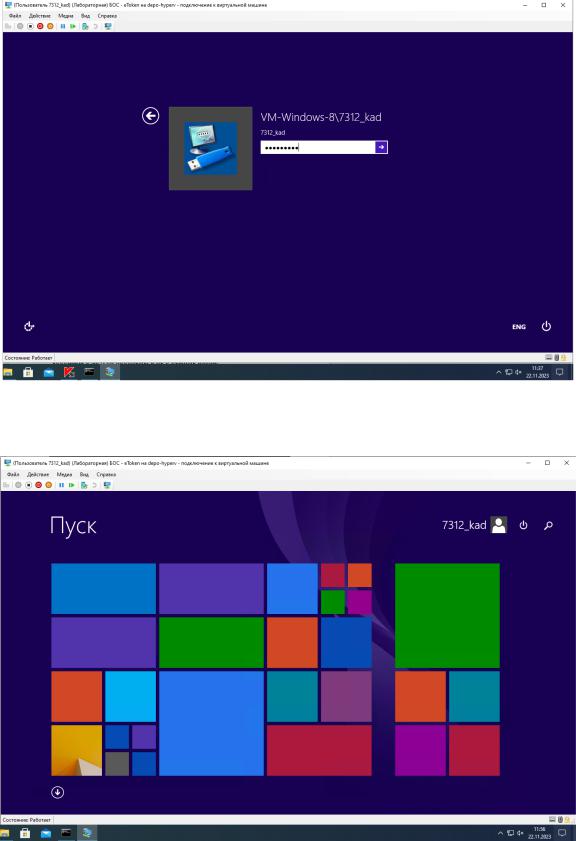
Следом необходимо произвести вход по токену с данными логином и паролем, что представлено на рисунках 1.12 – 1.13.
Рисунок 1.12 – Процесс входа
Рисунок 1.13 – Произведенный вход
10
