
Инф-ка(МетодУказ3) / ЭлектрТаблицыOOoCalcFin
.pdfМИНИСТЕРСТВО ОБРАЗОВАНИЯ И НАУКИ РФ
ГОСУДАРСТВЕННОЕ ОБРАЗОВАТЕЛЬНОЕ УЧРЕЖДЕНИЕ ВЫСШЕГО ПРОФЕССИОНАЛЬНОГО ОБРАЗОВАНИЯ
НИЖЕГОРОДСКИЙ ГОСУДАРСТВЕННЫЙ ТЕХНИЧЕСКИЙ УНИВЕРСИТЕТ ИМЕНИ Р.Е. АЛЕКСЕЕВА
ДЗЕРЖИНСКИЙ ПОЛИТЕХНИЧЕСКИЙ ИНСТИТУТ (ФИЛИАЛ)
Кафедра "Прикладная математика и информатика"
ЭЛЕКТРОННЫЕ ТАБЛИЦЫ OpenOffice.org CALC
Методические указания для студентов всех форм обучения
специальностей 140211, 190601, 220301, 230401, 240801, 260601
Нижний Новгород 2011

Составители: А.Ю. Латухин, Ю.А. Латухина, Ю.И. Якунин
УДК 681.3
Электронные таблицы OpenOffice.org Calc: метод. указания для студен-
тов всех форм обучения спец. 140211, 190601, 220301, 230401, 240801, 260601 /
НГТУ им. Р.Е. Алексеева; Сост.: А.Ю. Латухин, Ю.А. Латухина, Ю.И. Якунин. –
Н.Новгород, 2011. – 18 с.
В краткой форме приводятся необходимые для практической работы све- дения об электронных таблицах (табличном процессоре) OOo Calc – популяр- ном приложении свободно доступного, кросс-платформенного, полнофункцио- нального офисного пакета OpenOffice.org версии 2.4.0.
Редактор В.И. Бондарь
Подписано в печать 04.05.2011. Формат 60 x 84 1/16. Бумага газетная. Печать офсетная. Усл. печ. л. 1,25.
Уч.-изд. л. 0,8. Тираж 200 экз. Заказ 360.
Нижегородский государственный технический университет им. Р.Е. Алексеева.
Типография НГТУ.
Адрес университета и полиграфического предприятия:
603950, г. Нижний Новгород, ул. Минина, 24.
©Нижегородский государственный технический университет им. Р.Е. Алексеева, 2011
Введение
Во многих коммерческих и финансовых приложениях основными инфор- мационными единицами, данные из которых постоянно используются, обнов- ляются, пополняются и обрабатываются, служат документы табличного типа. Вследствие этого одной из первых была разработана информационная техноло- гия для манипулирования данными, представленными в табличной форме или, как часто говорят, в форме динамических таблиц.
Программные средства, реализующие некоторую совокупность операций над табличными данными, называют электронными таблицами (ЭТ) или та- бличным процессором. Электронные таблицы стали непременным элементом автоматизации учрежденческой и управленческой деятельности.
Разработкой и распространением табличных процессоров занимаются как коммерческие компании, так и группы разработчиков свободного программного обеспечения (ПО). Одним из самых известных и популярных продуктов свобод- ного ПО является интегрированный офисный пакет OpenOffice.org (OOo), кото- рый имеет в своем составе ЭТ OOo Calc. Этот табличный процессор с успехом может использоваться для решения экономических и инженерно-технических задач.
1 Загрузка табличного процессора
Команда / Пуск / Программы / OpenOffice.org Calc.
2 Завершение работы
Команда / Файл / Выход горизонтального меню или щелчок мыши на кнопке Закрыть окна электронных таблиц.
3 Элементы интерфейса
После загрузки приложения OpenOffice.org Calc на экране появляется его окно (рис. 1).
По умолчанию окно ЭТ OOo Calc содержит три панели инструментов.
Это: Стандартная, Форматирование и панель Формул. Команда горизонталь-
ного меню / Вид / Панели инструментов позволяет отображать или нет ту или иную панель инструментов окна Calc.
Большинство элементов, расположенных на панелях инструментов Стан- дартная и Форматирование, аналогичны соответствующим элементам одно- именных панелей окна редактора OOo Writer.
"Нестандартной" панелью инструментов окна OOo Calc, свойственной только электронным таблицам, является панель Формул. С левой стороны пане- ли Формул располагается раскрывающееся поле со списком, в заголовке которо- го обычно отображается адрес активной ячейки. Чуть правее размещаются три кнопки:
 – кнопка активизации Мастера функций;
– кнопка активизации Мастера функций;
3

 – кнопка Автосуммирования;
– кнопка Автосуммирования;
 – кнопка, осуществляющая переход в режим ввода формул.
– кнопка, осуществляющая переход в режим ввода формул.
Справа от этих кнопок располагается строка ввода, в которой отображает- ся и редактируется содержимое активной ячейки.
Рис. 1. Окно приложения OpenOffice.org Calc
4 Документ Calc
Документом OOo Calc является файл с произвольным именем и типом ods, который обычно содержит таблицы и диаграммы. С помощью тех же самых приемов, что и в редакторе OOo Writer, в документе OOo Calc можно разме- стить графические изображения и математические формулы. Следует заметить, что документ Calc может быть сохранен и в некоторых других форматах, таких как XLS, HTML, PDF, ...
В документе Calc может размещаться до 245 листов. На отдельном листе можно создать одну или несколько электронных таблиц, одну или несколько диаграмм. По умолчанию документ OOo Calc содержит три листа, которые име- нуются Лист1, Лист2, Лист3. При желании пользователь может изменить ко- личество и названия листов, выполнив команду / Вставка / Лист..., / Правка /
Лист / Удалить... или / Формат / Лист / Переименовать...
Отдельный лист документа OOo Calc представляет собой электронную та- блицу, состоящую из 65536 строк и 245 столбцов. Столбцы листа обозначаются буквами (большими или малыми) латинского алфавита: A, B, …, Z, AA, AB, …
4
Строки нумеруются натуральными числами: 1, 2, … На пересечении столбца и строки размещается основной структурный элемент таблицы – ячейка. В от- дельную ячейку можно ввести текст, число, дату, время или формулу.
5 Адресация ячеек
Обозначение ячейки листа документа, составленное из буквы столбца и номера строки (например, A5, C12,…), называется относительным адресом
или просто адресом ячейки.
Диапазон (блок) ячеек отдельного листа документа представляет собой группу смежных ячеек, образующих прямоугольник. Адресация диапазона яче- ек осуществляется путем указания через двоеточие адреса левого верхнего и правого нижнего углов прямоугольника, например B2:D6. Диапазон ячеек мо- жет состоять из смежных ячеек одной строки или столбца, например B2:E2 или
B2:B5.
Для ссылки на ячейку или диапазон ячеек другого листа адрес слева до- полняется именем листа с точкой, например Лист2.A1:A5.
При копировании формулы из одной ячейки в другую OOo Calc автомати- чески изменяет относительные адреса ячеек в формуле согласно новому распо- ложению формулы. Это избавляет от необходимости вводить несколько раз од- нотипные формулы для разных строк и столбцов таблицы. В то же время при копировании формулы для адресов некоторых ячеек в формуле необходимо обеспечить неизменность адреса или его отдельных частей (обозначения столб- ца или номера строки). С этой целью вводится понятие абсолютного адреса ячейки. Для указания абсолютного адреса ячейки перед буквой столбца и перед номером строки следует поставить знак доллара $, например: $A$5. Использо- вание абсолютных адресов позволяет работать с условно-постоянными величи- нами (ставка налога, курс валюты, текущая дата и т.д.), причем их значения за- носятся в таблицу только один раз, что экономит время и место.
Сочетанием относительного и абсолютного адреса ячейки является сме- шанный адрес. Его используют, когда при копировании формулы нужно сохра- нить фиксированным только одну часть адреса ячейки, т.е. обозначение столбца или номер строки. При этом перед сохраняемой частью адреса ячейки записы- вается знак доллара $, а перед изменяемой – нет. Например, при использовании смешанного адреса $A5 буква столбца при копировании меняться не будет, а номер строки будет автоматически изменяться согласно положению ячейки с формулой.
6 Перемещение указателя ячейки
Перемещение УЯ по таблице осуществляется при помощи следующих
клавиш и комбинаций клавиш: |
|
|
[ ], [ ], [ ], [ ] |
– |
на ячейку вправо, влево, вверх, вниз; |
[Home] |
– |
в первую ячейку текущей строки листа; |
5
[End] |
– |
в конец текущей строки листа последнего |
|
|
столбца, содержащего данные; |
[Page Up] ([Page Down]) |
– |
на экран вверх (вниз); |
[Alt] + [Page Down] ([Page Up]) – |
на экран вправо (влево); |
|
[Ctrl] + [Home] |
– |
в первую ячейку листа (A1); |
[Ctrl] + [End] |
– |
в последнюю ячейку листа, содержащую дан- |
|
|
ные; |
[Ctrl] + [Page Down] ([Page Up])– |
на лист вправо (влево). |
|
Для быстрого перемещения УЯ к нужной ячейке следует щелкнуть мы- шью на этой ячейке.
Переход от одного листа к другому можно осуществить с помощью закла- док листов или кнопок, расположенных слева от них.
7 Выделение ячейки и группы ячеек
Выделение ячейки или группы ячеек обычно используется для выполне- ния различного рода операций (удаление, копирование, ...) с выделенным фраг- ментом таблицы.
Содержимое выделенной ячейки выводится не только в самой ячейке, но
ив строке формул. Группа выделенных ячеек отображается на экране в инверс- ном виде – на черном фоне белые символы.
ВOOo Calc имеются три режима выделения: стандартный, расширенный
ирежим добавления. По умолчанию действует стандартный режим выделения, который реализован в большинстве приложений. Название режима (СТАНД, РАСШ или ДОБАВ) выводится в строке состояния окна Calc. Переключение с одного режима на другой осуществляется щелчком мыши в области строки со- стояния, указывающей текущий режим, или нажатием клавиш:
[F8] |
– переход со стандартного режима на расширенный и обратно; |
[Shift] + [F8] – переход со стандартного режима на режим добавления и обратно. Хотя OOo Calc поддерживает три режима выделения, можно ограничить-
ся использованием стандартного режима, в котором все операции по выделе-
нию группы ячеек производятся достаточно просто.
Выделение отдельной ячейки:
установка УЯ на нужной ячейке.
Способы выделения диапазона ячеек.
●С помощью клавиатуры:
[Shift] + [ ], [ ], [ ], [ ] – выделение ячейки справа, слева, сверху, снизу от УЯ.
●С помощью мыши:
использование операции "перетаскивания" указателя мыши (УМ).
●С помощью мыши и клавиатуры:
a)щелкнуть мышью по ячейке, которая является левым верхним углом
6
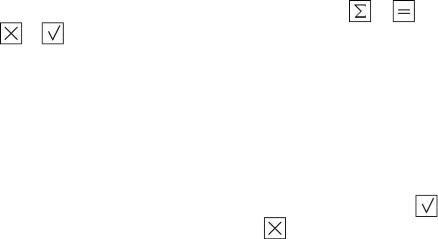
диапазона ячеек;
b)нажать клавишу [Shift] и удерживать ее в нажатом состоянии;
c)щелкнуть мышью по ячейке, которая является правым нижним уг- лом диапазона ячеек;
d)отпустить клавишу [Shift].
Выделение группы несмежных ячеек:
1)выделить группу смежных ячеек – отдельную ячейку или диапазон ячеек;
2)нажать клавишу [Ctrl] и удерживать ее в нажатом состоянии;
3)щелкнуть мышью по ячейке, которая является единственной или левым верхним углом диапазона ячеек следующей выделяемой группы смеж- ных ячеек;
4)отпустить клавишу [Ctrl];
5)выделить диапазон ячеек, если текущая выделяемая группа смежных ячеек представляет собой диапазон ячеек;
6)повторить 3) – 5) необходимое число раз.
Для отмены выделения группы ячеек можно нажать одну из клавиш [ ], [ ], [ ], [ ] или щелкнуть мышью в рабочей области документа Calc.
8 Ввод и редактирование данных в ячейке
Ввод или редактирование данных в ячейке ЭТ можно начать одним из сле- дующих способов:
1)выделить ячейку, т.е. сделать ее активной, а затем щелкнуть мышью в строке ввода панели Формул;
2)выделить ячейку и нажать клавишу [F2];
3)дважды щелкнуть мышью по ячейке.
В результате расположенные на панели Формул кнопки |
и |
будут за- |
|
менены на кнопки |
и . |
|
|
При использовании первого способа символьный курсор (СК) появится в строке ввода, а при использовании второго или третьего – в активной ячейке.
Вводимая информация будет отображаться как в активной ячейке, так и в строке ввода.
При вводе или изменении данных можно использовать обычные приемы редактирования приложения OOo Writer для строки символов.
Завершение ввода или редактирования данных в ячейке с сохранением из-
менений осуществляется при нажатии клавиши [Enter] или кнопки |
, |
а без |
сохранения изменений – клавиши [Esc] или кнопки . |
|
|
В ячейку электронной таблицы можно ввести число, дату, время, |
текст |
|
или формулу длиной до 256 символов. |
|
|
Ввод числа
Число можно ввести как в обычной, так и в экспоненциальной форме. По умолчанию в качестве разделителя целой и дробной частей числа используется
7
запятая.
Например, числа 12,345 и -6,78 можно ввести, используя соответ- ственно следующие формы записи:
12,345 +12,345 1,2345e1 1,2345e+1 1,2345E1 +1,2345E+1
1234,5e-2 1234,5E-2
и
-6,78 -0,0678E2 -0,678e1 -67,8e-1 -678E-2
Здесь e, E – латинские буквы.
По умолчанию число выравнивается по правой границе ячейки.
Ввод даты
При вводе даты в качестве разделителя чисел, обозначающих число, ме- сяц и год, можно использовать символ / или символ – . По умолчанию дата вы- равнивается по правой границе ячейки.
Ввод времени
При вводе времени в качестве разделителя чисел, обозначающих часы, минуты и секунды, используется двоеточие. По умолчанию время выравнивает- ся по правой границе ячейки.
Ввод текста
Если набранная последовательность символов не является ни числом, ни датой, ни временем, ни формулой (первым символом формулы является знак =), то она воспринимается как текст.
Ввод текстовой строки можно начать с символа "апостроф" (') – в этом случае введенные в ячейку данные однозначно воспринимаются как текст. По умолчанию текстовые данные выравнивается по левой границе ячейки.
Ввод формулы
Если набираемая последовательность символов начинается со знака =, то она воспринимается как формула. Знак равенства можно ввести с клавиатуры или нажать на кнопку  , расположенную на панели Формул.
, расположенную на панели Формул.
Формула служит для вычисления одного значения – числа, даты, времени, строки текста или логического значения (ИСТИНА или ЛОЖЬ). В общем случае формула состоит из операндов, знаков операций и круглых скобок. В качестве операнда может быть число, дата, время, текстовая строка, адрес ячейки, ссылка на диапазон ячеек, встроенная функция. В формуле можно использовать знаки арифметических операций (^ * / + -), операций отношения (= > < >= <= <>) и знак & единственной текстовой операции – конкатенации (объедине- ние строк). Круглые скобки служат для управления последовательностью вы- полнения операций.
OOo Calc позволяет использовать несколько сотен встроенных функций различных категорий (Математические, Дата и время, Текстовые, Логические,
Финансовые, Статистические, ...). Обращение к встроенной функции в форму-
8

ле осуществляется с помощью ее имени, за которым в круглых скобках следуют аргументы, например:
ABS(число) TAN(число) SUM(число1; число2; ...) PI()
FIND(найти_текст; текст; позиция) MAX(число1; число2; ...)
IF(тест; тогда_значение; иначе_значение) ...
Если аргументов больше одного, то один аргумент от другого отделяется символом ";".
В качестве аргумента может быть число, дата, время, текстовая строка, ад- рес ячейки, ссылка на диапазон ячеек, встроенная функция или формула.
Имя встроенной функции в формуле можно либо набрать на клавиатуре, либо ввести с помощью Мастера функций, который активизируется командой горизонтального меню / Вставка / Функция..., щелчком мыши по кнопке  на панели Формул или нажатием комбинации клавиш [Ctrl] + [F2]. Если аргумен- том функции является адрес ячейки или ссылка на диапазон ячеек, то аргумент можно ввести с клавиатуры или указать с помощью мыши, выделив отдельную ячейку или группу ячеек.
на панели Формул или нажатием комбинации клавиш [Ctrl] + [F2]. Если аргумен- том функции является адрес ячейки или ссылка на диапазон ячеек, то аргумент можно ввести с клавиатуры или указать с помощью мыши, выделив отдельную ячейку или группу ячеек.
При использовании Мастера функций при вводе формулы, содержащей встроенную функцию, на экране появляется диалоговое окно (ДО), которое поз- воляет выбрать функцию и просмотреть ее назначение и синтаксис вызова
(рис. 2).
Рис. 2. Первое диалоговое окно Мастера функций
После нажатия кнопки Далее >> появляется следующее ДО Мастера функций (рис. 3).
9

Рис. 3. Второе диалоговое окно Мастера функций
В этом диалоговом окне последовательно вводятся аргументы функции. Кнопка со стрелкой справа от поля ввода позволяет сворачивать ДО и ука-
зывать с помощью мыши адреса ячеек в аргументе функции. Если составляю- щей аргумента встроенной функции является встроенная функция (например, COS(PI()/3)), то ее (в данном случае функцию PI()) можно вставить нажа- тием на кнопку  , расположенную слева от поля ввода.
, расположенную слева от поля ввода.
Примеры записи формул в OOo Calc:
=20*B5/(5-B5*B5)+0,6*SQRT(B5)
=SUM(B10:B15)*5%
=IF(5>1;1;0)
Если в ячейке B5 находится число 1, то результатом вычислений по пер- вой формуле будет число 5,6.
Вторая формула вычисляет число, равное пяти процентам от значения суммы содержимого ячеек от B10 до B15.
Результатом вычислений по третьей формуле будет число 1.
В связи с тем, что функция SUM(), предназначенная для суммирования содержимого диапазона ячеек, в ЭТ используется достаточно часто, для ввода в
активную ячейку формулы с этой функцией предусмотрена кнопка Автосум- мирования  , расположенная на панели Формул. Щелчок мышью на кнопке
, расположенная на панели Формул. Щелчок мышью на кнопке  вызывает ввод формулы =SUM() в активную ячейку. При этом в качестве аргу- мента функции автоматически выбирается диапазон ячеек, лежащий от актив- ной ячейки левее в строке или выше в столбце. При желании непосредственно в строке ввода можно исправить адреса ячеек диапазона.
вызывает ввод формулы =SUM() в активную ячейку. При этом в качестве аргу- мента функции автоматически выбирается диапазон ячеек, лежащий от актив- ной ячейки левее в строке или выше в столбце. При желании непосредственно в строке ввода можно исправить адреса ячеек диапазона.
10
