
Инф-ка(МетодУказ2) / РедакторOOoWriterFin
.pdfФЕДЕРАЛЬНОЕ АГЕНТСТВО ПО ОБРАЗОВАНИЮ
ГОСУДАРСТВЕННОЕ ОБРАЗОВАТЕЛЬНОЕ УЧРЕЖДЕНИЕ ВЫСШЕГО ПРОФЕССИОНАЛЬНОГО ОБРАЗОВАНИЯ НИЖЕГОРОДСКИЙ ГОСУДАРСТВЕННЫЙ ТЕХНИЧЕСКИЙ УНИВЕРСИТЕТ ИМЕНИ Р.Е. АЛЕКСЕЕВА
ДЗЕРЖИНСКИЙ ПОЛИТЕХНИЧЕСКИЙ ИНСТИТУТ (ФИЛИАЛ)
Кафедра "Прикладная математика и информатика"
РЕДАКТОР OpenOffice.org WRITER
Методические указания для студентов всех форм обучения
специальностей 140211, 190601, 220301, 230401, 240801, 260601
Нижний Новгород 2010

Составители: А.Ю. Латухин, Ю.А. Латухина, Ю.И. Якунин
УДК 681.3
Редактор OpenOffice.org Writer: метод. указания для студентов всех форм обучения спец. 140211, 190601, 220301, 230401, 240801, 260601 / НГТУ им. Р.Е. Алексеева; Сост.: А.Ю. Латухин, Ю.А. Латухина, Ю.И. Якунин. –
Н.Новгород, 2010. – 27 с.
В краткой форме приводятся необходимые для практической работы сведения о текстовом редакторе OOo Writer – популярном приложении свободнодоступного, кроссплатформенного, полнофункционального офисного пакета
OpenOffice.org версии 2.4.0.
Редактор В.И. Бондарь
Подписано в печать 11.0.10. Формат 60 x 84 1/16. Бумага газетная. Печать офсетная. Усл. печ. л. 1,75.
Уч.-изд. л. 1,2. Тираж 200 экз. Заказ 170.
Нижегородский государственный технический университет им. Р.Е. Алексеева. Типография НГТУ. 603950, г. Нижний Новгород, ул. Минина, 24.
©Нижегородский государственный технический университет им. Р.Е. Алексеева, 2010
Введение
Внастоящее время и в течение многих последних лет, когда речь заходит
отекстовых редакторах (процессорах), обычно подразумевается Microsoft (MS) Word, что свидетельствует о его высоких потребительских качествах и наличии у него определенных преимуществ по сравнению с конкурирующими текстовыми редакторами. Однако у MS Word и офисного пакета MS Office, в состав которого он входит, имеются два существенных недостатка – это высокая стоимость и жесткое требование лицензии, которое не допускает использования одной копии приобретенной программы на нескольких компьютерах.
Между тем существует текстовый редактор OpenOffice.org (OOo) Writer, который способен удовлетворить потребности большинства пользователей. OOo Writer – одна из составляющих офисного пакета OpenOffice.org, который разрабатывается в рамках одноименного международного проекта и является свободным программным обеспечением с открытыми исходными кодами. В силу этого пакет OpenOffice.org и редактор OOo Writer доступны для любого пользователя, их можно бесплатно скопировать и установить на любое число компьютеров.
По функциональному наполнению и внешнему виду OOo Writer очень похож на MS Word. Однако OOo Writer имеет ряд возможностей, отсутствующих в редакторе MS Word. Это:
● сохранение документов в формате PDF; ● использование формул в таблицах;
● защита отдельных частей документа (разделов) и отдельных ячеек та-
блиц от изменений; ● поддержка стилей страниц.
OOo Writer позволяет открывать, редактировать и сохранять документы в различных форматах, включая Microsoft Word, RTF, XHTML и OASIS Open Document Format, который является форматом, используемым по умолчанию начиная с версии OOo 2.0, а также в формате предыдущих версий Writer.
Как и все программы, входящие в состав OpenOffice.org, Writer может быть запущен на множестве различных операционных систем, включая
GNU/Linux, Mac OS X, FreeBSD и Microsoft Windows.
Кроме того, существует специальная версия OOo Writer Portable (часть OpenOffice.org Portable) которую можно использовать без установки, что позволяет запускать его, например, с флэш-носителя.
1 Загрузка редактора
Команда / Пуск / Программы / OpenOffice.org Writer.
2 Завершение работы
Команда / Файл / Выход горизонтального меню или щелчок мыши на кнопке Закрыть окна редактора.
3
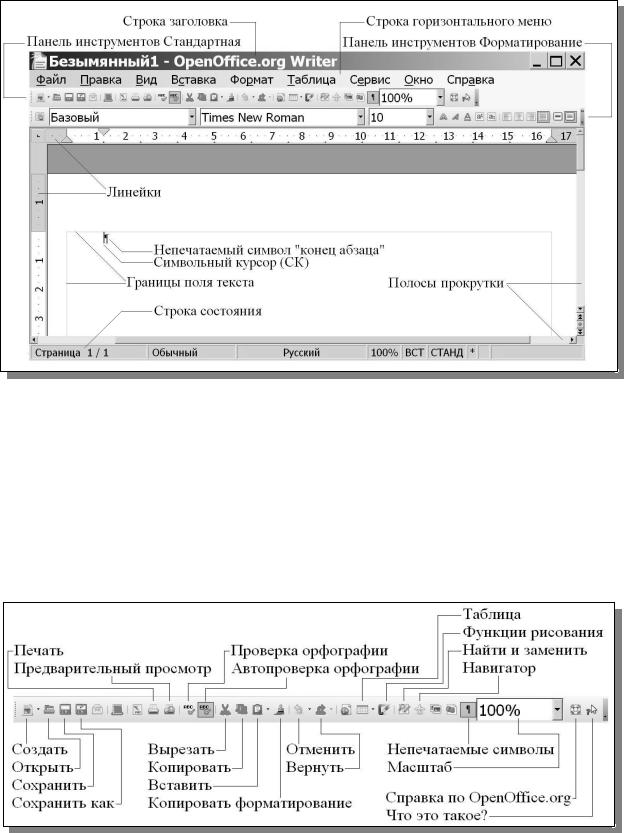
3 Элементы интерфейса
После загрузки OpenOffice.org Writer на экране появляется его окно
(рис. 1).
Рис. 1. Окно приложения OpenOffice.org Writer
По умолчанию окно редактора OOo Writer содержит две панели инструментов – Стандартная и Форматирование. Команда горизонтального меню / Вид / Панели инструментов позволяет отображать или нет ту или иную панель инструментов окна Writer. Установку или удаление определенного элемента на панели, настройку панели инструментов можно произвести с помощью кнопки  , расположенной в конце панели.
, расположенной в конце панели.
На панелях инструментов Стандартная и Форматирование могут размещаться элементы, показанные на рис. 2, 3.
Рис. 2. Панель инструментов Стандартная
4

Рис. 3. Панель инструментов Форматирование
4 Документ Writer
Документом OOo Writer является файл с произвольным именем и типом ODT, который может содержать текстовую информацию, графические объекты, таблицы и диаграммы.
Текст документа редактора Writer состоит не из отдельных независимых символов или строк, а из абзацев.
Абзац – фрагмент текста, начинающийся с новой строки и заканчивающийся непечатаемым символом "конец абзаца" (¶), который вводится после нажатия клавиши [Enter].
При наборе текста в пределах абзаца слово, выступающее за правую границу поля текста, целиком или частично (по правилам переноса) автоматически переносится на следующую строку.
Слияние двух последовательных абзацев осуществляется путем удаления непечатаемого символа "конец абзаца".
5 Перемещение символьного курсора по тексту
Перемещение СК по тексту осуществляется при помощи следующих клавиш и комбинаций клавиш:
[ ] ([]) |
– |
на символ вправо (влево); |
[ ] ([ ]) |
– |
на строку вверх (вниз); |
[Home] ([End]) |
– |
на начало (конец) строки; |
[Ctrl] + [ ] ([Ctrl] + []) |
– |
на слово вправо (влево); |
[Ctrl] + [ ] ([Ctrl] + [ ]) |
– |
на начало предыдущего (следующего) абзаца; |
[Page Up] ([Page Down]) |
– |
на экран вверх (вниз); |
[Ctrl] + [Home] ([Ctrl] + [End]) – |
на начало (конец) документа. |
|
Для быстрого перемещения символьного курсора в определенную точку поля текста нужно щелкнуть мышью в этой точке.
6 Ввод текста
Ввод текстовой информации производится с помощью следующих кла-
5

виш и комбинаций клавиш клавиатуры:
[Ctrl] + [Shift] |
– |
переключение с латинского регистра на русский и с рус- |
|
|
ского на латинский; |
[Caps Lock] |
– |
фиксация режима ввода больших букв (индикатор Caps |
|
|
Lock горит – большие буквы, не горит – малые буквы); |
["буква"]1 |
– |
ввод малой буквы (индикатор Caps Lock не горит); |
[Shift] + ["буква"] |
– |
ввод большой буквы (индикатор Caps Lock не горит); |
["не буква"]2 |
– |
ввод символа, изображенного в нижней части клавиши; |
[Shift] + ["не буква"] |
– |
ввод символа, изображенного в верхней части клавиши. |
Ввод текста можно производить в одном из двух режимов: Вставка или Замена. Название режима (ВСТ или ЗАМ) отображается в строке состояния окна Writer. Переключение с одного режима на другой осуществляется щелчком мыши в области строки состояния, указывающей текущий режим, или нажатием клавиши [Ins]. Если символьный курсор находится внутри текста, то вводимый символ в режиме Вставка сдвигает существующий текст вправо, а в режиме Замена (СК принимает вид мигающего прямоугольника) – заменяет символ, находящийся в позиции символьного курсора.
В OOo Writer имеется режим "дополнение слов": при вводе длинных слов редактор предлагает их окончание. Когда дополненное слово появляется, можно для выбора варианта нажать комбинацию клавиш [Ctrl] + [Tab]. Если предлагаемый вариант слова устраивает, нужно нажать клавишу [Enter], в противном случае – продолжить ввод. Включение/выключение режима осуществляется флаж-
ком Дополнять слова диалогового окна (ДО) Автозамена (закладка Дополне-
ние слов), которое открывается после выполнения команды / Сервис / Автоза- мена... горизонтального меню.
7 Вставка специальных символов
Специальный символ – один из тех, которые не изображены на клавишах клавиатуры, например: © ® – ¼ æ π ► ≥ ≠ и многие другие.
Для вставки в текст документа специального символа нужно:
1)СК установить в то место, куда нужно вставить символ;
2)выполнить команду / Вставка / Специальные символы...
В диалоговом окне Выбор символа следует:
a) с помощью раскрывающихся полей списков выбрать шрифт, из которого будет вставлен символ, и набор символов этого шрифта;
b) выделить нужный символ (выбранный символ и его числовой код отображаются внизу справа ДО);
c) нажать кнопку OK.
Ввод часто используемого в текстах документов символа "тире" (–) можно
осуществлять путем последовательного нажатия клавиш [-], [-], [пробел], предварительно сделав следующие установки:
1["буква"] – клавиша с изображенными на ней буквами русского и латинского алфавитов.
2["не буква"] – клавиша с изображенными на ней символами, отличными от букв.
6
1)выполнить команду / Сервис / Автозамена...;
2)в появившемся диалоговом окне Автозамена активизировать закладку
Заменить;
3)в поле Заменить последовательно нажать на клавиши [-], [-], а в поле Заменить на ввести символ "–" с помощью ДО Выбор символа, активизировав ДО путем нажатия комбинации клавиш [Ctrl] + [Shift] + [S];
4)нажать на кнопку Установить, а затем на кнопку OK диалогового окна
Автозамена;
5)включить режим автозамены, установив флажок команды горизонталь-
ного меню / Формат / Автоформат / При вводе.
Вставка в текст символа форматирования, который можно рассматривать как разновидность специального символа, производится либо с помощью команды / Вставка / Символ форматирования , либо с использованием комбинации клавиш:
[Ctrl] + [Shift] + [-] |
– |
вставка неразрывного дефиса; |
[Ctrl] + [пробел] |
– |
вставка неразрывного пробела; |
[Ctrl] + [-] |
– |
вставка мягкого переноса. |
Символы форматирования на экране при работе в редакторе Writer отображаются на сером фоне.
8 Удаление символов
Удаление символов с помощью клавиатуры осуществляется следующим образом:
[Del] |
– |
удаление символа справа от СК; |
[BackSpace] |
– |
удаление символа слева от СК; |
[Ctrl] + [Del] |
– |
удаление символов справа от СК до конца слова; |
[Ctrl] + [BackSpace] |
– |
удаление символов слева от СК до начала слова; |
[Ctrl] + [Shift] + [Del] |
– |
удаление символов справа от СК до конца пред- |
|
|
ложения; |
[Ctrl] + [Shift] + [BackSpace]– |
удаление символов слева от СК до начала пред- |
|
|
|
ложения. |
9 Отмена и восстановление изменений
Отмена и восстановление изменений содержимого документа могут быть выполнены с помощью команд / Правка / Отменить и / Правка / Вернуть или кнопок Отменить и Вернуть, расположенных на панели инструментов Стан-
дартная.
10 Выделение текста
Операция "выделение текста" предназначена для выполнения различного рода действий (удаление, копирование, ...) с выделенным фрагментом. Выделенный фрагмент текста отображается на экране в инверсном виде – на черном фоне белые символы.
7

В OOo Writer имеются четыре режима выделения текста:
●стандартный;
●расширенный;
●режим добавления;
●режим блока.
Название режима (СТАНД, РАСШ, ДОБАВ или БЛК) выводится в строке состояния окна Writer. Переключение с одного режима на другой осуществляется щелчком мыши в области строки состояния, указывающей текущий режим, или нажатием клавиш:
[F8] |
– |
переключение между стандартным и расширенным ре- |
|
|
жимами выделения; |
[Shift] + [F8] |
– |
переключение между стандартным режимом и режимом |
|
|
добавления выделения; |
[Ctrl] + [Shift] + [F8] – |
переключение между стандартным режимом и режимом |
|
|
|
выделения блока. |
Если установлен флажок команды / Правка / Режим выделения / По умолчанию, то будет действовать стандартный режим выделения.
Стандартный режим выделения – это режим, который реализован в большинстве приложений. В стандартном режиме выделение фрагмента текста может быть выполнено следующим образом.
С помощью клавиатуры: |
|
|
|
[Shift] + [ ] ([]) |
– |
выделение символа справа (слева) от СК; |
|
[Shift] + [ ] ([ ]) |
– |
выделение строки вверх (вниз)3; |
|
[Shift] + [Home] ([End]) |
– |
выделение части строки от СК до ее начала |
|
|
|
(конца); |
|
[Shift] + [Ctrl] + [ ] ([]) |
– |
выделение слова справа (слева) от СК; |
|
[Shift] + [Ctrl] + [ ] ([ ]) |
– |
выделение текста от СК до начала (конца) аб- |
|
|
|
заца; |
|
[Shift] + [Ctrl] + [Home] ([End]) – |
выделение фрагмента от СК до начала (конца) |
||
|
|
документа; |
|
[Ctrl] + [A] |
– |
выделение содержимого всего документа. |
|
С помощью мыши: |
|
|
|
два раза щелкнуть левой кнопкой |
– |
выделение слова, на котором располо- |
|
|
|
|
жен указатель мыши; |
три раза щелкнуть левой кнопкой |
– |
выделение предложения, внутри кото- |
|
|
|
|
рого находится УМ; |
четыре раза щелкнуть левой кнопкой – |
выделение абзаца, внутри которого рас- |
||
|
|
|
положен указатель мыши; |
операция "перетаскивания" |
|
– |
выделение фрагмента от начального до |
|
|
|
конечного положений УМ. |
В расширенном режиме выделение с помощью клавиатуры производится без нажатия клавиши [Shift], то есть при использовании клавиш перемещения
3 Первая и последняя строки могут быть выделены частично, остальные – полностью.
8
СК. Щелчок мыши в расширенном режиме осуществляет выделение фрагмента текста от символьного курсора до того места, где был произведен щелчок мыши. Кроме того, в расширенном режиме для выделения можно применять операцию "перетаскивания" мыши.
Режим добавления позволяет выделить несколько несмежных фрагментов текста, используя приемы выделения отдельного фрагмента, реализованные в стандартном режиме.
Режим блока служит для выделения блока – фрагмента текста в виде прямоугольника. Выделение в этом режиме осуществляется с помощью комбинаций клавиш, которые используются в стандартном режиме, а также операции "перетаскивания" мыши.
Для отмены выделения фрагмента текста можно нажать одну из клавиш ["стрелки"] ([ ], [], [ ], [ ]), клавишу [Esc] или щелкнуть мышью в выделенной области.
Замечание. В стандартном режиме, используя мышь при нажатой клавише [Ctrl], можно выделить несколько несмежных фрагментов текста.
11 Удаление, копирование и перемещение фрагментов текста
Удаление, копирование и перемещение текста в редакторе Writer аналогичны соответствующим операциям в других приложениях.
Выделенные фрагменты текста можно удалить и/или скопировать в Буфер обмена:
Таблица 1. Удаление и копирование выделенного текста в Буфер обмена
|
Операция |
Комбинация клавиш |
Команда |
|
|
|
|||
|
горизонтального меню |
|
||
|
|
|
|
|
|
|
|
|
|
Удаление без помещения в |
[Del] |
– |
|
|
Буфер обмена |
|
|||
|
|
|
||
|
|
|
|
|
Удаление и помещение в Бу- |
[Shift] + [Del] |
/ Правка / Вырезать |
|
|
фер обмена |
|
|||
|
|
|
||
|
|
|
|
|
Копирование в Буфер обмена |
[Ctrl] + [Ins] |
/ Правка / Копировать |
|
|
|
|
|
|
|
|
|
|
|
|
Содержимое Буфера обмена, как и в других приложениях, можно вставить в любое место документа. Для этого следует:
1)СК установить в то место, куда нужно вставить содержимое Буфера обмена;
2)нажать комбинацию клавиш [Shift] + [Ins] или выполнить команду горизонтального меню / Правка / Вставить.
Операции удаления, копирования и вставки текста можно произвести с помощью кнопок на панели инструментов Стандартная.
12 Быстрое перемещение абзацев
Для перемещения абзаца необходимо:
9

1)СК поместить в любое место абзаца;
2)нажать комбинацию клавиш [Ctrl] + [Alt] + [ ] ([ ]).
В результате абзац переместится в позицию перед предыдущим или после следующего абзаца в документе.
Для перемещения более одного абзаца одновременно, нужно выделить по крайней мере часть этих абзацев перед нажатием указанной комбинации клавиш.
13 Форматирование абзацев
Для форматирования одного абзаца следует:
1)СК поместить в любую точку внутри абзаца;
2)выполнить команду / Формат / Абзац…
В диалоговом окне Абзац (закладка Отступы и интервалы) можно установить следующие параметры абзаца:
● размер отступа слева и справа от границы поля текста до абзаца, например:
Слева |
0,00 см |
Справа |
0,00 см |
● размер отступа первой строки абзаца (красная строка), например: |
|
Первая строка |
1,25 см |
● |
отбивку (размер интервалов перед абзацем и после абзаца), например: |
|
|
Перед абзацем |
0,00 см |
|
После абзаца |
0,00 см |
● |
величину междустрочного интервала, например: |
|
|
Междустрочный интервал |
Одинарный |
Закладка Выравнивание ДО Абзац позволяет задать способ выравнивания строк абзаца (с первой до предпоследней) – По левому краю, По правому краю, По центру или По ширине, а также тип выравнивания последней строки абзаца
– По левому краю, По центру или По ширине.
Некоторые параметры абзаца можно установить с помощью кнопок на панели инструментов Форматирование.
Для форматирования нескольких абзацев одновременно их нужно предварительно выделить.
14 Форматирование символов
Для форматирования символов необходимо их выделить4, а затем выполнить команду горизонтального меню / Формат / Символы…
В результате появляется диалоговое окно Символы, которое имеет несколько закладок.
Закладка Шрифт ДО позволяет выбрать: ● шрифт (например, Times New Roman);
4Если выделенных фрагментов нет и СК находится внутри слова, то параметры форматирования распространяются на текущее слово.
10
