
- •Системы автоматизированного проектирования
- •Введение
- •Знакомство с программой AutoCad – 2007
- •Задание на использование справочной системы AutoCad – 2007
- •Настройка программы AutoCad – 2007
- •Работа со слоями чертежа
- •Линии чертежа
- •Типы линий чертежа (гост 2.303 – 68)
- •Настройка шага перемещения указателя мыши и сетки
- •Настройка слоев чертежа
- •Настройка текстовых стилей
- •Черчение графических примитивов
- •Средства точного вычерчивания графических примитивов
- •Виды объектных привязок
- •Черчение графических примитивов. Средства точного вычерчивания
- •Операции с объектами
- •Размеры здания предприятия по вариантам
- •Выполнение чертежа модели
- •Работа с блоками
- •Работа с библиотекой Design Center
- •Задание на черчение условного обозначения деревообрабатывающего оборудования
- •Выполнение планировок деревообрабатывающих цехов
- •Нормы расстояний между оборудованием и местами складирования деталей
- •Нормы к расстановке рабочих мест
- •Нормы ширины цеховых проездов и расположения технологического оборудования, мм
- •Задание на выполнение планировки деревообрабатывающего цеха
- •Задание на построение изометрии
- •Выбор мебельных изделий для проектирования
- •Функциональные размеры мебели
- •Внутренние размеры отделений для хранения белья
- •Размеры отделений для хранения посуды
- •Внутренние размеры ящиков и полуящиков для хранения столовых приборов и белья
- •Ростовые номера ученических столов и стульев
- •Размеры ученических столов
- •Функциональные размеры стульев ученических
- •Функциональные размеры мебели для предприятий торговли, мм
- •Отраслевая система унификации
- •Размеры корпусов и накладных дверей по осу
- •Направления проектирования
- •Сведения о конкурентах
- •Сборочный чертеж мебельного изделия
- •Мебельная фурнитура (компания «Регал»)
- •Производители и поставщики мебельной фурнитуры
- •Размеры шурупов по гост 1145 – 80
- •Виды и размеры шиповых соединений
- •Рабочие чертежи деталей и сборочных единиц
- •Рекомендуемые поля допусков габаритных размеров щитовых элементов
- •Рекомендуемые предельные отклонения размеров координирующих оси отверстий под шканты и стяжки в щитовых элементах мебели
- •Рекомендуемые предельные отклонения размеров, координирующих оси отверстий в щитовых элементах мебели под четырехшарнирные регулируемые петли
- •Рекомендации по выбору квалитетов и классов точности габаритных размеров составных частей изделий
- •Наибольшие значения параметра Rm, мм
- •Нормоконтроль
- •Печать чертежей
- •Листы и видовые экраны
- •Список источников
- •Содержание
Знакомство с программой AutoCad – 2007
Теоретическая
часть. Программа
AutoCAD
– 2007 открывается двойным щелчком по
ярлыку
 ,
который находится на рабочем столе или
в менюПуск/Программы.
В открывшемся диалоговом окне – рис. 1
следует выбрать «Классический
AutoCAD»
и нажать кнопку «ОК».
,
который находится на рабочем столе или
в менюПуск/Программы.
В открывшемся диалоговом окне – рис. 1
следует выбрать «Классический
AutoCAD»
и нажать кнопку «ОК».
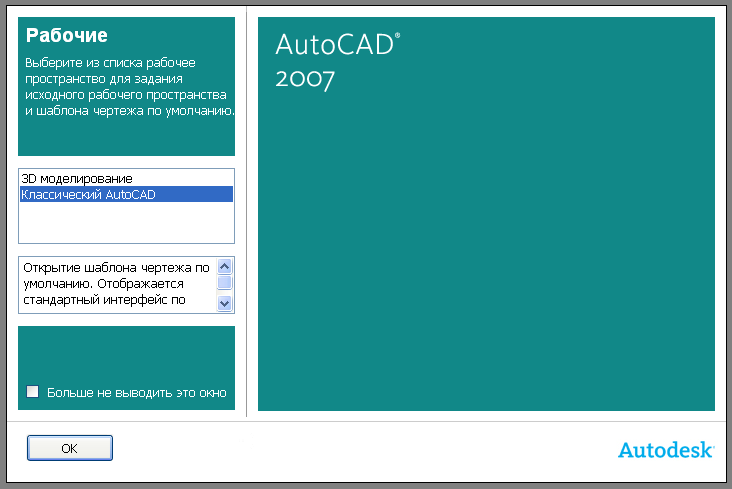
Рис. 1. Диалоговое окно при открытии программыAutoCAD– 2007
Приведите рабочее
окно программы к виду, показанному на
рис. 2.
Для закрытия панелей следует нажать
кнопку
![]() ,
которая находится справа сверху у каждой
панели. Для вызова панелей инструментов,
которые необходимы для работы установите
указатель мыши на любую кнопку панелей
(поз.2,
3,
7
и пр. – рис. 2)
и нажмите правую кнопку мыши. В открывшемся
контекстом меню выберите нужную вам
панель – рис. 3.
,
которая находится справа сверху у каждой
панели. Для вызова панелей инструментов,
которые необходимы для работы установите
указатель мыши на любую кнопку панелей
(поз.2,
3,
7
и пр. – рис. 2)
и нажмите правую кнопку мыши. В открывшемся
контекстом меню выберите нужную вам
панель – рис. 3.
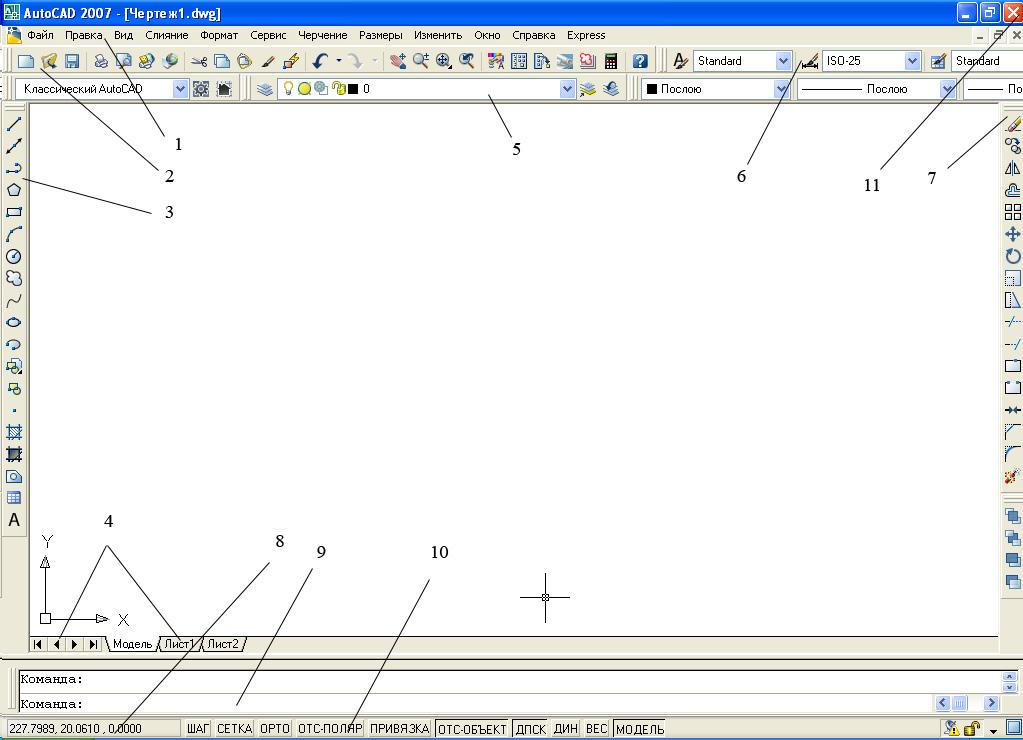
Рис. 2. Рабочее окно программы AutoCAD– 2007:1– строка меню;2– стандартная панель инструментов;3– панель «Черчение»;4– выбор листов чертежа;5– панель «Слои»;6– панель «Стили»;7– панель «Изменить»;8– текущие координаты местоположения указателя мыши;9– командная строка;10– строка состояния;11– кнопка закрыть программу
Д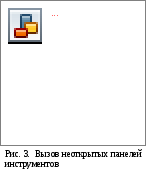 ля
перемещения панелей по рабочему
пространству программы: установите
указатель мыши на верхнюю синюю полосу
панели и удерживая левую кнопку мыши
осуществите перемещение. Для перемещения
зафиксированных панелей (которые не
имеют верхнюю синюю полосу) указатель
мыши следует установить на
ля
перемещения панелей по рабочему
пространству программы: установите
указатель мыши на верхнюю синюю полосу
панели и удерживая левую кнопку мыши
осуществите перемещение. Для перемещения
зафиксированных панелей (которые не
имеют верхнюю синюю полосу) указатель
мыши следует установить на![]() и удерживая левую кнопку мыши произвести
перемещение.
и удерживая левую кнопку мыши произвести
перемещение.
Для того чтобы открыть файл следует нажать кнопку «Открыть…» поз. 2 рис. 2. При наведении указателя мыши на любую кнопку появляется всплывающая подсказка о назначении кнопки, в данном случае появится подсказка «Открыть…». Нажатие кнопки вызывает диалоговое окно – рис. 4.
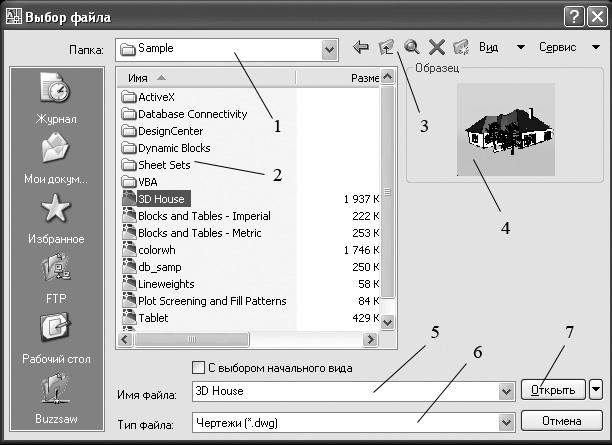
Рис. 4. Диалоговое окно выбора открываемого файла: 1– раскрывающейся список папок для выбора;2– содержание выбранной папки;3– инструменты управления папками и файлами;4- эскиз выбранного файла;5– поле с названием выбранного файла;6– поле с расширением выбранного файла;7– кнопка на открытие выбранного файла
В открывшемся окне с помощью раскрывающегося списка – 1 следует выбрать папку, содержащую файл; в списке 2 выбрать нужный файл и нажать кнопку – 7.
После окончания работы следует сохранить разработанный чертеж. Для этого следует нажать на кнопку «Сохранить», поз. 2 рис. 2. После нажатия кнопки на экране появляется диалоговое окно – рис. 5.
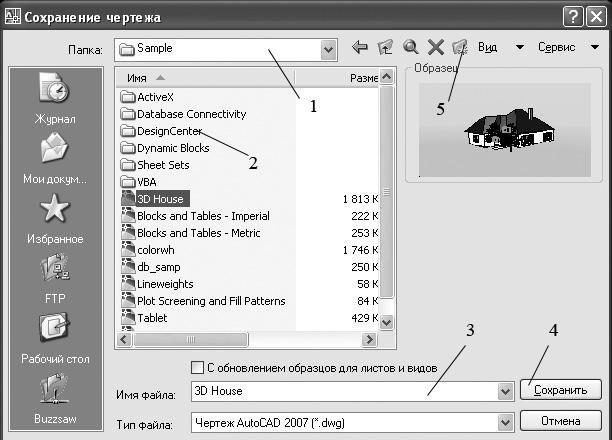
Рис. 5. Диалоговое окно сохранения файла: 1– раскрывающейся список папок для выбора;2- содержание выбранной папки;3– поле для ввода имени сохраняемого файла;4– кнопка для сохранения файла;5– кнопка для создания новой папки
В открывшемся диалоговом окне следует с помощью раскрывающегося списка – 1 выбрать папку в которую необходимо сохранить файл. Для создания новой папки следует воспользоваться кнопкой – 5; затем в поле 3 ввести имя файла и нажать кнопку 4.
Программа AutoCAD – 2007 имеет справочную систему, которая позволяет получить информацию по командам, правила использования которых Вам неизвестны. Для вызова справки нажмите на клавиатуре клавишу F1. В открывшемся окне – рис. 6 следует в поле 1 ввести поисковое выражение и нажать кнопку 3. В поле результатов поиска – 2 следует выбрать актуальный результат и открыть его двойным щелчком левой кнопки мыши. Результат появится в поле – 4.

Рис. 6. Окна файла справки AutoCAD– 2007:1– поле для ввода поискового выражения;2– поле для отображения найденных документов;3– кнопка для осуществления поиска;4– поле для отображения выбранного актуального документа
Цель работы «Ознакомится с элементами рабочего пространства программы AutoCad».
Порядок работы:
Создайте в папке «Мои документы» свою рабочую папку. Имя папки должно состоять из Вашей фамилии и группы.
Запустите программу AutoCAD – 2007, «Классический AutoCAD».
Приведите рабочее пространство к виду, как показано на рис. 2 (изменять фон и делать выноски не следует).
Откройте панели инструментов «Размер» и «Объектная привязка». Установите панели как показано на рис. 7.
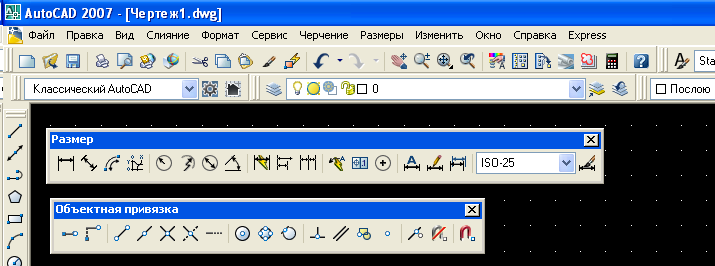
Рис. 7. Задание на установку панелей инструментов
Откройте файл C:\Program Files\AutoCAD 2007\Sample\3D House.dwg
Сохраните открытый файл в свою папку.
Узнайте название следующих кнопок – рис. 8.
![]()
Рис. 8. Задание на использование средств справки AutoCAD– 2007
С помощью справочной системы AutoCAD – 2007 узнайте, как можно осуществить следующие операции (табл. 1):
Таблица 1
