
Лаба 2
.pdfМинистерство науки и высшего образования Российской Федерации Федеральное государственное бюджетное образовательное учреждение высшего образования
Томский государственный университет систем управления и радиоэлектроники
(ТУСУР)
Кафедра комплексной информационной безопасности электронно-
вычислительных систем (КИБЭВС)
ОФИСНЫЕ ПРИЛОЖЕНИЯ: ЭЛЕКТРОННЫЕ ТАБЛИЦЫ
Отчет по лабораторной работе по дисциплине «Информатика»
Студент гр. 711-2
____________ Е. П. Толстолес
____________
Принял Младший научный сотрудник ИСИБ
____________ _____________ Д. С. Беляков
_____________
Томск 2021
2
1 Введение
Целью работы является получение навыков работы с Microsoft Exсel для дальнейшей работы в этой программе и оформлении таблиц.
В процессе работы будут рассмотрены главные функции редактора таблиц
Microsoft Excel и составлен отчёт по данной работе.

3
2 Ход работы
2.1 Первоначальная настройка Excel
Так как работа была выполнена в полной версии Microsoft Excel,
изначально была доступна полная лента редактирования.
2.2 Добавление и удаление листов
Документ в Microsoft Excel состоит из последовательности листов, в
каждом из которых можно хранить различные данные. Перечень листов находится на нижней панели программы. Чтобы создать новый чистый лист,
необходимо нажать на кнопку плюс, или вызвать контекстное меню, щелкнув правой кнопкой мыши на активном листе, и выбрать команду «Вставить» (рис.
2.1).
Рисунок 2.1 – Вставка и удаление пустых листов

4
2.3 Ввод и редактирование данных
Введём дату в первую ячейку (дд.мм.гг), после чего маркером в нижнем правом углу растянем на несколько ячеек таблицы (рис. 2.2).
Рисунок 2.2 – Пример авто заполнения даты
При добавлении 1 в ячейку и последующем растягивании маркером данные будут копироваться (рис. 2.3).
Рисунок 2.3 – Копирование данных
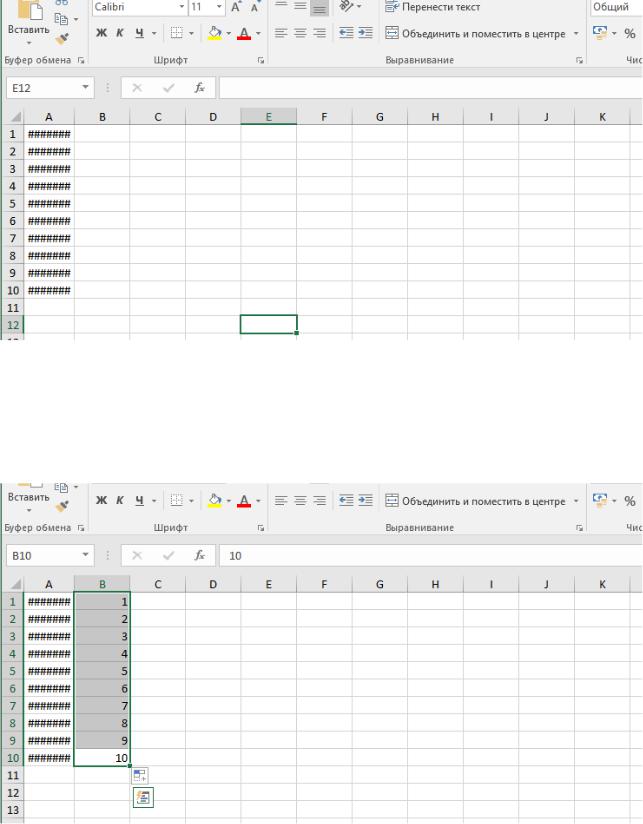
5
Данные могут некорректно отображаться из-за неподходящего размера столбца (рис. 2.4).
Рисунок 2.4 – Слишком маленький размер столбца
Вводим 1 в ячейку В1, в ячейку В2 вводим 2, после чего выделяем обе ячейки и растягиваем маркером до В10 (рис. 2.5).
Рисунок 2.5 – Авто заполнение последовательных чисел

6
2.4 Добавление и удаление строк и столбцов
Вставка строки через контекстное меню (рис. 2.6).
Рисунок 2.6 - Вставка новой строки
Вставка и удаление столбцов и строчек через панель «Главная» (рис. 2.7).
Рисунок 2.7 - Инструменты для изменения количества строк и их форматирования
Подготовка шапки таблицы (рис. 2.8).

7
Рисунок 2.8 – Подготовка шапки таблицы
2.5 Формат ячейки
Изменение формата ячейки для шапки таблицы через панель «Главная»
(рис. 2.9).
Рисунок 2.9 – Изменение формата ячейки
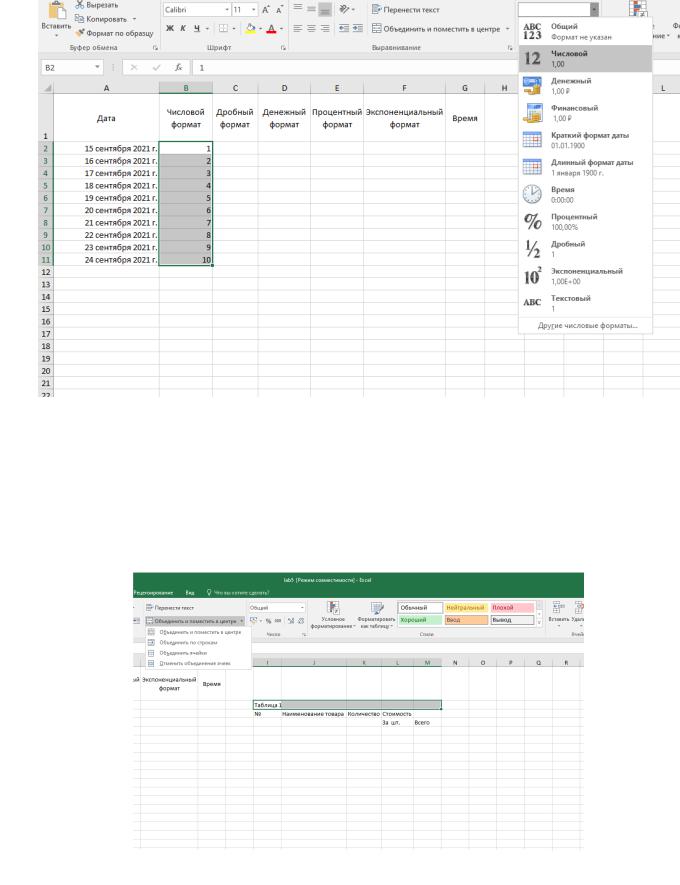
8
Для ячейки с цифрами устанавливаем числовой формат ячеек (рис. 2.10).
Рисунок 2.10 – Изменение формата ячейки на числовой
2.6 Объединение ячеек, установка границ
Создание длинной таблицы и объединение ячеек (рис. 2.11).
Рисунок 2.11 – Объединение ячеек

9
Выделение границ всей таблицы происходило согласно рис. 2.12.
Рисунок 2.12 – Редактирование границ таблицы
2.7 Сортировка данных, фильтрация записей
Заполняем таблицу данными согласно рис. 2.13.
Рисунок 2.13 – Заполнение таблицы

10
На панели «Данные» выбираем раздел настраиваемая сортировка и сортируем данные таблицы как показано на рис. 2.14.
Рисунок 2.14 – Сортировка данных
Приводим все заголовки столбцов шапки к одному уровню, чтобы инструмент фильтрация работал корректно (рис. 2.15).
Рисунок 2.15 – Выравнивание столбцов шапки таблицы
