
- •Финансовый университет при правительстве российской федерации
- •Ббк 32.973.202я73
- •Занятие № 1. Знакомство с case-средством eRwin
- •1. Использование eRwin для составления моделей бд
- •1.1. Область применения
- •1.2. Уровни представления и отображение модели данных
- •1.3. Документирование модели
- •1.4. Масштабирование модели
- •1.5. Этапы построения информационной модели
- •2. Подключение учебного примера
- •2.1. Запуск eRwin
- •2.2. Отключение ModelMart
- •2.3. Подключение файла учебной модели
- •3. Инструментарий eRwin
- •3.1. Окно модели
- •3.2. Панели инструментов
- •3.3. Панель инструментов Стандартная
- •4. Методология idef1x
- •4. 1. Логические модели
- •4.2. Физические модели
- •5. Логический и физический уровни модели данных
- •6. Переключение нотаций
- •7. Режимы отображения модели
- •8. Задания
- •9. Контрольные вопросы
- •Занятие № 2. Создание логической модели простой базы данных
- •Создать логическую модель простой базы данных:
- •1. Предварительная подготовка
- •2. Логическое моделирование
- •3. Erd-диаграммы
- •4. Режимы отображения модели
- •5. Порядок выполнения работы
- •5.1. Создание модели
- •5.2. Создание сущностей Сущности (Entity) в eRwin
- •4.3. Определение атрибутов сущностей Атрибуты (Attribute) в eRwin
- •4.4. Создание первичных ключей Ключи в eRwin
- •4.5. Создание логических связей Связи в eRwin
- •4.6. Создание внешних ключей Внешние ключи в eRwin
- •4.7. Задание типа данных для атрибутов Типы данных атрибутов
- •5. Задания
- •5. Контрольные вопросы
- •Занятие № 3. Создание логической модели сложной базы данных
- •Создать логичекую модель сложнойбазы данных:
- •1. Порядок выполнения работы
- •2. Модели сложных бд
- •2. Выравнивание и группировка объектов
- •3. Хранимые изображения
- •Для отображения Атрибуты
- •4. Цветовое и шрифтовое оформление компонентов модели
- •5. Графическое оформление компонентов модели
- •6. Задания
- •7. Контрольные вопросы
- •Занятие № 4. Создание физической модели базы данных
- •1. Уровни физической модели
- •2. Прямое проектирование
- •3. Создание физической модели
- •4. Панели инструментов для работы с бд
- •5. Порядок выполнения работы
- •6. Задания
- •7. Контрольные вопросы
- •Занятие № 5. Построение модели данных на основе базы данных
- •1. Обратное проектирование
- •2. Порядок выполнения работы
- •Для того, чтобы продолжить нормализацию данных, приведем данные ко второй нормальной форме (2нф).
- •3. Задания
- •4. Контрольные вопросы
- •Занятие № 6. Синхронизация модели данных и базы данных
- •1. Синхронизация модели данных и базы данных
- •2. Порядок выполнения работы
- •2.1. Прямая синхронизация
- •2.2. Обратная синхронизация
- •5. Задания
- •6. Контрольные вопросы
- •Занятие № 7. Формирование отчетов
- •1. Отчеты
- •2. Порядок выполнения работы
- •2.1. Построитель шаблонов отчетов (Report Template Builder)
- •Вариант 1. Использование готовых шаблонов отчетов
- •Column Report - Physical Only Model: OtpuskTovarov2 April 04, 2008
- •Вариант 2. Создание своего шаблона отчета
- •Запуск созданного шаблона на выполнение
- •Применение созданного шаблона для другой модели
- •2.2. Генератор отчетов Data Browser
- •Запуск и инструменты генератора отчетов
- •Создание отчета
- •Генерация (выполнение) отчета
- •Редактирования отчета
- •Использование отчетов для проверки правильности построения модели
- •Экспорт отчетов
- •Атрибуты
- •Форматы экспорта
- •3. Задания
- •4. Контрольные вопросы
- •Литература
- •Словарь терминов
- •Оглавление
- •Кузнецов Лонгин Константинович программная инженерия
5. Порядок выполнения работы
1. Запустите программу ERwin.
2. Откройте файл info1.er1.
3. Сохраните файл модели с новым именем info2.er1.
4. При помощи панели инструментов Стандартная переключитесь на физическую модель (рис. 78).
5. Проверьте подключение панелей База данных (Database) и Преобразования (Transform). Если этого не произошло, то подключите панели самостоятельно с помощью меню View/Toolbars/Database и View/Toolbars/ Transforms, соответственно.
6. С помощью кнопки Create Subject Area панели инструментов Стандартная выберите область Продажа товара.
7. С помощью кнопки Column view панели инструментов Стандартная перейдите на уровень отражения колонок.
8. В результате выполнения пунктов 6-7 в рабочем поле программы ERwin появится область Продажа товара в виде, показанном на рис. 81.

Рис. 81. Вид области Продажа товарана физическом уровне
9. Физическая
модель не должна содержать связи многие
ко многим. Ее необходимо преобразовать
один ко многим. Для преобазования
выделите связь M:M и при помощи контекстного
меню Create
Association Table
(рис. 82) или кнопки Many
to
Many
Transform![]() на панели
Преобразования
запустите
мастер преобразования (рис. 83).
на панели
Преобразования
запустите
мастер преобразования (рис. 83).

Рис. 82. Контекстное меню для преобразования связей
Процесс преобразования отражен на рис. 83-86.

Рис. 83. Мастер преобразованиясвязей многие ко многим

Рис. 84. Шаг 1 Мастера преобразований

Рис. 85. Шаг 2 Мастера преобразований

Рис. 86. Шаг 3 Мастера преобразований
Для окончания процесса преобразования нажмите кнопку Готово (рис. 86). В результате появиться новая таблица Товар_Заказ (рис. 87).
10. Вновь созданная таблица Товар_Заказ "наезжает" на существующие, поэтому расположите таблицы более удобным образом (рис. 87).

Рис. 87. Вид преобразованной области Продажа товарана
11. В таблицу связку Товар_Заказ добавьте поле Количество. Для этого в контекстном меню выберите команду Колонки (Columns). В появившемся окне Columns (рис. 88) нажмите кнопку New. Затем в новом окне New Column (рис. 89) в разделе Attribute Name введите имя нового поля (колонки) Количество и щелкните мышью в разделе Column Name. После нажатия на кнопку ОК в окне Columns (рис. 88) в разделе Column (Колонка) появится новое поле Количество.
12. Проверьте типы данных полей. Обратите внимание, что в окне Columns (рис. 88), где описываются свойства полей, появилась вкладка Access, соответствующая выбранной СУБД. Перейдите на эту вкладку и, последовательно выбирая поля, убедитесь, что типы данных для полей заданы верно. Для поля Количество выберите тип Integer (рис. 89). В результате модель Продажа товара должна иметь вид, показанный на рис. 90.
13. Создайте файл для хранения физической базы данных.
13.1. Запустите СУБД MS Access.
13.2. В СУБД MS Access создайте пустую базу (файл) с именем info2.mdb.
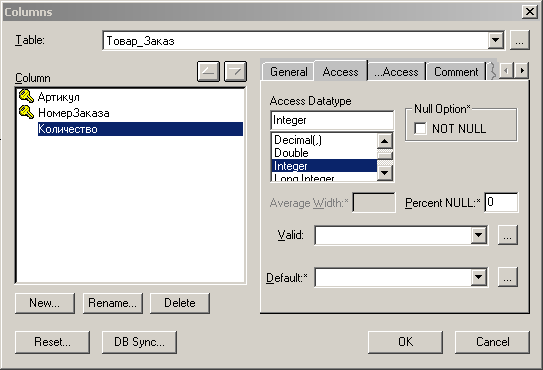
Рис. 88. Вид окна Columns

Рис. 89. Вид окна New Column
13.3. Сохраните файл info2.mdb в свою рабочую папку или на Рабочий стол.
13.4. Проверьте готовность MS Access для присоединения новой базы данных. Для этого в меню Сервис/Защита выберите команду Пользователи и группы и в появившемся одноименном окне (рис. 91) во вкладке Пользователи в разделе Пользователь задано Имя: Admin.

Рис. 90. Модель Продажа товара на физическом уровне
13.5. Закройте СУБД MS Access (обязательное условие, в противном случае ERwin не сможет сгенерировать физическую базу данных).

Рис. 91. Вид окна Пользователи и группы
14. В Erwin убедитесь, что выбран физический уровень отображения модели.
15. Выбор СУБД для генерации БД.
15.1. ERwin поддерживает практически все распространенные СУБД, всего более 20 реляционных и нереляционных баз данных. Поэтому до начала генерации физической БД, необходимо определиться с СУБД, поскольку физический уровень представления модели зависит от выбранного сервера.
15.2.
При помощи меню Database/Choose
Database
или щелчком мыши по кнопке Select
Target
Server
![]() нa
панели База
данных
(рис. 79) подключите диалоговое окно для
выбора соответствующей СУБД (рис. 92).
нa
панели База
данных
(рис. 79) подключите диалоговое окно для
выбора соответствующей СУБД (рис. 92).
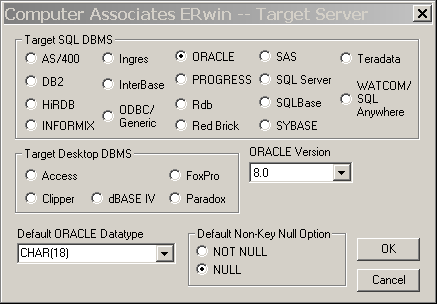
Рис. 92. Вид окна для выбора базы данных
15.3. Для выбора СУБД щелкните мышью по соответствующей кнопке рядом с именем СУБД. Применительно к нашему случаю в качестве базы назначения выбираем Access (рис. 93).
15.4. Сравните рис. 92 и рис. 93 и обратите внимание на то, что после выбора конкретной СУБД Access, вид окна выбора несколько изменился. В разделе Access Version выберите 2000.
15.5. Диалог Target Server позволяет задать тип данных и опцию NULL для новых колонок, а также правила ссылочной целостности, принимаемые по умолчанию. Тип данных можно выбрать в раскрывающемся списке Default Datatype, который автоматически заполняется типами данных, поддерживаемых выбранным сервером. Группа кнопок Default Non-Key Null Option позволяет разрешить или запретить значения NULL для неключевых колонок.

Рис. 93. Вид окна для выбора базы данных
Имена таблиц и колонок по умолчанию будут сгенерированы на основе имен сущностей и атрибутов логической модели. Символ пробел автоматически заменяется на символ "_".
При смене СУБД ERwin предлагает автоматически преобразовать тип данных, связанный с каждым атрибутом, на доступный для новой СУБД.
16. Установите связь ERwin с файлом, в который будет сгенерирована БД. Для этого в меню Datebase выберите команду Datebase Connection. В результате появится окно Access Connection (рис. 94).
16.1. Для успешной генерации физической БД в разделе User Name (Имя пользователя) необходимо ввести имя Admin (смотрите пункт 13.4).
16.2. В разделе Datebase с помощью кнопки Browse укажите маршрут к файлу и имя файла Info2.mdb, в который будет генерироваться база данных.
16.3. Пароль вводить не надо.
16.4. Нажмите на кнопку Connect, будет произведено соединение с СУБД Access.
Примечание. Для того, чтобы прервать связь с СУБД Access, необходимо в меню Datebase вновь выбрать команду Datebase Connection. В появившемся окне Access Connection (рис. 95) будет активна кнопка Disconnect, с помощью которой и разрывается физическая связь между ERwin и СУБД Access.

Рис. 94. Окно Access Connection для установления связи

Рис. 95. Окно Access Connection для разрыва связи
17.
Для генерации кода создаваемой физической
БД необходимо выбрать пункт меню
Tools/Forward
Engineer/Schema
Generation
или
щелкнуть мышью по кнопке
Forward
Engineer![]() нa
панели База
данных
(рис. 79).
В
результате появится окно генерации
базы данных (рис. 96).
нa
панели База
данных
(рис. 79).
В
результате появится окно генерации
базы данных (рис. 96).
17.1. В разделе Option Set проверьте (выберите) настройку схемы генерации по умолчанию (Default Schema Generation).
Диалог Schema Generation имеет три вкладки (рис. 96):
Вкладка Options служит для задания опций генерации объектов БД – триггеров, таблиц, представлений, колонок, индексов и т. д. Для задания опций генерации какого-либо объекта следует выбрать объект в левом списке закладки, после чего включить соответствующую опцию в правом списке (рис. 96).

Рис. 96. Вид окна для генерации БД
Вкладка Summary отображает все опции, заданные в закладке Options. Список опций в Summary можно редактировать так же, как и в Options.
Вкладка Comment позволяет внести комментарий для каждого набора опций.
Каждый набор опций может быть именован (раздел Option Set, кнопки New, Rename и Delete) и использован многократно.
Кнопка Preview вызывает диалог Schema Generation Preview, в котором отображается SQL-скрипт, создаваемый ERwin для генерации системного каталога СУБД.
Кнопка Generate запускает процесс генерации схемы. Возникает диалог связи с БД, устанавливается сеанс связи с сервером и начинает выполняться SQL-скрипт. При этом возникает диалог Generate Database Schema.
Кнопка Print предназначена для вывода на печать создаваемого ERwin SQL-скрипта.
Кнопка Report сохраняет тот же скрипт в ERS или SQL текстовом файле. Эти команды можно в дальнейшем редактировать любым текстовым редактором и выполнять при помощи соответствующей утилиты сервера.
18. Для предварительного просмотра воспользуйтесь кнопкой Prieview (рис. 96). Результаты предварительного просмотра показаны на рис. 97.

Рис. 97. Результаты предварительного просмотра
19. Для генерации схемы воспользуйтесь кнопкой Generate (рис. 96 или рис. 97). В процессе генерации ERwin свяжется с СУБД MS Access и начнет выполнять SQL-скрипт. Ход генерации отражается в окне Generate Datebase Schema (рис. 98).
По умолчанию в диалоге Generate Database Schema включена опция Stop If Failure. Это означает, что если во время генерации возникает какая-либо ошибка, то выполнение скрипта прекращается и открывается дополнительное окно с сообщением об ошибке. В этом окне с помощью кнопки Continue можно продолжить процесс генерации, а с помощью кнопки Abort прервать выполнение.
При выключенной опции Stop If Failure скрипт будет выполняться, несмотря на встречающиеся ошибки.

Рис. 98. Ход генерации физической БД
20. Запустите СУБД MS Access. Откройте файл базы данных Info2.mdb и убедитесь, что физическая база сгенерирована.
20.1. Проверьте наличие таблиц. Среди объектов Таблицы должны появиться таблицы: Заказ, Клиент, Товар, Товар_Заказ (рис. 99).

Рис. 99. Объекты Таблицы в СУБД MS Access
20.2. Проверьте наличие схемы данных. В меню Сервис выберите команду Схема данных и просмотрите, как связаны между собой таблицы и виды связи (рис. 100).

Рис. 100. Схема данных
21. В ERwin переключитесь на область Поставка товара (рис. 101).

Рис. 101. Вид области Поставка товара
22. Преобразуйте связь многие ко многим между таблицами Товар и Поставка. Вид преобразованной модели показан на рис. 102.
23. В таблицу Товар_Поставка добавьте новую колонку Количество с типом данных Integer. Вид модели с добавленной колонкой показан на рис. 103.

Рис. 102. Вид преобразованной модели

Рис. 103. Вид моделис добавлением колонки
24. Подключите MS Access и создайте в ней новую БД с именем Info3.mdb. Закройте MS Access
25. В ERwin запустите генерацию базы данных.
26. Запустите СУБД MS Access. Откройте файл базы данных Info3.mdb и убедитесь, что физическая база сгенерирована.
26.1. Проверьте наличие таблиц. Среди объектов Таблицы должны появиться таблицы: Поставка, Поставщик, Товар, Товар_ Поставка (рис. 104).

Рис. 104. Объекты Таблицы в СУБД MS Access
26.2. Проверьте наличие схемы данных. В меню Сервис выберите команду Схема данных и просмотрите, как связаны между собой таблицы и виды связи (рис. 105).

Рис. 105. Схема данных
27. В ERwin с помощью кнопки Create Subject Area переключитесь на Главную область (рис. 106).
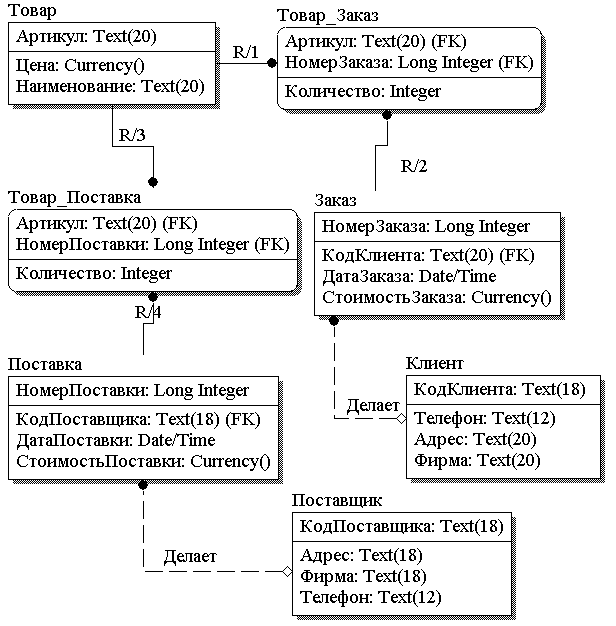
Рис. 106. Вид Главной области модели
28. Подключите MS Access и создайте в ней новую БД с именем Info4.mdb. Закройте MS Access.
29. В ERwin запустите генерацию базы данных.
30. Запустите СУБД MS Access. Откройте файл базы данных Info4.mdb и убедитесь, что физическая база сгенерирована:
30.1. Проверьте наличие таблиц. Среди объектов Таблицы должны появиться таблицы: Заказ, Клиент, Товар, Товар_Заказ, Поставка, Поставщик, Товар_ Поставка (рис. 107).

Рис. 107. Объекты Таблицы в СУБД MS Access
30.2. Проверьте наличие схемы данных. В меню Сервис выберите команду Схема даных и просмотрите, как связаны между собой таблицы и виды связи (рис. 108).
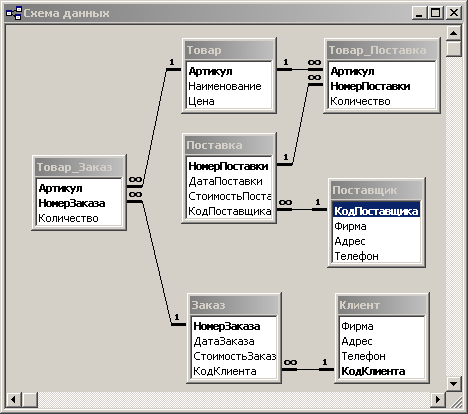
Рис. 108. Схема данных
30.3. Отсутствие некоторых таблиц и связей на схеме данных (рис. 108) говорит о том, что Вами были допущены ошибки при создании логической модели, либо неверно заданы (или наоборот вообще не заданы) отделные режимы и параметры для физической модели БД. В этой ситуации необходимо проверить логическую и физические модели, внести соответствующие изменения, и процесс генерации физической БД повторить вновь.
30.4. При обнаружении незначительных ошибок с помощью средств СУБД Access подключите недостающие таблицы и задайте связи в соответствии с рис. 108.
