
10762
.pdf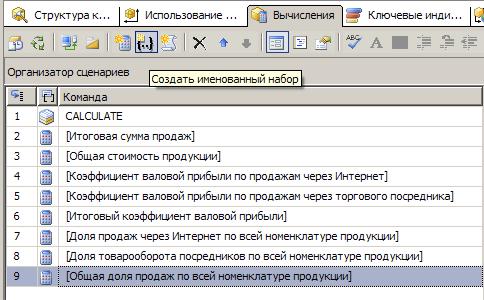
Определение именованных наборов
Далее требуется определить два именованных набора: именованный набор «Основные товары» и именованный набор «Крупные торговые посредники».
Определение именованного набора «Основные товары»
Перейдите на вкладку «Вычисления» конструктора кубов и нажмите кнопку «Представление формы» на панели инструментов.
В области «Организатор сценариев» щелкните элемент *Общая доля продаж по всей номенклатуре продукции+ и на панели инструментов вкладки «Вычисления» нажмите кнопку «Создать именованный набор» (Рисунок 436).
Рисунок 436. Кнопка «Создать именованный набор» на панели инструментов
При определении нового вычисления на вкладке «Вычисления» следует помнить, что вычисления разрешаются в том порядке, в каком они приведены в области «Организатор сценариев». Положение фокуса ввода в этой панели при создании нового вычисления определяет порядок выполнения вычисления; определение нового вычисления создается непосредственно за тем вычислением, на котором находится фокус ввода.
В поле «Имя» измените имя нового именованного набора на *Основные товары+. В области «Организатор сценариев» обратите внимание на особый значок, отличающий именованный набор от команды сценария или вычисляемого элемента (Рисунок 437).

Рисунок 437. Создание именованного набора [Основные товары]
На вкладке «Метаданные» области «Средства вычисления» последовательно раскройте элементы «Product», «Category», «Элементы» и «AllProducts». Если в области «Средства вычисления» не отображаются метаданные, нажмите кнопку «Повторное соединение» на панели инструментов.
Перетащите элемент «Bikes» в поле «Выражение» (Рисунок 438).
Рисунок 438. Выражение набора
Создано выражение набора, которое будет возвращать набор элементов, относящихся к категории
«Bikes» в измерении «Product».
Определение именованного набора «Крупные торговые посредники»
Щелкните правой кнопкой мыши пункт *Основные товары+ в области «Организатор сценариев» и на панели инструментов нажмите кнопку «Создать именованный набор».
В поле «Имя» измените имя этого именованного набора на *Крупные торговые посредники+.
Для получения набора элементов с наибольшим числом сотрудников из иерархии атрибута «Имя торгового посредника» при ее пересечении с набором элементов в иерархии атрибута «Количество сотрудников» будет использована функция Exists. В поле «Выражение» введите Exists().
На вкладке «Метаданные» области «Средства вычисления» раскройте измерение «Reseller», а затем раскройте иерархию атрибута «ResellerName». Перетащите уровень «ResellerName» в скобки выражения набора Exists.
Для получения всех элементов этого набора будет использована функция Members. После части выражения набора введите точку, а затем добавьте функцию Members. Выражениедолжноиметьследующийвид:
Exists([Reseller].[Reseller Name].[Reseller Name].Members)
Теперь, когда определен первый набор для выражения Exists, можно приступить к добавлению второго набора — набора элементов измерения «Reseller», которое имеет наибольшее количество сотрудников.
На вкладке «Метаданные» области «Средства вычисления» раскройте пункт «NumberofEmployees» в измерении «Reseller», раскройте строку «Элементы», а затем раскройте уровень «AllResellers» (Рисунок
439).
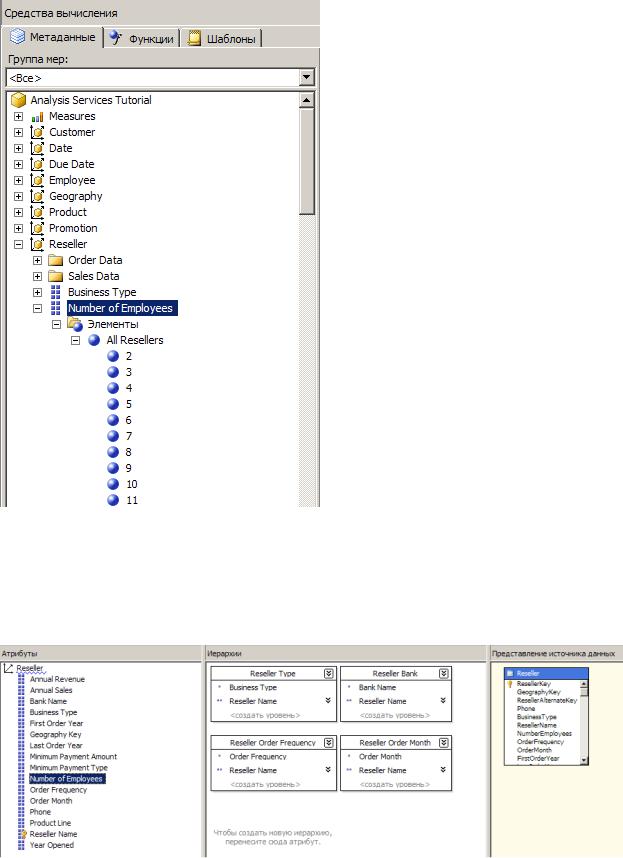
Рисунок 439. Уровень "AllResellers" измерения "Reseller"
Обратите внимание, что элементы этой иерархии атрибута не распределены по группам.
Откройте конструктор измерений для измерения «Reseller» и в области «Атрибуты» выберите элемент
«NumberofEmployees» (Рисунок 440).
Рисунок 440. Элемент "NumberofEmployees" в конструкторе измерения "Reseller"
В окне свойств измените значение свойства «DiscretizationMethod» на «Aotomatic», а затем измените значение свойства «DiscretizationBucketCount» на «5».
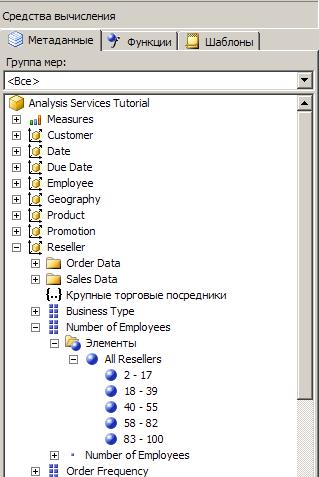
Развернитекуб «Analysis Services Tutorial». После успешного завершения развертывания переключитесь в конструктор кубов, выберите куб «AnalysisServicesTutorial» и нажмите кнопку «Повторное соединение» на панели инструментов «Вычисления».
На вкладке «Метаданные» области «Средства вычисления» раскройте пункт «NumberofEmployees» в измерении «Reseller», раскройте строку «Элементы», а затем раскройте уровень «AllResellers» (Рисунок
441).
Рисунок 441. Группы элементов иерархии "NumberofEmployees"
Обратите внимание, что элементы этой иерархии атрибута сейчас хранятся в пяти группах с номерами от 0 до 4. Чтобы увидеть номер группы, наведите указатель мыши на группу и дождитесь всплывающей подсказки. Элементы этой иерархии атрибута распределены по группам, так как свойству
«DiscretizationBucketCount» присвоено значение «5», а свойству «DiscretizationMethod» — значение «Automatic».
В окне «Выражение» добавьте запятую в выражении для набора Exists после функции Members и перед закрывающей скобкой, а затем перетяните элемент «83 — 100» из области «Метаданные» и поместите его после запятой (Рисунок 442).

Рисунок 442. Именованный набор [Крупные торговые посредники]
Составлено выражение для набора Exists, которое будет возвращать набор элементов, пересекающийся с двумя указанными наборами: набором всех торговых посредников и набором посредников, имеющих от 83 до 100 сотрудников, когда на одной из осей будет находиться именованный набор *Крупные торговые посредники+.
На панели инструментов вкладки «Вычисления» нажмите кнопку «Представление сценария» и просмотрите два именованных набора, которые были добавлены к сценарию вычислений. Добавьте к сценарию вычислений новую строку непосредственно перед первой командой CREATE DYNAMIC SET, а затем добавьте к сценарию в отдельной строке следующий текст (Рисунок 443):
/* named sets */
Рисунок 443. Добавленный комментарий
Определены два именованных набора, которые отображаются в области «Организатор сценариев». Теперь можно приступить к развертыванию этих именованных наборов и просмотру соответствующих измерений в кубе.
Просмотр куба с использованием новых именованных наборов
Развернитекуб «Analysis Services Tutorial». После успешного окончания развертывания откройте вкладку «Обозреватель» и нажмите кнопку «Повторное соединение». Удалите все иерархии и меры в области «Данные». Добавьте меру «ResellerSales – SalesAmount» в область данных, а затем добавьте пользовательскую иерархию «Product Categories» в область строк (Рисунок 444).

Рисунок 444. Распределение меры "ResellerSales - SalesAmount" по пользовательской иерархии
"ProductCategories"
Раскройте строку «Bikes», чтобы увидеть элементы уровня «Subcategories» (Рисунок 445).
Рисунок 445. Элементы уровня «Subcategories»
В области «Метаданные» в измерении «Product» щелкните правой кнопкой мыши именованный набор «Основные товары» и в контекстном меню выберите пункт «Добавить в область вложенных кубов»
(Рисунок 446).
Рисунок 446. Фильтр по именованному набору "Основные товары"
Обратите внимание, что в кубе остались только элемент «Bikes» атрибута «Category» и элементы подкатегорий, входящих в категорию «Bikes». Это связано с тем, что именованный набор «Основные товары» используется для определения вложенного куба, свойства которого отображаются в области «Фильтр», находящейся над областью «Данные». Этот вложенный куб ограничивает число элементов
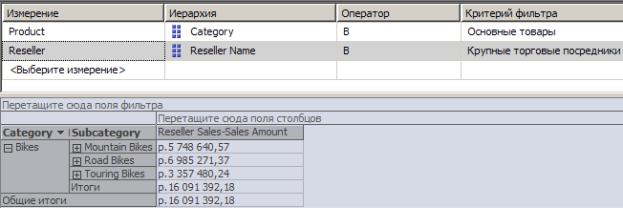
атрибута «Category» в измерении «Product» внутри вложенного куба элементами именованного набора «Основные товары».
В области «Метаданные» раскройте элемент «Reseller», щелкните правой кнопкой мыши элемент «Крупные торговые посредники» и выберите команду «Добавить в область вложенных кубов» (Рисунок
447).
Рисунок 447. Фильтр по именованному набору «Крупные торговые посредники»
Обратите внимание, что мера «ResellerSales – SalesAmount» в области «Данные» отображает количество продаж только для крупных посредников, продающих велосипеды. Кроме того, обратите внимание, что в области «Фильтр» теперь отображаются два созданных именованных набора, которые используются для определения именно этого вложенного куба.
Определение назначений с указанием области с помощью команд сценариев
Далее будут применены инструкции SCOPE и THIS, чтобы определить квоты продаж для каждого финансового квартала финансового года 2005. Затем квоты продаж будут распределены по месяцам для всех финансовых годов в кубе. Также будет рассмотрено применение точек останова для отладки сценария вычисления.
Просмотр распределения квот на количество продаж по датам и сотрудникам
Откройте конструктор кубов для куба Analysis Services Tutorial и откройте вкладку «Обозреватель». Удалите все иерархии и измерения в области «Данные» и все элементы измерений в области «Фильтр». В раздел данных области «Данные» добавьте меру «Sales Amount Quota» из группы мер «Sales Quotas». Добавьте определенную пользователем иерархию «Fiscal Date» из измерения «Date» в область столбцов. Добавьте иерархию атрибута «EmployeeName» из измерения «Employee» в область строк
(Рисунок 448).
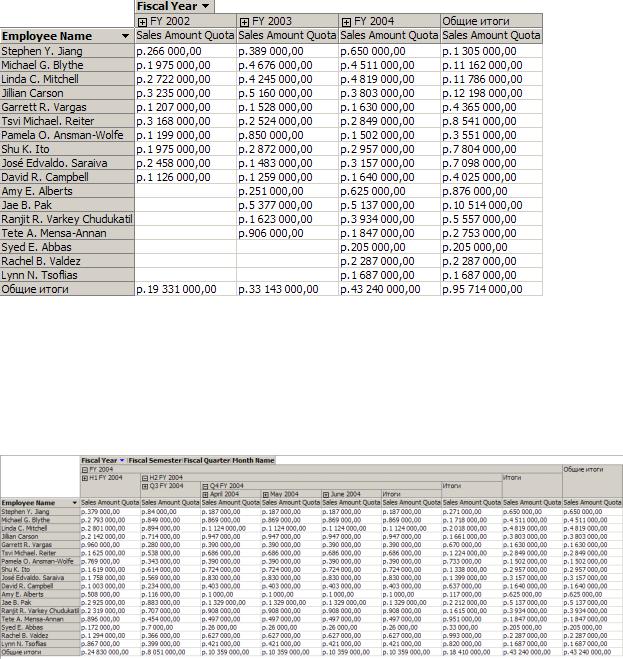
Рисунок 448.Распределение меры «Sales Amount Quota» по финансовым годам и сотрудникам
Обратите внимание, что для финансового года 2005 не задано никаких значений квот продаж.
В области столбцов нажмите кнопку со стрелкой рядом с иерархией «FiscalYear», снимите флажки рядом с «FY 2002» и «FY 2003», а затем нажмите кнопку ОК. В области столбцов последовательно разверните узлы «FY2004», «H2 FY 2004» и «Q4 FY 2004» (Рисунок 449).
Рисунок 449. Квота продаж по каждому из сотрудников, которые имеют квоту продаж на каждый месяц четвертого квартала 2004 финансового года
Обратите внимание, что квота суммы продаж для каждого финансового месяца финансового квартала совпадает с квотой суммы продаж для этого финансового квартала. Это обусловлено тем, что гранулярность измерения времени в группе мер «Sales Quota» установлена на уровне квартала, что обсуждалось в предыдущей лабораторной работе.
Определение области вычисления квоты суммы продаж в финансовом году 2005
Выберите вкладку «Вычисления», а затем нажмите кнопку «Представление формы» на панели инструментов.
В области «Организатор сценариев» выберите элемент «Крупные посредники», а затем нажмите кнопку «Создать команду сценария» на панели инструментов вкладки «Вычисления» (Рисунок 450).
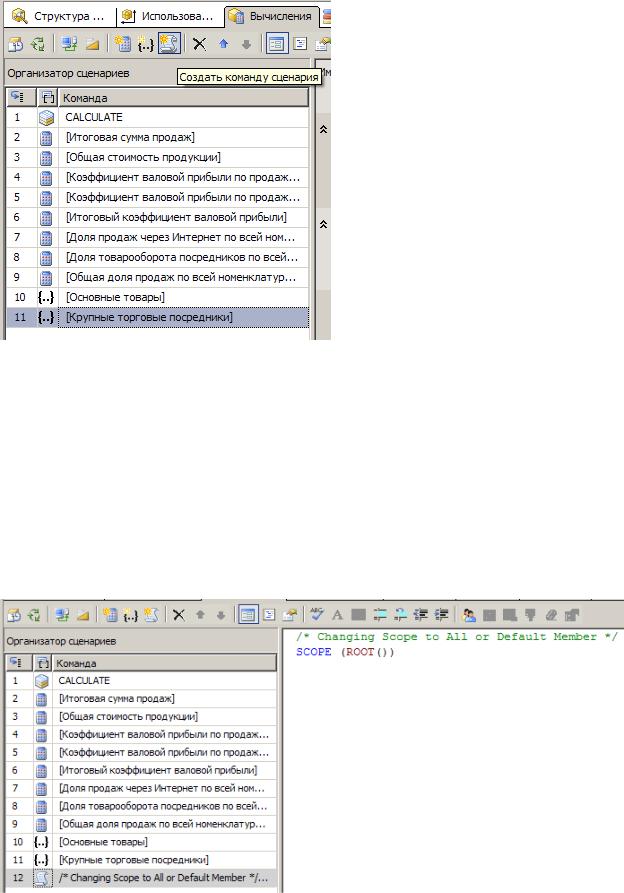
Рисунок 450. Кнопка «Создать команду сценария» на панели инструментов вкладки «Вычисления»
Обратите внимание, что в области «Выражения вычислений» отображается пустой сценарий и что команда этого сценария отобразится с пустым заголовком в области «Организатор сценариев».
В области «Выражения вычислений» введите следующую инструкцию:
/* Changing Scope to All or Default Member */
SCOPE (ROOT())
Инструкция SCOPE изменит область куба на «Все» или на элемент по умолчанию для всех атрибутов в этом кубе (Рисунок 451).
Рисунок 451. Созданная команда сценария SCOPE (ROOT())
