
10358
.pdf
∙Сохранить - настройка времени напоминания о самосохранении.
∙Файлы - работа с библиотеками файлов.
∙Цвета - настройка цветности.
∙Отображение - установка параметров моделирования.
∙Оборудование - настройка качества визуализации (по умолчанию - средний уровень).
∙Запросы - автоматические настройки параметров работы.
∙Чертеж - возможности автоматического редактирования чертежей.
∙Примечания - настройка отображения примечаний.
∙Эскиз - настройки работы с эскизами.
∙Деталь - установка среды конструирования деталей.
∙Параметрический элемент - библиотеки базовых папок с элементами.
∙Сборка - установка параметров сборочного чертежа.
∙Библиотека компонентов - настройка работы с библиотеками.
Для начала создания чертежа детали выбирается команда
"Начать 2D - эскиз". Появится картинка выбора плоскости проектирования. При перемеще-
нии мышкой по плоскостям (XY, XZ, YZ) выбирается тип проекции создаваемой детали. Так как, в классическом черчении чаще всего начинают с проекции детали на плоскость XY, то и в данный момент производится вычерчивание детали на вертикальной плоскости XY Plane,
как показано на рис. 2.5.
50
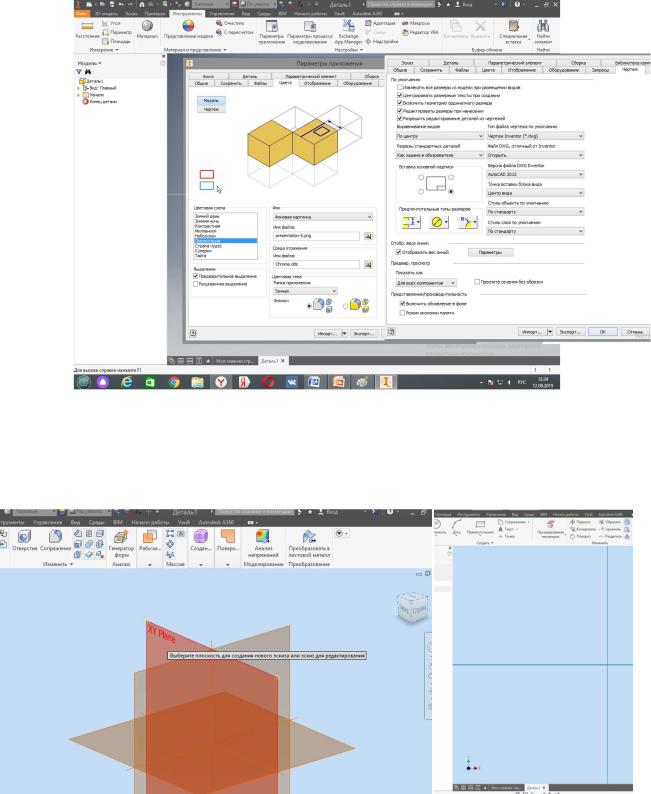
Рис. 2.5 Работа с окном параметров приложения.
После выбора плоскости произойдет преобразование экрана - он будет разделен на четыре части осями координат, можно начинать прорисовку деталей. В левом нижнем углу можно видеть цветные оси координат и надпись о номере детали.
Рис. 2.6 Выбор плоскости для создания нового эскиза.
Для удобства выполнения чертежа стоит показать линию сетки рабочего поля: Инструменты - Параметры приложения - Эскиз. Необходимо поставить галочку на вкладке
Отображение - линии сетки.
Как и в любом графическом редакторе в Autodesk Inventor имеется несколько спосо-
бов возможности ввода команд. Самый простой способ начала прорисовки - использование
51
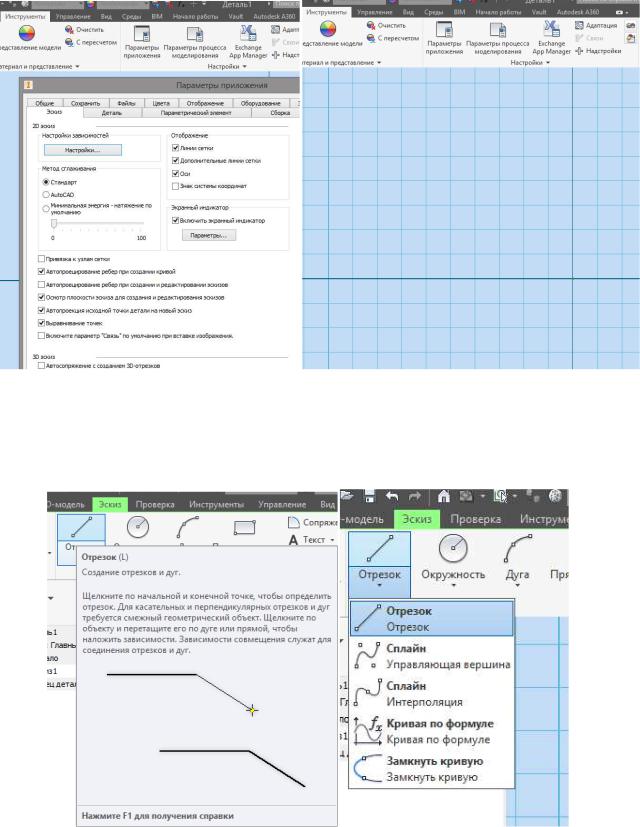
панели инструментов. Чтобы выбрать нужную команду (выбрать инструмент) необходимо поместить курсор на соответствующую пиктограмму (кнопку). Затем появится всплывающая подсказка.
Рис. 2.7 Выбор вида плоскости для создания нового эскиза с сеткой.
Отдельные кнопки (рис. 2.8 - например Отрезок) имеют в правом углу стрелку,
направленную вниз. Выбор данной кнопки даст возможность для открытия доступа к допол-
нительным инструментам.
Рис. 2.8 Создание отрезка с возможностью выбора дополнительных инструментов для прорисовки.
52
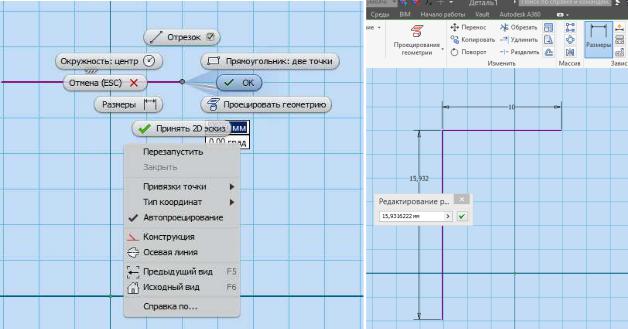
Создается отрезок с помощью указания начальной и конечной точек, чтобы точно указать завершения прорисовки отрезка стоит щелчком правой кнопки мыши вызвать ко-
манду "ОК".
Рис. 2.9 Создание отрезка с возможностью выбора дополнительных инструментов для прорисовки.
На рис. 2.9 показано как нарисовать линии прямоугольника и обозначить размеры при помощи команды "Размеры", причем реальные размеры можно корректировать - выбрав ко- манду "Редактирование размеров". Если необходимо принудительно завершить какую-
либо команду - необходимо нажать Esc. Не стоит привязывать отрезок (и любой примитив) к
началу координатной оси.
При помощи команды "Сопряжение"можно округлить углы прямоугольника радиу-
сом или фаской.
53
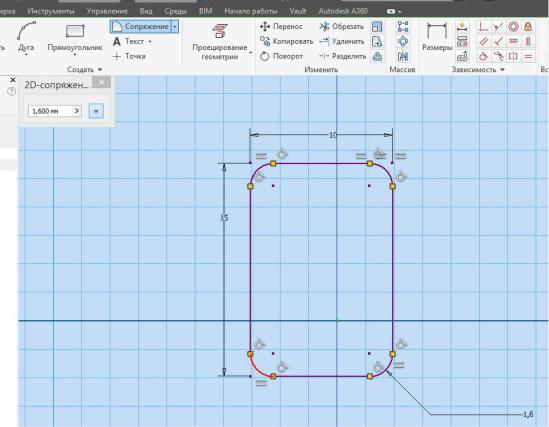
Рис. 2.10 Создание отрезка с возможностью выбора дополнительных инструментов для прорисовки.
На рис. 2.10 показан эскиз скругленного прямоугольника, для выполнения дуг в со-
пряжении стоит задать размер - например 1,6. Все великолепие продукта Autodesk Inventor в
том, что производится работа непосредственно с каждым элементом чертежа.
Далее на чертеже изображается прямоугольник, но не устраивает точность получен-
ных размеров. Тогда, после прорисовки, правой клавише мыши вызывается контекстное ме-
ню и в нем - команда Измерить - Измерить расстояние. В появившемся окне рис. 2.11 можно вручную задать необходимый точный размер. Точность размера до третьей цифры после за-
пятой так же можно настроить.
Для создания геометрии массивов необходимо использовать команды "Массив". То-
гда зависимости будут сохраняться в виде группы и при удалении и редактировании проис-
ходит изменение всей группы. Для работы с отдельным объектом массива далее будет необ-
ходимо разорвать ассоциативную связь. На рис. 2.12 показан процесс создания массива объ-
ектов и зеркального массива.
После удаления массива геометрия опять приобретет вид графических примитивов.
54
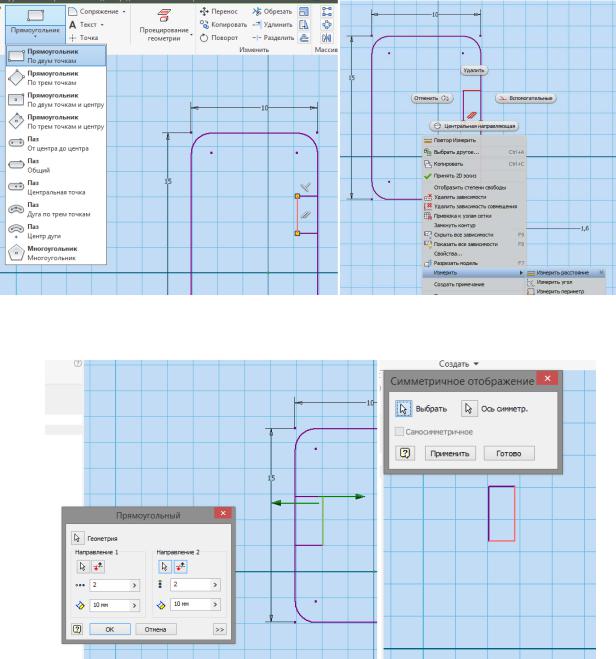
Рис. 2.11 Выполнение графических примитивов и работа с размерами их.
Рис. 2.12 Создание массивов.
Для создания прямоугольного массива (2D эскиз):
При работе в Эскизе выбрать вкладку "Эскиз" - панель "Массив" и щелкнуть команду
"Прямоугольный массив".
Вграфическом окне необходимо задать объекты из которых формируется массив.
Вдиалоговом окне "Прямоугольный массив" указать инструмент выбора в поле
"Направление 1" и обозначить геометрию для указания направления. Зеленая стрелка - ука-
затель направления.
В поле "Направление 1" можно задать количество и расстояние до следующих при-
митивов.
У параметра "Направление 2" выполнить вышеуказанные шаги.
55
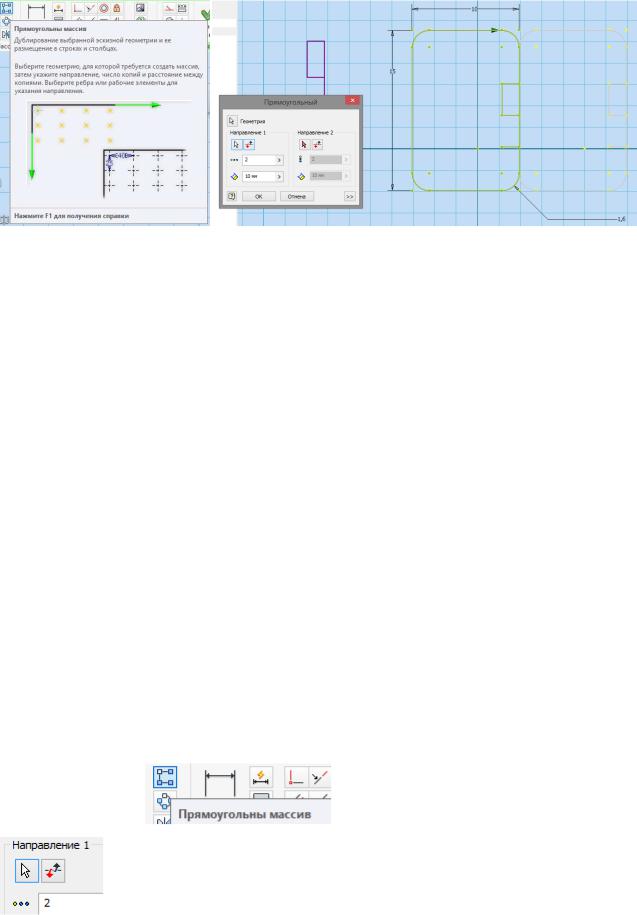
Массив будет создан нажатием кнопки "ОК".
Рис. 2.13 Выполнение копии чертежа.
На рис. 2.13 показан процесс выполнения полной копии чертежа.
При создании массивов следует учитывать следующие термины:
∙Подавить - Подавить указанные элементы, они не будут включены в контуры и не отобразятся в эскизах. Элементы, которые поглощают геометрию подавляются вруч-
ную. В графическом окне элементы с подавлением изображаются штриховыми лини-
ями.
∙Ассоциативность - При выборе параметра массив будет обновляться автоматически при внесении изменений в деталь. Когда данный параметр отключен - зависимости удаляются, а массив не будет обновляться если изменяется элемент.
∙Полный угол - Элементы массива равномерно распределяются внутри заданного рас-
стояния. При отключении параметра - интервал массива позволит измерить расстоя-
ние между элементами вместо указания общего расстояния у всего массива.
Имеется возможность редактирования массива, для этого в графическом окне следует выбрать элемент и выбрать "Редактировать массив" затем команда "ОК".
При необходимости избавиться от лишних линий стоит воспользоваться командой "Обрезать" и удалить привязанные к линиям размеры. Следует нажать правой кнопкой мы-
ши на размер и выбрать команду "Удалить".
На эскизе детали выполняется окружность. Затем при помощи команды "Прямо-
угольный массив" |
выбирается окружность - Направление 1 |
(указывается нижняя сторона прямоугольника) - задается количество копи-
56
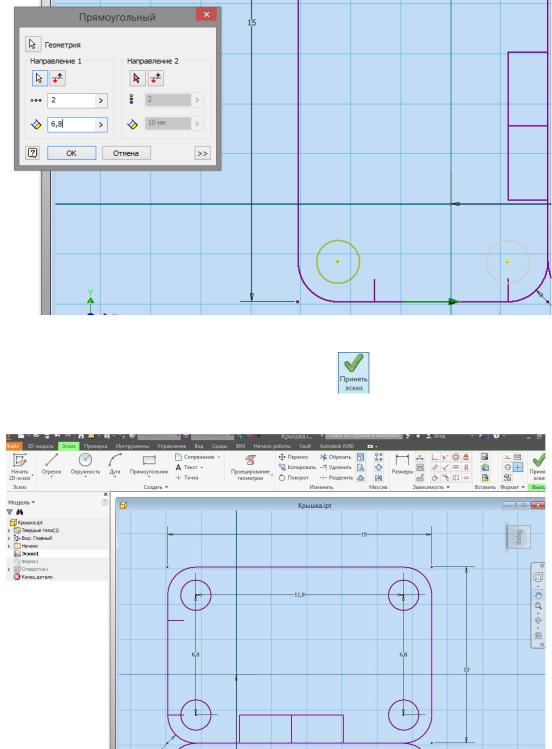
руемых элементов в данном направлении и межцентровое расстояние (если оно неизвестно можно произвести измерение) 6,8 мм. Для изменения направления копируемого массива
можно использовать кнопку  (рис. 2.14).
(рис. 2.14).
Рис. 2.14 Копирование элемента чертежа детали. |
|
После прорисовки окружностей принять эскиз |
и сохранить его под названием |
"Крышка" рис. 2.15. |
|
Рис. 2.15 Завершение работы над эскизом.
Применяя все вышеизложенные способы и методы выполнения эскиза детали для проверки полученных знаний можно выполнить чертеж, изображенный на рис. 2.16
57
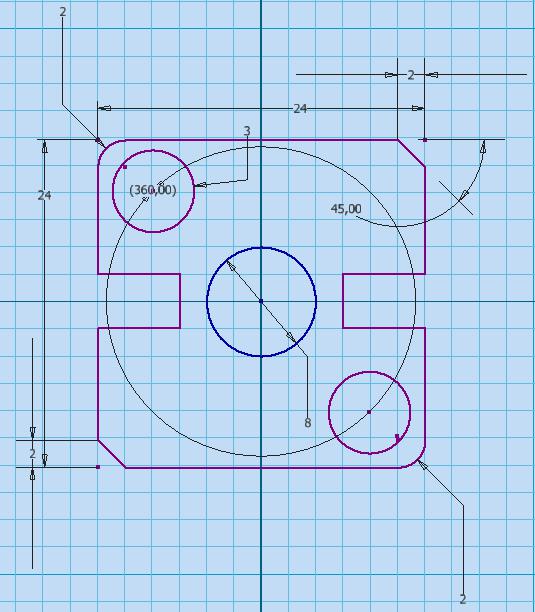
Рис. 2.16 Пример выполнения эскиза детали.
Итак, завершением первого этапа знакомства с Autodesk Inventor Professional можно
считать создание полноценного эскиза.
2.2. Создание 3D модели Autodesk Inventor Professional на базе полу-
ченного эскиза.
Autodesk Inventor Professional - полноценная технология создания 3D моделей. Основ-
ное требование к эскизу, на базе которого создается трехмерная модель - замкнутость конту-
ра детали.
После того как рабочий вариант эскиза будет принят откроется возможность перехода уже на вкладку 3D моделирования.
58
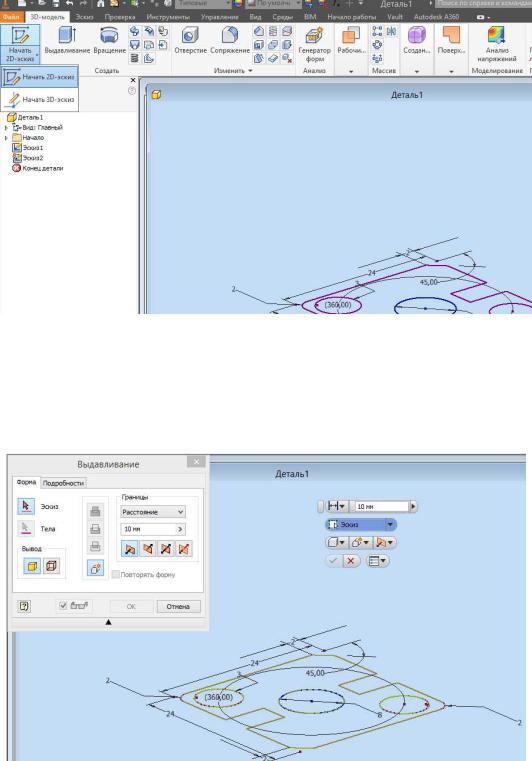
Рис. 2.17 Команда 3D моделирования.
Моделирование начинается с выбора команды из  , которые дают возможность выполнения объемной фигуры на основе созданного эскиза.
, которые дают возможность выполнения объемной фигуры на основе созданного эскиза.
Выдавливание. Начинать изучение моделирования стоит именно с этой команды.
Рис. 2.18 Моделирование при помощи команды - выдавливание.
В появившемся окне рассмотрим элементы:
Эскиз - кнопка выбора объекта.
Группа кнопок посередине - выбор выдавливания:
∙Объединение.
∙Вырез.
∙Пересечение.
59
