
9969
.pdfФедеральное агентство по образованию Нижегородский государственный архитектурно-строительный
университет
___________________________________________________
Кафедра информационных систем и технологий
ВВЕДЕНИЕ В СИСТЕМУ
АРХИКАД
Учебное пособие
для студентов специальности 230201.65 «информационные системы и технологии»
Н. Новгород
2009
2
УДК 658.512.011.56
Введение в систему АРХИКАД. Учебное пособие для студентов специальности 230201.65 «Информационные системы и технологии» Н. Новгород, 2010, 61 с.
В работе изложены инструкции по выполнению первых семи практических занятий по изучению системы АРХИКАД (версия 12). Пособие предназначено для студентов специальности 230201.65 «Информационные системы и технологии», использующих систему АРХИКАД при выполнении курсовых и дипломных проектов.
Составитель – д.т.н., проф. Г. Н. Павлов
Под редакцией д.ф.-м. н., проф. А.Н.Супруна
©ННГАСУ 2009
©Павлов Г.Н.,2009
3
Содержание |
|
Занятие № 1 |
|
5 |
|
1. Управление операциями и изображениями |
5 |
1.1. Электронный чертежный стол АРХИКАДА |
|
5 |
6 |
1.2. О системах координат, применяющихся в системе |
|
1.3 О видоизменениях рисунка курсора |
6 |
1.4. Установка рабочих режимов экрана |
7 |
1.2. Управление операциями |
7 |
1.2.1. Координатное табло |
8 |
1.2.1.1.Ввод координат точек с помощью координатного |
|
табло |
8 |
1.2.2.Панель управления |
9 |
1.3. Управление изображениями |
10 |
1.3.1. Линейка изображений |
10 |
2. Выполнение и редактирование чертежей |
11 |
2.1. Панель инструментов |
11 |
2.2. Выбор элементов чертежа инструментом Указатель |
11 |
2.3.Выбор элементов чертежа инструментом Бегущая |
|
рамка |
13 |
2.4. Редактирование чертежей |
13 |
2.5. Удаление рисунков с экрана |
14 |
2.6. Рисование общего вида здания |
14 |
2.6.1. Рисование инструментом Стена |
14 |
Занятие № 2 |
19 |
2.6.2. Создание папок и сохранение чертежей |
19 |
2.6.2.1. Удаление папок и файлов чертежей |
19 |
2.6.3. Рисование инструментом Окно |
19 |
2.6.4. Рисование инструментом Дверь |
21 |
2.6.5. Рисование инструментом Перекрытие |
21 |
2.6.6. Рисование инструментом Крыша |
22 |
2.6.7. Рисование цокольной части стены и крыльца |
25 |
2.6.8. Рисование плана участка |
28 |
Занятие № 3 |
30 |
2.6.9. Рисование фронтонных стен |
30 |
2.6.10. Трансформирование элементов |
31 |
2.6.11. Устройство отверстий на перекрытиях, |
|
крышах и заштрихованных областях |
33 |
4 |
|
2.6.12. Редактирование крыш, перекрытий, |
|
заштрихованных участков и зон |
34 |
2.6.13. Определение площадей помещений и |
|
заштрихованных участков |
36 |
Занятие № 4 |
37 |
3. Аксонометрические и перспективные проекции объектов |
37 |
3.1. Аксонометрические проекции |
37 |
3.2. Перспективные проекции |
37 |
3.3. Нанесение штриховок и рисунков текстур на |
|
поверхностях конструкций в 3D- и фотоизображения |
38 |
3.3.1. Штриховка стен, крыш и перекрытий |
38 |
3.3.2. Нанесение рисунков текстуры на фотоизображения |
40 |
3.3.3. Выбор рисунков текстуры |
40 |
3.3.4. Построение фотоизображений |
40 |
Занятие № 5 |
44 |
3.4. Создание новых видов покрытий и рисунков те |
44 |
3.4.1. Новые виды покрытий |
44 |
3.5. Методика создания видеороликов |
44 |
Занятие № 6 |
48 |
4. Выполнение чертежей разрезов и фасадов |
48 |
4.1. Методика выполнения архитектурных разрезов |
48 |
4.2. Получение двумерных чертежей разрезов и фасадов |
50 |
4.2.1 Пояснения по применению инструмента |
|
Размерные цепочки |
51 |
4.2.2.Пояснения по выставлению отметок высоты |
52 |
4.2.3. Пояснения по применению инструмента Текст |
53 |
Занятие № 7 |
54 |
5. Копирование 3D- и 2D-изображений и |
|
фотоизображений на план этажа и компоновка |
|
демонстрационных чертежей |
54 |
5.1. Копирование фотоизображений |
55 |
5.2.Копирование разрезов, планов, фасадов и |
|
фрагментов чертежей |
56 |
5.3. Рисование антуражей на скопированных чертежах |
56 |
5.4. Получение множества фотоизображений |
56 |
6. Пояснения к некоторым командам |
56 |
6.1. Команды Истинная толщина линий и |
|
команда Перья и цвет |
57 |
Задание на самостоятельную работу |
59 |
Заключение |
60 |

5
Занятие № 1
1. Управление операциями и изображениями
1.1. Электронный чертёжный стол АРХИКАДА 11
Строка меню:
Файл, Редактор, Вид, Конструирование, Документ, Параметры, Teamwork, Окно, Справка
Информационное табло |
Окно плана этажа |
Координатное табло |
Панель управления |
Линейка изображений |
Горизонтальная полоса прокрутки |
Панель инструментов |
Вертикальная полоса прокрутки |
Рис.1. Электронный чертёжный стол Архикада
Примечание. При открытии нового листа на экране система предлагает четыре линии разреза (рис.1). На первых порах в них нет надобности и их можно удалить.
Установите курсор в строке меню на слове Окно и щёлкните мышью. В выпавшем ниспадающем меню перейдите на строку Панели и ещё раз щёлкните мышью. С помощью появившегося ниспадающего меню удаляйте и возвращайте обратно панели. Поупражняйтесь!
Все панели в верхней части или слева имеют синие полоски. Установите курсор на синюю полоску панели, нажмите левую клавишу
6
мыши и, не отжимая клавиши, подвигайте мышью - панель будет перемещаться по экрану. В процессе работы над проектом Вы можете передвигать плавающие панели и устанавливать их на любое место экрана. Кроме того, Вы можете удалять панели с экрана путем нажатия на кнопки с изображением крестика, находящегося на синей полоске.
На приведённом рисунке экрана основное место занимает чертёжный лист плана этажа (окно плана этажа). В процессе работы могут генерироваться и другие окна: любое количество окон разрезов и фасадов (в виде моделей и чертежей), окно трехмерных изображений (3D-окно), окна фотоизображений, окна расчётов, окно сметы и т.п.
1.2. О системах координат, применяющихся в системе
Всистеме АРХИКАД применяются несколько систем координат:
1)проектная система координат - её начало в виде жирного чёрного крестика может находиться где угодно в пространстве, в том числе и на площади экрана дисплея;
2) в процессе проектирования мы в основном пользуемся так называемой пользовательской системой координат (ПСК), её начало всегда создаётся либо на одном из узловых точек чертежа, либо на произвольном месте экрана;
3) локальная система координат создаётся автоматически в процессе рисования. Нарисуйте несколько отрезков прямой и понаблюдайте, как ведёт себя крестик начала ПСК - крестик при каждом проведении линии перескакивает на новое место (это место и называется началом локальной системы координат) и после завершения рисования элемента возвращается на своё место.
1.3. О видоизменениях рисунка курсора
Установите курсор на линии нарисованного отрезка и Вы увидите, что курсор видоизменился, он принял вид вилки, называемой мерседесом. Нарисуйте два перекрещивающихся отрезка и установите курсор на точке пересечения - курсор примет вид крестика с чёрной точкой посередине. Выше Вы видели, как курсор принял вид галочки при установке его на узловую точку.
В процессе проектной работы курсор может принять более чем тридцать различных видов, помогая проектировщику точнее позиционировать курсор на характерных точках конструктивных элементов. На начальной стадии изучения системы наиболее часто встретятся, кроме уже известных Вам рисунков курсора, изображения карандашей, причём, если карандаш закрашен в чёрный цвет, то курсор
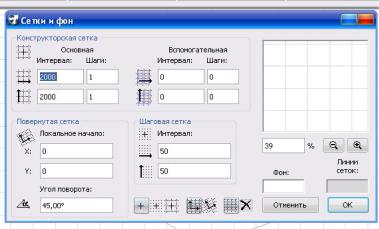
7
находится на узловой точке элемента, если же карандаш гранёный - на линии элемента, если карандаш не закрашенный - на любом месте.
1.4 Установка рабочих режимов экрана
Найдите в строке меню команду Параметры и щёлкните мышью, затем в выпавшем меню перейдите на строку Рабочая среда, а в следующем меню на строку Единицы измерения. В появившемся диалоговом окне нажмите на шкалу Линейные единицы и выберите слово Миллиметры. В том же диалоговом окне нажмите на шкалу Единицы измерения (в левом верхнем углу) и, выбрав строку Размерные числа, установите размерность Миллиметры. Затем ещё раз нажав на строку Рабочая среда, установите Угловые единицы.
Нажмите подряд на команды Вид Параметры сетки Сетки и фон (рис.2).
Рис.2. Диалоговое окно Сетки и фон
В диалоговом окне установите размеры сетки. На экране отображается только конструкторская сетка, а шаговая сетка невидима. Поупражняйтесь!
С помощью шкал Фон и Линии сеток можно изменять цвет экрана и линий сеток на нем. Обе команды активизируются двойным щелчком мышки. Поупражняйтесь в выборе цвета экрана и сетки на нем. На большой цветной палитре выбирается общий цветовой оттенок фона или линий сетки, а с помощью узкой шкалы устанавливается интенсивность цвета.
Может случиться, что сетка на экране не отображается. Причиной могут быть либо не включена команда Вывод сетки (меню Вид), либо установлены одинаковые цвета экрана и линий сетки, либо слишком мелкая сетка. Для увеличения размеров сетки нажмите на кнопку % на

8
линейке изображений. Тот же эффект можно получить и путём многократного двойного щелчка мышью на кнопке со знаком плюс на линейке изображений.
1.2.Управление операциями
Всистеме АРХИКАД имеется два основных средства, облегчающих управление операциями - координатное табло и панель управления.
1.2.1.Координатное табло
Рис. 3. Координатное табло
Координатное табло отображает точные координаты текущего местоположения курсора на чертеже. Кроме того, оно позволяет осуществлять непосредственный ввод числовых координат.
Для отсчета координат создайте начало пользовательской системы координат. Нажмите на первую кнопку на координатном табло и установите положение начала пользовательской системы координат на любом месте экрана. Нажмите на знак на табло - тем самым Вы включили табло на режим отображения относительных декартовых координат. Если на табло кнопка с пиктограммой не нажата, то на нём будут показываться абсолютные координаты местоположения курсора.
Подвиньте курсор и установите его на точке начала координат и посмотрите на значения координат на координатном табло - там везде нули.
1.2.1.1. Ввод координат точек с помощью координатного табло
Нарисуйте отрезок прямой с помощью координатного табло. Для этого включите инструмент Линия, курсор установите на любом месте экрана и щёлкните мышкой, а затем наберите на клавиатуре букву X. После того, как соответствующая строка на координатном табло засинеет, наберите на клавиатуре значение координаты Х. Аналогичным способом введите значение Y и затем нажмите на клавишу ENTER. Посмотрите на экран - отрезок прямой нарисован.

9
Переменные a и r на табло - это вектор (радиус) и угол полярной системы координат. Числовой их ввод аналогичен вводу координат X и Y. Нарисуйте отрезок прямой путём ввода с клавиатуры длины отрезка (вектора) и угла.
В процессе проектной работы чаще всего применяется рисование элементов с помощью координатного табло. В левой части координатного табло имеются кнопки для изменения конфигурации сетки на экране и три кнопки для включения режимов позиционирования курсора на определённых точках сетки (рис.3). Если нажать левую кнопку, то позиционирование выключается, средняя кнопка служит для включения позиционирования по шаговой сетке, а при нажатии правой кнопки включается режим позиционирования курсора по конструкторской сетке
Поупражняйтесь: начертите прямоугольник, квадрат, установив при этом различные режимы позиционирования курсора и пр.
1.2.2. Информационное табло
При нажатии на любую кнопку панели инструментов на информационном табло отображаются часто применяемые команды вызываемого инструмента (рис.4).
Рис. 4. Информационное табло
Поупражняйтесь: нажимайте на кнопки панели инструментов и понаблюдайте за изменениями расположения кнопок на информационном табло. Запомните: при нажатии на первую слева кнопку на экране всегда появляется диалоговое окно, служащее для настройки параметров данного инструмента. Это же окно можно вызвать и другим способом – путём двойного щелчка на кнопке панели инструментов.
Информационное табло предоставляет в распоряжение проектировщика ряд способов для установки важных параметров и выбора часто используемых команд. Ещё раз напомним, что при нажатии первой кнопки на экране появится диалоговое окно, служащее для назначения всех необходимых параметров конструкции. С помощью следующих кнопок можно выбирать геометрические варианты и способы построения конструктивных элементов (например, 10 геометрических вариантов построения стен).
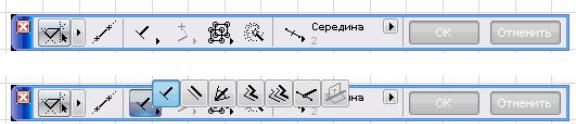
10
Поупражняйтесь: нарисуйте все варианты стен. В дальнейшем будем учиться управлять изображениями: выбирать и удалять чертежи с экрана, увеличивать и уменьшать их, перемещать чертежи по экрану, изменять их масштаб и т.п. Кнопки для рисования некоторых стен могут появиться на табло только при нажатии на пиктограммы маленьких стрелок, находящихся в правом нижнем углу некоторых кнопок (рис.4).
1.2.2. Панель управления
Рис.5. Панель управления
На панели управления имеются следующие кнопки управления (верхний рисунок на рис.5):
1)включение и выключение направляющих линий;
2)создание отрезка направляющей линии;
3)7 видов электронных рейсшин (нижний рисунок на рис.5, эти кнопки появляются при нажатии на маленькую стрелку в правой нижней части кнопки Перпендикулярная рейсшина);
4)варианты проецирования курсора;
5)разрешение и отмена группирования;
6)волшебная палочка;
7)позиционирование в специальных точках;
8)меню специальных точек позиционирования;
9)кнопка ОК;
10)кнопка Отменить.
Поупражняйтесь: попытайтесь самостоятельно изучить некоторые команды. При применении электронных рейсшин воспользуйтесь подсказками, появляющимися в нижней зоне экрана. Кнопка ОК используется при применении инструмента Линейные размеры (кнопка
Линей…).
О командах Группирования и Волшебной палочке будет сказано ниже в соответствующих разделах.
