
9561
.pdfМинистерство образования и науки Российской Федерации Федеральное государственное бюджетное образовательное учреждение высшего образования
«Нижегородский государственный архитектурно-строительный университет»
Е. В. Попов, М. М. Смычёк
ГЕОМЕТРИЧЕСКОЕ МОДЕЛИРОВАНИЕ В РАЗЛИЧНЫХ ГЕОМЕТРО-ГРАФИЧЕСКИХ СИСТЕМАХ
Учебно-методическое пособие по выполнению самостоятельной практической работы
по дисциплине «Компьютерная графика»
для обучающихся по направлению подготовки 21.03.02 Землеустройство и кадастры Профиль Городской кадастр
программа академического бакалавриата
Нижний Новгород
2016
Министерство образования и науки Российской Федерации
Федеральное государственное бюджетное образовательное учреждение высшего образования
«Нижегородский государственный архитектурно-строительный университет»
Е. В. Попов, М. М. Смычёк
ГЕОМЕТРИЧЕСКОЕ МОДЕЛИРОВАНИЕ В РАЗЛИЧНЫХ ГЕОМЕТРО-ГРАФИЧЕСКИХ СИСТЕМАХ
Учебно-методическое пособие по выполнению самостоятельной практической работы
по дисциплине «Компьютерная графика»
для обучающихся по направлению подготовки 21.03.02 Землеустройство и кадастры Профиль Городской кадастр
программа академического бакалавриата
Нижний Новгород ННГАСУ
2016
УДК 004.9
Попов Е. В. Компьютерная графика [Электронный ресурс]: учеб.- метод. пос. / Е. В. Попов,М. М. Смычёк; Нижегор. гос. архитектур. - строит. ун - т – Н. Новгород: ННГАСУ, 2016. – 58 с.1 электрон. опт. диск (CD-RW)
Приведены указания по выполнению самостоятельной практической работы по дисциплине «Компьютерная графика», рассмотрены содержание и последовательность выполнения самостоятельной практической работы, дан пример выполнения этапов работы.
Предназначено обучающимся в ННГАСУ для выполнения курсовой работы по направлению подготовки 21.03.02 Землеустройство и кадастры, профиль Городской кадастр, программа академического бакалавриата.
© Е.В. Попов, |
|
|
М.М. Смычёк, 2016 |
|
|
© |
ННГАСУ, |
2016. |
3
ВВЕДЕНИЕ
Вертикальная планировка местности под размещение инженерноархитектурных сооружений - важный элемент инженерной подготовки территории. Ее назначение - привести естественный рельеф в состояние, соответствующее наиболее благоприятным условиям для общего планировочного решения. При строительстве и реконструкции населенных мест с помощью вертикальной планировки сооружают уличную сеть в соответствии с требованиями городского транспорта, обеспечивают нормальный отвод поверхностных вод с территорий города. Она имеет важное значение в создании необходимых условий для застройки микрорайонных территорий, решает частные задачи по высотному расположению частей города, отдельных зданий и сооружений. Вертикальная планировка - это изменение естественного рельефа местности путем срезки и подсыпки грунта, смягчения уклонов и т. д. применительно к требованиям планировки и застройки городов. При помощи вертикальной планировки рельеф приспосабливается для строительства города, комплекса сооружений или отдельного объекта. Мероприятия по вертикальной планировке в значительной мере зависят от рельефа.
В учебно-методическом пособии излагается технология выполнения планировочных работ под размещение строительного объекта с вычислением объемов перемещаемого грунта, основанная на современных достижениях в области трехмерного компьютерного геометрического моделирования. Данная технология является эффективной для использования в случае, когда строительный объект обладает сравнительно небольшими размерами, что делает ее пригодной в случае индивидуального коттеджного строительства, и располагается на пересеченных участках местности. Технология использует стандартные
4
исходные данные в виде чертежей с числовыми отметками и возможности трехмерного твердотельного моделирования.
Учебно-методическое пособие предназначено для студентов ННГАСУ строительных специальностей всех направлений.
1. СИСТЕМА ГЕОМЕТРИЧЕСКОГО МОДЕЛИРОВАНИЯ К3
К3— это система трехмерного геометрического моделирования, авторские права на которую принадлежат нижегородской компании «НаучноВнедренческий Центр „ ГеоС“». В производственной практике предприятий система К3 используется в виде индустриальных приложений. Индустриальные приложения под торговой маркой «К3» успешно эксплуатируются более чем 1 500 предприятиями России, а также стран СНГ, Европы и других стран мира, в различных отраслях промышленности.
1.1 СТРУКТУРА ЭКРАНА СИСТЕМЫ К3
После запуска, на экране появляется основное окно приложения, которое разделено на несколько зон, имеющих различное функциональное назначение.
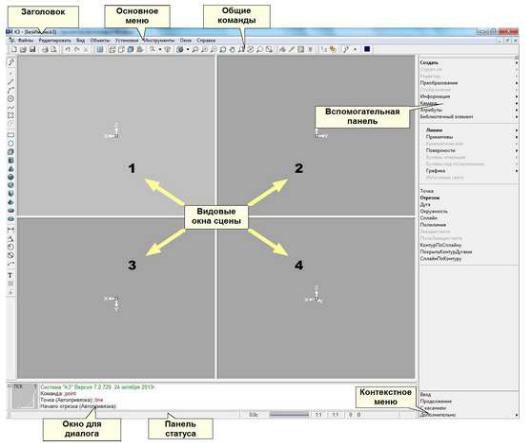
5
Рис. 1. Основное окно системы К3
Верхняя строчка окна содержит основное меню.
Следующая строчка содержит общие команды сцены (или, подругому, общая панель инструментов)
Справа находится вспомогательная панель.
В центре находится окно сцены. Оно может содерж ать от 1 до 4-х видовых окон, одно из которых называется текущим (на рисунке это окно №1). В первых 3-х окнах располагаются три основные проекции моделируемого объекта, в 4-м окне (правое нижнее) – п ространственное изображение – по ум олчанию, это изометрия. Указыв ать объекты и вводить точки мышк ой можно только в текущем окне. Для смены текущего видового окна достаточно щелкнуть мышкой в поле любого другого видового окна.
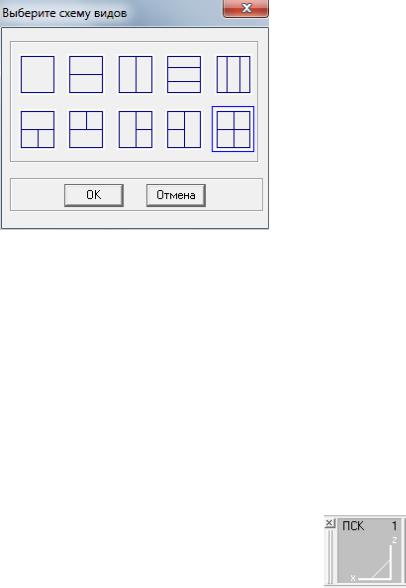
6
Команда Вид/ Выбрать схему окон… позволяет выбрать расположение видовых окон на экране и их число (рис. 2 ). После запуска команды появляется карточка, в которой нужно выбрать расположение.Текущее расположение отмечено рамкой.
Рис. 2. Схема видовых окон
Внизу окна приложения находится окно для диалога. При запуске системы в нем появитс я сообщение о версии системы и дате ее создания. Например: Система "К3 " Версия 7.2.729 24 ноября 2013г.
Ниже отображается различная системная информация: координаты графического курсора, текущая толщина линии, «градусник» (во время выполнения «длинных» команд) и т.д. Это поле называется панелью статуса.
Левый нижний угол окна приложения содер жит пиктограмму,на которо й изображены номер текущего окна, система координат в текущем окне(ПСК) и проекция координатного
репера текущего окна. Щелчок мышью в пределах этой пиктограммы дает возможность установить новые параметры проецирования для текущего видового окна. По умолчанию на пиктограмме белым цветом отображены оси, направленные на нас, черным цветом – от нас.

7
1.2 РАБОТА С ФАЙЛАМИ
1.2.1 Создание новой сцены
Для создания новой сцены выберите из основного меню
Файлы/Новый или нажмите  . При создании новой сцены текущая сцена удаляется и очи щается буфер откатки. Если текущая сцена была не пуста и не сохранен а в файл, то выдается диалог с предложением сохранить произведенные в текущей сцене изменения (рис. 3).
. При создании новой сцены текущая сцена удаляется и очи щается буфер откатки. Если текущая сцена была не пуста и не сохранен а в файл, то выдается диалог с предложением сохранить произведенные в текущей сцене изменения (рис. 3).
Рис.3. Диалоговое окно запроса сохранения изменений
Если выбрать кнопку «Да», то будет предложено диалоговое окно для работы с файлами. Система помнит имя файла, из которого была загружена текущая сцена или в которой были сохранены ее более поздние изменения. Если выбрать кнопку «Нет», то текущая сцена будет удалена и восстановить ее будет н евозможно.
При создании новой сцены сохраняются все текущие настройки. Если вы хотите восстановить параметры настройки, загрузит е их из файла конфигурации Установки/Загрузить конфигурацию.
1.2.2 Открытие сохра ненной сцены
Для загрузки сохраненной сцены выберите из основного меню
Файлы/Открыть или нажмите  . При открытии сохранённой ранее сцены текущая сцена удаляется (поведение системы идентично созданию
. При открытии сохранённой ранее сцены текущая сцена удаляется (поведение системы идентично созданию

8
новой сцены с единственным отличием, что вместо новой сцены будет загружена сцена, сохраненная ранее).
1.3 ПАНЕЛЬ ИНСТРУМЕНТОВ
Панель инструме нтов служит для быстрого вызова команд. Каждой кнопке на панели инструментов соответствует один из элементов основного меню.
Если существует не обходимость увеличить рабочую область окна редактирования, можн о погасить панель инструменто в с помощью команды меню Вид/Панель инструментов. Обратное включение панели инструментов производится тем же самым способом. В таблице 1 приведены функциональные клавиши панели инструменто в.
Таблица 1
Функциональные клавиши панели инструментов
Пиктог |
|
Действие |
|
Аналог элемента |
-рамма |
|
|
|
меню |
на |
|
|
|
|
панели |
|
|
|
|
|
|
|
||
|
Создать новую сцену. (Вы можете |
Файл/Н овый |
||
|
выбрать |
этот |
инструмент, |
|
|
воспользовавшись |
комбинацией |
|
|
|
клавиш <Ctrl>+N) |
|
|
|
|
|
|
||
|
Открыть файл (<Ctrl>+O) |
Файл/О ткрыть |
||
|
|
|
||
|
Сохранить текущую сцену в файл |
Файл/С охранить |
||
|
|
|
|
|
|
Вывод на |
печать |
содержимого |
Файл/П ечать |
|
|
|
|
|

9
|
текущего окна (<Ctrl>+P) |
|
|
|
|
|||
|
|
|
||||||
|
Откатить (отменить) последнюю |
Редакт ировать/ |
||||||
|
выполненную команду (<Ctrl>+U) |
Откатить |
||||||
|
|
|
|
|
||||
|
Отменить откатку (<Ctrl>+R) |
|
|
Редакт ировать/ |
||||
|
|
|
|
|
|
|
|
Отменить |
|
|
|
|
|
|
|
|
откатку |
|
|
|
|
|
||||
|
Удалить об ъект (<Ctrl>+D) |
|
|
Редакт ировать/ |
||||
|
|
|
|
|
|
|
|
Удалит ь объект |
|
|
|
|
|
|
|||
|
Перерисовать |
|
изображение |
в |
Вид/Перерисовать |
|||
|
текущем видовом окне. Чтобы |
|
||||||
|
перерисовать |
изображение |
во |
всех |
|
|||
|
видовых |
окнах |
щелкните |
правой |
|
|||
|
кнопкой м ыши |
|
|
|
|
|
|
|
|
|
|
|
|
||||
|
Регенериро вать |
изображение |
в |
Вид/ |
||||
|
текущем видовом окне. Чтобы |
Регене рировать |
||||||
|
регенерировать изображение во всех |
|
||||||
|
видовых |
окнах |
щелкните |
правой |
|
|||
|
кнопкой м ыши |
|
|
|
|
|
|
|
|
|
|
|
|
|
|||
|
Удалить |
невидимые |
линии |
на |
Вид/Скрыть |
|||
|
изображении в текущем видовом |
невидимое |
||||||
|
окне (<Ctrl>+H) |
|
|
|
|
|
||
|
|
|
||||||
|
Создать полутоновое изображение по |
Вид/Полутоновое |
||||||
|
текущему видовому окну |
|
|
|
|
|||
|
|
|
||||||
|
Установить максимально возможный |
Вид/Ма сштаб/ |
||||||
|
масштаб в текущем окне, при |
Коэффициент |
||||||
|
котором |
изображение |
видно |
Масшт абирования |
||||
|
полностью. |
Чтобы |
установить |
|
||||
|
|
|
|
|
|
|
|
|
