
9103
.pdf
60
9.Закладка Выбранные поля. Выбрать поля Клиент и Выручка.
Рис. 51. Конструктор запроса
10. Закладка Другие настройки (рис. 52):
•Для параметра Расположение полей группировок установить значение Отдельно и только в итогах.
•Для параметра Расположение общих итогов по вертикали уста-
новить значение – Начало.
•Для параметра Заголовок зададим значение Выручка мастеров.
Рис. 52. Конструктор запроса
11.Закладка Параметры. Указать, что параметры Дата начала и Дата окончания будут включены в пользовательские настройки. Закрыть схему компоновки данных.
12.Указать, что данный отчет будет доступен в подсистемах Ока-
зание услуг и Бухгалтерия.
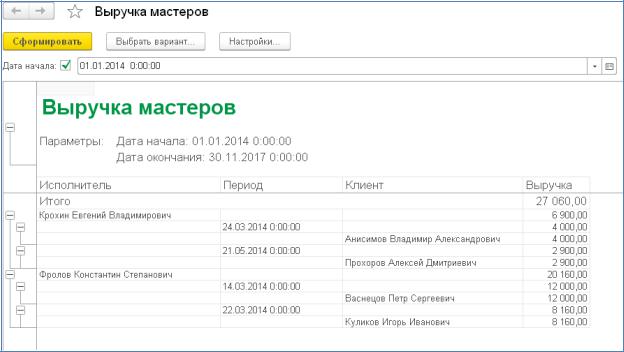
61
13. Запустить режим пользователя, сформировать отчет (рис. 53).
Рис. 53. Сформированный отчет
Этап 2. Вывод всех дат в выбранном периоде Изменим отчет таким образом, чтобы в отчет попадала каждая дата
из периода, за который сформирован отчет.
1.Открыть схему компоновки данных отчета Выручка мастеров на закладке Настройки.
2.Выделить группировку Период и нажать кнопку Период в ко-
мандной панели окна. В нижней части окна будут отображены настройки,
доступные для данной группировки.
3.Закладка Поля группировки:
•Для поля Период – тип дополнения День
•Выделить поле Начальная дата периода ниже Периода и дваж-
ды щелкнуть по нему. Нажать кнопку очистки – х, а затем нажать кнопку – Т. Выбрать Поле компоновки данных. Нажать ОК. Затем нажать кнопку выбора и выбрать НачалоПериода.
• Для второго поля ввода аналогичным образом указать, что дата окончания периода будет получена из параметра ДатаОкончания.

62
4.Перейти в пользовательский режим и снова сформировать от-
чет.
Этап 3. Формирование отчета в виде диаграммы.
1.В режиме конфигуратора открыть схему компоновки данных отчета ВыручкаМастеров на закладке Настройки (рис. 54).
2.Добавить новый вариант отчета и назвать его ОбъемВыручки.
3.Выделить корневой элемент Отчет, вызвать контекстное меню
идобавить диаграмму.
4.Выделить ветку Точки и добавить в нее группировку по полю Исполнитель. Серии диаграммы оставить без изменений.
5.Закладка Выбранные поля. Нажать кнопку Отчет и выбрать поле Выручка для вывода в отчет.
Рис. 54. Настройка отчета
6.Закладка Другие настройки. Выбрать тип диаграммы – Изме-
рительная. В настройках диаграммы зададим ее полосы:
•Плохо (0 – 4999);
•Хорошо (5000 – 9999);
•Отлично (10000 – 25000).
Установить для них различные цвета.
7. Закладка Параметры. Включить параметры Дата начала и Дата окончания в состав пользовательских настроек. Режим редактирования – Быстрый доступ.
8.Запустить отладку. Сформировать отчет «Выручка мастеров»,
выбрав вариант диаграммы (рис. 55).
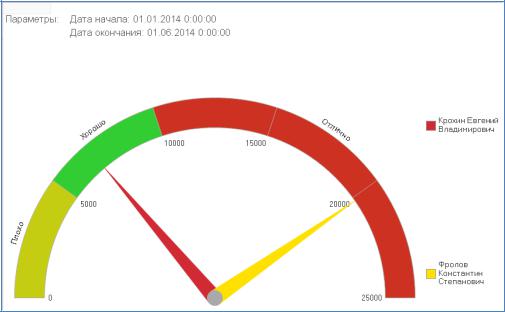
63
Рис. 55. Диаграмма отчета
2.6. Лабораторная работа №9
Цель работы: создание отчета с двойной группировкой.
Этап 1. Формирование отчета «Перечень услуг»
1.Создать новый отчет – ПереченьУслуг и запустить конструк-
тор схемы компоновки данных.
2.Добавить новый Набор данных – запрос и вызвать конструктор
запроса.
3.Выбрать таблицу справочника Номенклатура и виртуальную таблицу регистра сведений Цены.СрезПоследних. Таблицу Номенклатура переименовать в СпрНоменклатура(вызвать контекстное меню).
4.Выделить таблицу Цены.СрезПоследних и нажать кнопку Па-
раметры виртуальной таблицы. Указать, что период будет передан в пара-
метре ДатаОтчета: &ДатаОтчета
5.Затем выбрать из таблиц поля согласно рисунку 56:

64
Рис. 56. Конструктор запроса
6.Закладка Связи – изменить параметры согласно рисунку 57.
Рис. 57. Конструктор запроса
7.На закладке Условия добавить в правую часть окна поле Вид-
Номенклатуры двойным щелчком (рис. 58).
Рис. 58. Конструктор запроса
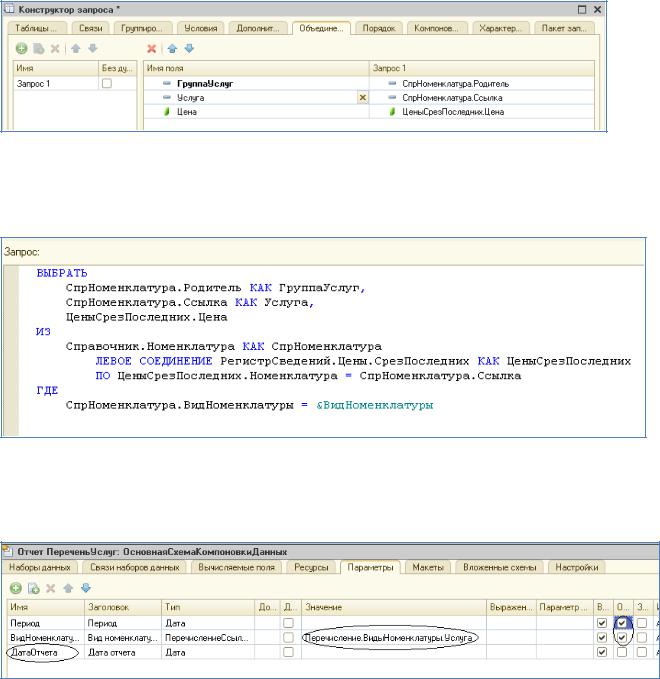
65
8. На закладке Объединения/Псевдонимы выполнить изменения имен полей согласно рисунку 59.
Рис. 59. Конструктор запроса
9.Нажать ОК и проверить код, который сформировал конструк-
тор запроса (рис. 60).
Рис. 60. Код запроса
10.Закладка Ресурсы. Выбрать ресурс Цена.
11.Закладка Параметры. Добавить настройки согласно рис. 61.
Рис. 61. Конструктор запроса
12. Закладка Настройки. Создать группировку по полю ГруппаУс-
луг, указав тип группировки Иерархия (рис. 62).
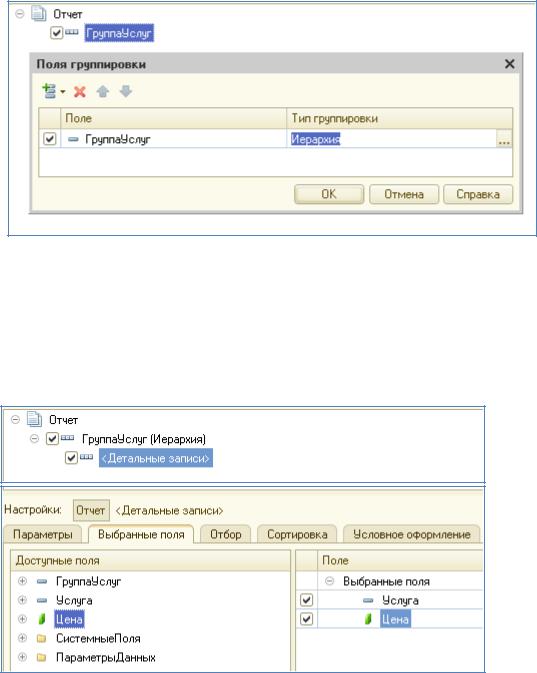
66
Рис. 62. Конструктор запроса
Внутри этой группировки создать еще одну группировку без указа-
ния группового поля. Она будет содержать детальные записи отчета.
13. Закладка Выбранные поля. Указать, что в отчет будут выво-
диться поля Услуга и Цена (рис. 63).
Рис. 63. Конструктор запроса
14. Закладка Другие настройки.
•Для группировки ГруппаУслуг указать, что Расположение ито-
гов – Нет.
•Для отчета в целом (выделить Отчет) и установить в Располо-
жение общих итогов по вертикали значение – Нет.
•Для параметра Расположение полей группировок указать От-
дельно и только в итогах.
67
•Заголовок отчета – Перечень услуг.
15. Закладка Параметры. Включить параметр Дата отчета в состав пользовательских настроек и установить для него Режим редактирования – Быстрый доступ.
16. Указать, что данный отчет будет доступен в подсистемах Ока-
зание услуг и Бухгалтерия.
17. Перейти в режим 1С:Предприятие. Добавить новую цену на любую услугу, сформировать отчет разными датами и проверить, чтобы в отчет попадали записи с последними значениями из периодического реги-
стра сведений.
2.7. Лабораторная работа №10
Цель работы: создание отчета с многоплановыми группировками.
Этап 1. Формирование отчета «Рейтинг клиентов»
1.Создать в режиме конфигуратора отчет РейтингКлиентов и от-
крыть схему компоновки данных.
2.Создать новый Набор данных – запрос и вызвать конструктор
запроса.
3.Выбрать виртуальную таблицу регистра накопления Прода-
жи.Обороты и затем выбрать из нее следующие поля:
•ПродажиОбороты.Клиент
•ПродажиОбороты.ВыручкаОборот
•ПродажиОбороты.СтоимостьОборот
4.Закладка Объединения/Псевдонимы. Указать для поля Выруч-
каОборот псевдоним Выручка, а для поля СтоимостьОборот – Стоимость.
Нажать ОК.
5.Закладка Вычисляемые поля. Указать в поле Путь к данным –
Доход, а в колонку Выражение записать формулу: Выручка – Стоимость.
6.Закладка Ресурсы. По кнопке >> выбрать все доступные ресур-
сы отчета (рис. 64).
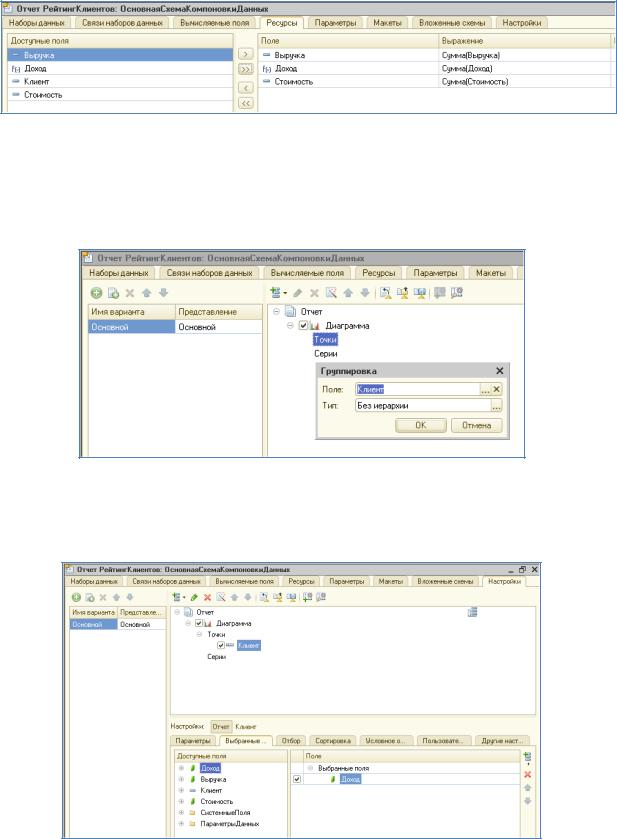
68
Рис. 64. Конструктор запроса
7.Закладка Настройки. Добавим в структуру отчета диаграмму.
Затем выделим ветку «Точки» и добавим в нее группировку по полю Кли-
ент (рис. 65). Серии диаграммы оставить без изменений.
Рис. 65. Конструктор отчета
8. Закладка Выбранные поля. Выбрать поле Доход для вывода в отчет. Структура отчета должна принять вид согласно рис. 66.
Рис. 66. Структура отчета
9.Закладка Другие настройки. Выбрать тип диаграммы – Круго-
вая объемная и задать заголовок отчета – Рейтинг клиентов.
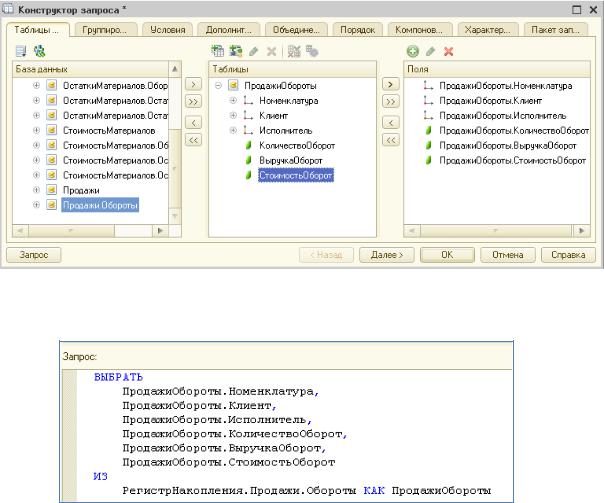
69
10. Указать, что отчет будет доступен в подсистемах Оказание ус-
луг и Бухгалтерия.
11.Перейти в пользовательский режим и сформировать отчет.
12.Вернуться в режим конфигуратора и изменить тип диаграммы на «Гистограмма объемная».
13.Перейти в режим 1С:Предприятие и снова сформировать отчет.
Этап 2. Формирование отчета «Универсальный»
1.В режиме конфигуратора создать новый отчет Универсальный
иоткрыть схему компоновки данных.
2.Создать новый Набор данных – запрос и вызвать конструктор
запроса.
3.Выбрать виртуальную таблицу регистра накопления Прода-
жи.Обороты и из нее выбрать поля согласно рисунку 67.
Рис. 67. Конструктор запроса
Нажать ОК и проверить код запроса по рисунку 68.
Рис. 68. Код запроса
