
9092
.pdf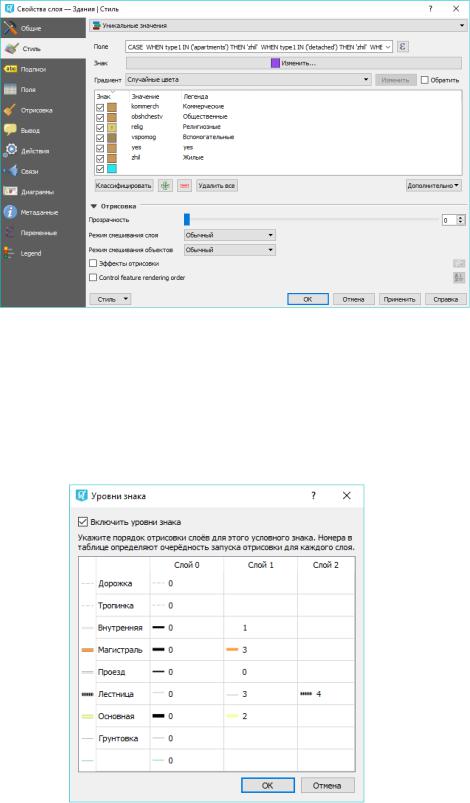
30
В процессе работы может возникнуть необходимость наложения линейных объектов разного типа с целью красивого картографического изображения. В этом случае необходимо применить функцию уровней знака.
Рисунок 32 – Окно настройки стиля объектов способом «Уникальные значения»
Рассмотрим пример с объектами различных типов дорог. В свойствах слоя на вкладке
«Стиль» нажимаем кнопку «Дополнительно» и выбираем «Уровни знака». Затем напротив каждого вида устанавливаем уровень (рис. 33). В результате объекты (дороги) с наибольшей значимостью расположились «выше» объектов с меньшей значимостью (рис. 34).
Рисунок 33 – Окно уровней знака слоя
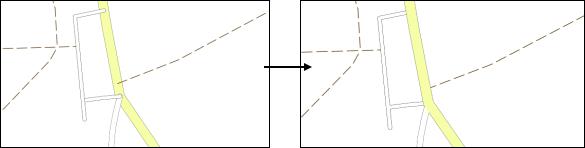
31
Рисунок 34 – Результат настройки уровней знака
Также может возникнуть необходимость поворота точечных объектов на заданный угол. Атрибутивная таблица, содержащая такие объекты, должна иметь отдельный атрибут со значениями угла поворота.
В свойствах слоя на вкладке «Размещение» для характеристики «Угол поворота» активируем параметр «Переопределение свойств из данных слоя», затем выбираем ранее созданный атрибут для извлечения значений угла поворота. После чего нажимаем
«Применить» и «ОК». В результате точечные объекты на карте развернутся в нужном положении.
3.3.2Настройка подписей объектов
ВNextGIS QGIS текст подписей объектов векторных слоев берется из атрибута объекта.
Для задания подписей у слоя заходим в свойства слоя, включаем режим
«Показывать подписи для этого слоя» и выбираем столбец атрибутивной таблицы,
значениями которого необходимо подписывать объекты. На вкладке «Текст» задаем шрифт текста, начертание, размер и цвет; на вкладке «Буфер» указываем размер и цвет окантовки текста; на вкладке «Размещение» устанавливаем способ размещения подписей (например, на расстоянии от центроида), координаты для смещения центроида (рис. 35).
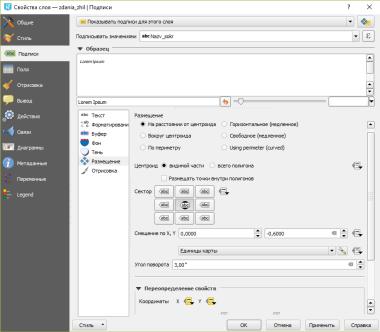
32
Рисунок 35 – Настройка подписей
3.4 Формирование отчетов
Для создания отчета в меню «Программы» выбираем «Управление макетами», в
окне создания макетов выбираем пустой шаблон для макета и нажимаем кнопку «Добавить»,
после чего указываем название макета и нажимаем «ОК».
В окне отчета на вкладке «Макет», расположенной в правой части окна отчета задаем нужный размер страницы.
Затем открываем панель свойств элементов: в меню «Вид» из пункта «Панели» выбираем «Свойства элемента». Содержимое данной панели будет разным в зависимости от выделенного элемента отчета.
Чтобы добавить в отчет карту, на панели инструментов, расположенной в левой части окна отчета, выбираем кнопку «Добавить карту», и в области макета рисуем область для картографического изображения. Для сдвига охватываемой области прямоугольник карты выделяем инструментом «Выделить/переместить элемент», затем с помощью инструмента «Переместить содержимое элемента» область карты сдвигаем до необходимого положения [8]. Установленный охват карты сохранится в макете. На вкладке свойств созданной карты задаем способ отображения и масштаб.
На макет печати добавляем необходимые надписи с помощью инструмента
«Добавить текст». В свойствах элемента записываем текст, указываем шрифт и выравнивание.
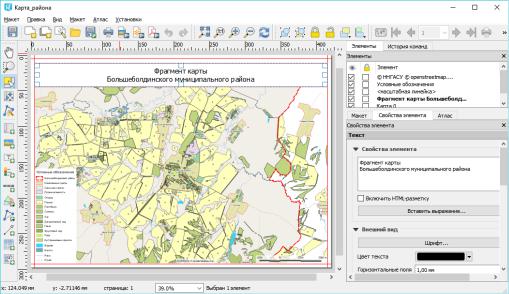
33
Для размещения в отчете легенды карты выбираем инструмент «Добавить легенду» и рисуем прямоугольную область для её расположения. В свойствах элемента устанавливаем текст и шрифт заголовка легенды; выбираем «Элементы легенды», т.е. атрибутивные таблицы проекта, необходимые для нанесения условных обозначений, для элементов легенды выбираем шрифт. Задаем ширину и высоту условных знаков.
Для размещения в отчете атрибутивной таблицы выбираем инструмент «Добавить таблицу атрибутов» и рисуем в отчете прямоугольную область для её расположения. Затем в свойствах данного элемента выбираем слой, из которого требуется извлечь атрибутивную таблицу, указываем перечень атрибутов и для каждого атрибута задаем заголовок на русском языке. Также задаем ширину сетки таблицы и шрифты текста.
В макет печати добавляем масштабную линейку с помощью инструмента «Добавить масштабную линейку». Устанавливаем параметры: единицы масштабной линейки,
количество сегментов справа и слева, фон, шрифт и цвет. Пример окна отчета представлен на рисунке 36.
Рисунок 36 – Окно отчета
Для вывода макета на печать выполняем действие «Макет – Печать», затем выбираем принтер, задаем формат бумаги, ориентацию страницы, и цвет печати.
34
Заключение
В результате изучения разделов учебно-методического пособия студент должен овладеть технологией обработки пространственных данных и создания геоинформационных систем территории в программе NextGIS QGIS, включая следующие этапы:
1)настройка проекта,
2)регистрация растровых изображений,
3)создание векторных слоев,
4)векторизация объектов,
5)ввод атрибутивной информации,
6)обработка, поиск и анализ геоданных,
7)создание цифровых тематических карт,
8)формирование макетов печати.
Результатом работы является ГИС-проект территории, разработанный студентом в программе NextGIS QGIS в соответствии с индивидуальным заданием.
35
Список использованных источников
1. Волков, А. В. Географические информационные системы : учеб. пособие / А. В.
Волков, М. М. Орехов. – Санкт-Петербург : СПбГАСУ, 2015. – 76 с.
2. Кащенко, Н. А. Геоинформационные системы : учеб. пособие для вузов / Н. А.
Кащенко, Е. В. Попов, А. В. Чечин ; Нижегор. гос. архитектур.- строит. ун-т. – Нижний Новгород : ННГАСУ, 2012. – 130 с.
3. Создание проекта в ГИС Geomedia : метод. указания по дисциплине
«Проектирование геоинформационных и кадастровых информационных систем» для студентов направления 120300 «Землеустройство и кадастры» / Нижегор. гос. архитектур.-
строит. ун-т : сост. А. В. Чечин. – Нижний Новгород : ННГАСУ, 2008. – 22 с.
4.Бесплатные геоинформационные решения QGIS и NextGIS [Электронный ресурс].
–Режим доступа : https://habr.com/ru/post/321710/
5.OpenStreetMap [Электронный ресурс]. – Режим доступа : https://ru.wikipedia.org/wiki/OpenStreetMap.
6.GIS-Lab. Географические информационные системы и дистанционное зондирование [Электронный ресурс]. – Режим доступа : http://gis-lab.info/.
7.SAS.Планета [Электронный ресурс]. – Режим доступа : https://ru.wikipedia.org/ wiki/SAS.Планета.
8.Документация по NextGISQGIS [Электронный ресурс]. – Режим доступа :
http://docs.nextgis.ru/docs_ngqgis/source/toc.html.
9. Особенности геообработки с выходными данными в формате шейп-файла
[Электронный ресурс]. – Режим доступа : http://desktop.arcgis.com/ru/arcmap/10.3/tools/supple- ment/geoprocessing-considerations-for-shapefile-output.html.
10.Работа с публичной кадастровой картой на примере QGIS [Электронный ресурс].
–Режим доступа : http://wiki.gis-lab.info/w/Работа_с_публичной_кадастровой_картой
_на_примере_QGIS.
11. Руководство пользователя QGIS [Электронный ресурс]. – Режим доступа :
https://docs.qgis.org/2.8/ru/docs/user_manual/index.html.
12.ESRI Shapefile Technical Description. An ESRI White Paper. Redlands : CA,
1998. - 34 р.
13.Работа с публичной кадастровой картой на примере QGIS [Электронный ресурс].
–Режим доступа : http://wiki.gis-lab.info/w/Работа_с_публичной_кадастровой_картой
_на_примере_QGIS.

36
Чечин Андрей Вячеславович Кащенко Наталья Александровна Митькина Надежда Николаевна
СОЗДАНИЕ ПРОЕКТА В NEXTGIS QGIS
Учебно-методическое пособие
по выполнению лабораторных работ, расчетно-графических работ (включая рекомендации обучающимся по организации самостоятельной работы)
по дисциплине «Проектирование земельно-информационных систем» для обучающихся по направлению подготовки 21.03.02 Землеустройство и кадастры,
направленность (профиль) Кадастр недвижимости
Федеральное государственное бюджетное образовательное учреждение высшего образования «Нижегородский государственный архитектурно-строительный университет»
603950, Нижний Новгород, ул. Ильинская, 65. http://www. nngasu.ru, srec@nngasu.ru
