
9092
.pdfМИНОБРНАУКИ РОССИИ Федеральное государственное бюджетное образовательное учреждение высшего образования
«Нижегородский государственный архитектурно-строительный университет»
А.В. Чечин, Н.А. Кащенко, Н.Н. Митькина
СОЗДАНИЕ ПРОЕКТА В NEXTGIS QGIS
Учебно-методическое пособие
по выполнению лабораторных работ, расчетно-графических работ (включая рекомендации обучающимся по организации самостоятельной работы)
по дисциплине «Проектирование земельно-информационных систем» для обучающихся по направлению подготовки 21.03.02 Землеустройство и кадастры,
направленность (профиль) Кадастр недвижимости
Нижний Новгород
2022
МИНОБРНАУКИ РОССИИ Федеральное государственное бюджетное образовательное учреждение высшего образования
«Нижегородский государственный архитектурно-строительный университет»
А.В. Чечин, Н.А. Кащенко, Н.Н. Митькина
СОЗДАНИЕ ПРОЕКТА В NEXTGIS QGIS
Учебно-методическое пособие
по выполнению лабораторных работ, расчетно-графических работ (включая рекомендации обучающимся по организации самостоятельной работы)
по дисциплине «Проектирование земельно-информационных систем» для обучающихся по направлению подготовки 21.03.02 Землеустройство и кадастры,
направленность (профиль) Кадастр недвижимости
Нижний Новгород ННГАСУ
2022
2
УДК 004.9 : 91: 528
Чечин, А.В., Кащенко, Н.А., Митькина Н.Н. Создание проекта в NEXTGIS QGIS: Учебно-методическое пособие для студентов вузов / А.В. Чечин, Н.А. Кащенко, Н.Н. Митькина; Нижегородский государственный архитектурно-строительный университет. – Нижний Новгород : ННГАСУ, 2022. – 34 с. : ил. – Текст : электронный.
Учебно-методическое пособие разработано с учетом современных подходов к компьютерной обработке геопространственных данных на ЭВМ. Рассмотрена программная среда, методы ввода, обработки, анализа и вывоза геопространственной информации.
Предназначено для обучающихся в ННГАСУ по направлению подготовки 21.03.02 Землеустройство и кадастры, направленность (профиль) Кадастр недвижимости, по дисциплине Проектирование земельно-информационных систем.
©А.В. Чечин, Н.А Кащенко, Н.Н. Митькина 2022
©ННГАСУ, 2022.
3
Содержание
Введение ............................................................................................................................................. |
3 |
|
1 Создание и настройка проекта....................................................................................................... |
5 |
|
2. Наполнение проекта ...................................................................................................................... |
7 |
|
2.1 |
Регистрация растра................................................................................................................... |
7 |
2.2 |
Создание слоев и редактирование структуры атрибутивных таблиц ................................. |
9 |
2.3 |
Векторизация .......................................................................................................................... |
10 |
2.3.1 Создание объектов........................................................................................................... |
11 |
|
2.3.2 Редактирование объектов ............................................................................................... |
12 |
|
2.3.3 Копирование, вставка и удаление объектов ................................................................. |
14 |
|
2.3.4 Поиск и исправление ошибок......................................................................................... |
15 |
|
2.3.5 Сборка полигонов............................................................................................................ |
16 |
|
2.4 |
Заполнение атрибутивных таблиц........................................................................................ |
17 |
2.4.1 Заполнение значений атрибутов вручную .................................................................... |
17 |
|
2.4.2 Заполнение атрибутов таблицы с помощью функции подстановки .......................... |
17 |
|
2.4.3 Внесение ссылок на изображения.................................................................................. |
19 |
|
2.5 |
Импорт картографической основы из интернет-ресурсов ................................................. |
20 |
2.5.1 Добавление растровой картографической основы OpenStreetMap............................. |
20 |
|
2.5.2 Импорт векторной картографической основы с ресурса OpenStreetMap и ее |
|
|
добавление в проект ................................................................................................................. |
20 |
|
2.5.3 Импорт космического снимка из программы SAS.Планета........................................ |
21 |
|
2.5.4 Добавление карт WMS .................................................................................................... |
23 |
|
3. Решение задач проекта ................................................................................................................ |
25 |
|
3.1 |
Расчет геометрических характеристик................................................................................. |
25 |
3.2 |
Создание запросов.................................................................................................................. |
25 |
3.2.1 Фильтры............................................................................................................................ |
26 |
|
3.2.2 Запросы на обновление данных ..................................................................................... |
27 |
|
3.2.3 Запросы на поиск объектов ............................................................................................ |
27 |
|
3.3 |
Тематическое картографирование........................................................................................ |
28 |
3.3.1 Задание стилей пространственных объектов карты..................................................... |
28 |
|
3.3.2 Настройка подписей объектов........................................................................................ |
31 |
|
3.4 |
Формирование отчетов .......................................................................................................... |
32 |
Список использованных источников…………………………………………………………… 35
4
Введение
В области обработки географической информации ведущую роль играют геоинформационные системы (ГИС) и технологии. ГИС являются элементом всеобщей информатизации общества [2]. Это проявляется во внедрении и эффективном использовании ГИС во многих сферах жизнедеятельности человека, где осуществляется учет и управление территорией и объектами на ней. ГИС являются классом информационных систем, они построены с учетом закономерностей геоинформатики и методов, применяемых в этой науке.
ГИС включают в себя атрибутивные и географические данные. Атрибутивные данные реализуются через традиционные операции, выполняемые в базах данных, а географические – посредством графической визуализации информации на тематических картах.
NextGIS QGIS – это полнофункциональная настольная ГИС, основанная на QGIS (бесплатной ГИС с открытым кодом). NextGIS QGIS также бесплатна. Программа предназначена для создания и редактирования данных, производства карт, выполнения аналитических операций [8].
NextGIS QGIS является отечественным программным обеспечением и включена в Единый реестр российских программ для электронных вычислительных машин и баз данных («Реестр отечественного ПО») приказом Минкомсвязи России от 29.04.2016 №183.
В данном учебно-методическом пособии рассматривается создание ГИС-проекта в программе NextGIS QGIS.

5
1 Создание и настройка проекта
Для создания нового проекта в окне программы NextGIS QGIS выполняем действие
«Проекты – Создать».
Затем настраиваем систему координат: в меню «Проекты» выбираем из выпадающего списка «Свойства проекта». На вкладке «Система координат» задаем необходимую систему координат, например, WGS84 / UTM Zone 38N (рис. 1). На вкладке
«Общие» в группе «Измерения» задаем единицы измерения длин – метры, площадей – квадратные метры.
Рисунок 1 – Окно настройки системы координат
Далее задаются параметры оцифровки. Привязка к узлам векторного объекта в
NextGIS QGIS называется «Прилипание». Общие для всего проекта (т.е. для всех слоев)
настройки параметров оцифровки устанавливаем в меню «Установки – Параметры» [8]. На вкладке «Оцифровка» задаем: режим прилипания – к вершинам; порог прилипания – 1
пиксель; радиус поиска для редактирования вершин – 1 пиксель; стиль маркера вершин – перекрестие; размер маркера – 3 (рис. 2). Сохраняем проект с помощью команды «Проекты – Сохранить». Название проекта должно соответствовать индивидуальному заданию.
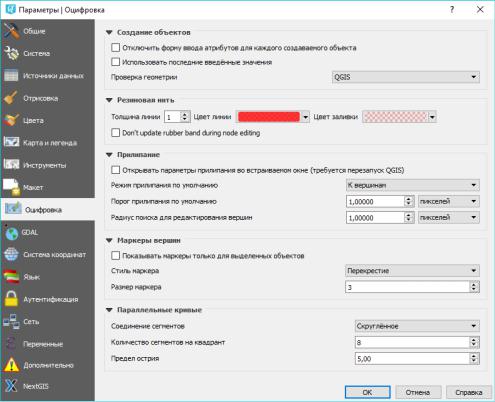
6
Рисунок 2 – Окно настройки параметров оцифровки
7
2. Наполнение проекта
Создаваемый в NextGIS QGIS проект можно наполнить растровыми картографическими подложками, фотографиями, векторными объектами, создаваемыми в процессе векторизации или импортируемыми векторными данными.
2.1Регистрация растра
ВNextGIS QGIS можно загружать растровые изображения карт, схем, космических снимков и т.д. Регистрация растровых изображений реализуется через функцию «Привязка растров». Из выпадающего списка пункта меню «Растр» дважды выбираем действие
«Привязка растров». Затем в окне привязки открываем, например, растр космического снимка, после чего программа предложит выбрать систему координат снимка, но, т.к. файл еще не привязан, то диалог необходимо закрыть [8]. На снимке нажимаем на характерную точку, в окне для ввода координат точек заполняем требуемые координаты методом
«скалывания» с существующей цифровой карты – векторной картографической основы например, OpenStreetMap (OSM). Всего на снимке последовательно расставляем необходимое количество контрольных точек. Координаты характерных точек можно заполнять методом ручного ввода с клавиатуры. Минимальное количество контрольных точек, необходимых для регистрации – 4 (для возможности проведения оценки точности регистрации растра).
Далее задаем параметры трансформации [8]: тип трансформации (например, «Полиномиальная 2»), метод интерполяции (например, «Ланцоша» (Lanczos)), целевая система координат (например, «WGS 84 / UTM zone 38N»), целевой растр – имя и место на компьютере для трансформированного растра.
В окне привязки появляются ошибки трансформации и величина средней ошибки.
При этом ошибка не должна превышать двойную точность масштаба карты или двойную точность разрешения снимка – 2 пикселя.
В области снимка рядом с точками эти ошибки отображаются в виде длинных красных линий. После исправления положения точек (с помощью «перемещения» их в нужное место), заново заходим в параметры привязки и нажимаем «ОК», тогда ошибки будут пересчитаны (рис. 3). Затем нажимаем кнопку «Начать привязку растра». В результате в окне карты появляется геопривязанный растр в формате GeoTIFF, в список слоев проекта добавляется растровый слой снимка.
8

9
Рисунок 3 – Результат регистрации растра
2.2 Создание слоев и редактирование структуры атрибутивных таблиц
Для создания нового слоя в меню «Слой – Создать слой» выбираем «Создать shape-file».
В окне «New Shapefile layer» указываем тип геометрии слоя (точечный, линейный или площадной); кодировку – windows-1251 (рекомендуется); систему координат – например WGS 84 / UTM Zone 38N; необходимый набор атрибутов (рис. 4). Затем указываем путь до места сохранения файла. Созданный слой сформируется в виде шейп-файла (shape-file) и появится на панели слоев проекта.
Рисунок 4 – Окно создания нового слоя
