
8995
.pdfМИНОБРНАУКИ РОССИИ Федеральное государственное бюджетное образовательное учреждение высшего
образования «Нижегородский государственный архитектурно-строительный университет»
Н.Т. Суханова
ИНФОРМАТИКА
Учебно-методическое пособие по выполнению лабораторных работ по дисциплине «Информатика» для
обучающихся по направлению подготовки (специальность) 07.03.01 Архитектура, направленность (профиль) Градостроительное проектирование
Нижний Новгород
2022
МИНОБРНАУКИ РОССИИ Федеральное государственное бюджетное образовательное учреждение высшего
образования «Нижегородский государственный архитектурно-строительный университет»
Н.Т. Суханова
ИНФОРМАТИКА
Учебно-методическое пособие по выполнению лабораторных работ по дисциплине «Информатика» для
обучающихся по направлению подготовки (специальность) 07.03.01 Архитектура, направленность (профиль) Градостроительное проектирование
Нижний Новгород ННГАСУ
2022
2
УДК 681.3 (075)
Н.Т. Суханова Информатика [Электронный ресурс]: учеб. – метод. пос./ Н.Т. Суханова; Нижегор. гос. архитектур. – строит. ун-т – Н. Новгород: ННГАСУ, 2022. - 90 с. 1 электрон. опт. диск (CD-R)
В учебно-методическом пособии представлены задания и пояснения к выполнению лабораторных работ в табличном процессоре Microsoft Excel в рамках курса «Информатика» для студентов, обучающихся по специальности 07.03.01 Архитектура, направленность (профиль) Градостроительное проектирование.
Н.Т. СухановаННГАСУ 2022
3
Введение
Предлагаемое учебно-методическое пособие представляет собой сборник практических заданий, позволяющих студентам приобрести умения решения прикладных задач с помощью табличного процессора Microsoft Excel, а так же приобрести навыки использования объектно-ориентированного языка программирования Visual basic for application данным программным средством в процессе реализации профессиональных задач.
Лабораторные работы содержат постановку задач, методические рекомендации по решению задач, примеры. Практикум рассчитан на студентов среднего профессионального образования, которые в курсе лекций прослушали основные теоретические сведения соответствующей направленности.
Предложенная структура лабораторных работ отражает: тему, цель, сведения из теории, примеры, пояснения к выполнению заданий, что позволит студентам изучить материал и приобрести при этом необходимые умения и навыки решения типовых задач с помощью предложенного программного средства.
При подготовке к лабораторной работе студент должен изучить соответствующие разделы лекционного курса. В ходе выполнения лабораторной работы студент должен подготовить письменный отчет,
включающий:
номер, тему и цель лабораторной работы;
номер варианта и перечень заданий;
входные и выходные данные для каждого задания;
программный код;
результаты вычислений (при необходимости дополнить соответствующими таблицами);
общие выводы по результатам лабораторной работы.
4

Лабораторная работа 1
Форматирование текста в текстовом процессоре Microsoft Word
Цель: изучить следующие способы оформления текста: шрифтовое оформление, буквица, надпись, колонки, сноски, колонтитулы, оформление текста с помощью WordArt, вставка рисунков и символов, создание подложки.
Теоретические сведения
Шрифтовое оформление
Различают форматирование символов и абзацев. Понятие символа включает в себя не только отдельный символ, но и слово, фразу, а также фрагмент текста, не являющийся абзацем. При форматировании символов, как правило, задаются параметры шрифта: гарнитура и размер, начертание и тип подчеркивания, межбуквенное расстояние, скрытый текст и многое другое.
Все эти установки можно сделать по команде Главная – группа команд шрифт
– открытие диалогового окна Шрифт (кнопка со стрелкой в правом нижнем углу) (рисунок 1).
Рисунок 1. – Команды меню шрифтового оформления текста Диалоговое окно Шрифт имеет две вкладки Шрифт и Интервал. С
помощью вкладки Шрифт можно: изменить шрифт, начертание размер, цвет текста, подчеркивание, выполнить различные видоизменения шрифта,
например надстрочный или подстрочный символ.
Вкладка Интервал позволяет: изменить масштаб, межсимвольный интервал, смещение. Результат отображения всех этих установок можно увидеть в поле Образец этого диалогового окна.
Наиболее часто используемые команды отображены виде пиктограмм в группе команд шрифт.
При форматировании абзацев кроме параметров шрифта задаются параметры расположения абзаца: выравнивание и отступы относительно полей страницы, интервалы между абзацами и между строками внутри
5

абзаца, а также положение самого абзаца на странице. Все эти и другие возможности можно выполнить из диалогового окна Абзац (Главная – группа команд Абзац – открытие диалогового окна Абзац)
(рисунок 2).
Рисунок 2. – группа команд форматирования абзаца
Буквица
Буквица крупная, отличная от прочих, первая буква главы, раздела или целой книги.
Для преобразования первой буквы предложения в буквицу необходимо ее
выделить. Выполнить команду Вставка – группа команд Текст – Буквица
(рисунок 3). Буквицу можно расположить в тексте абзаца или на поле. По команде Параметры буквицы можно установить: шрифт, высота в строках,
расстояние от текста.
Рисунок 3. Диалоговое окно Буквица
Надпись
Надпись – выделенная область страницы, позволяющая расположить графическую и текстовую информацию в любом месте документа.
Можно создать пустой кадр, а затем в него поместить текст, или можно сначала сформировать текст, а затем уже перенести его в кадр.
Создать надпись можно командой Вставка – группа команд Текст – Надпись  . После чего на панели инструментов появляется пункт Формат.
. После чего на панели инструментов появляется пункт Формат.
6

Выбрав команду Формат можно форматировать надпись (размер,
положение на странице, обтекание текстом и т.д.). Перемещение, изменение размера, удаление надписи возможно с помощью мыши и клавиатуры.
Использование колонок
Оформление текста в газетном стиле предполагает возможность расположения текста в несколько столбцов. Можно расположить как весь текст,
так и фрагмент текста в определенное количество столбцов. Для этого:
1.Указать фрагмент текста (или выделить весь текст).
2.Выполнить команду меню Разметка страницы – группа команд
Параметры страницы – Колонки.
3. С помощью команды Другие колонки (Рисунок 4) можно выбрать:
тип колонок (столбцов), указать необходимое количество столбцов, установить промежуток между столбцами, можно включить параметр Колонки одинаковой ширины, указать наличие (отсутствие) разделительной линии между столбцами. В списке Применить можно выбрать к какой части документа применить колонки, а параметр Новая колонка позволяет начать новую колонку.
Рисунок 4. Диалоговое окно Колонки
Сноски
Для пояснения отдельных слов или фрагментов текста удобно использовать сноски. Сноски можно ставить в конце документа и в низу страницы. Символ сноски и порядок нумерации можно изменять. Все эти операции выполняются по команде меню Ссылки - Сноска (Вставить сноску/Вставить концевую сноску), предварительно установив курсор справа
7

от поясняемого термина (рисунок 5).
Рисунок 5. Диалоговое окно Сноски
Колонтитулы
Колонтитулы – это область вверху и внизу каждой страницы документа, в
которой можно располагать текст, рисунки, номер страниц, дату и время.
Создание колонтитула:
Выполнить команду меню Вставка – группа команд Колонтитулы –
Верхний колонтитул (Нижний колонтитул)  или
или  .
.
Выбрать нужное оформление колонтитула из списка. В списке команд меню появится пункт Конструктор с помощью которого можно форматировать колонтитул.
Завершить создание колонтитула, щелкнув на кнопке Закрыть окно колонтитулов пункта меню Контструктор.
В результате на каждой странице документа будет вставлен колонтитул.
Удалить колонтитул можно следующим образом:
Выполнить команду меню Вставка – группа команд Колонтитулы – Верхний колонтитул (Нижний колонтитул).
Выбрать из списка команд – Удалить верхний (нижний)
колонтитул.
Оформление текста с помощью WordArt
С помощью приложения WordArt в текстовом документе можно выполнять высокохудожественное оформление. Для запуска приложения
8
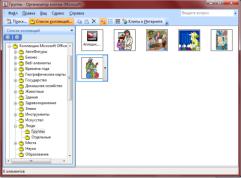
WordArt нужно выполнить команду меню Вставка – группа команд Текст –
WordArt. После чего появится Коллекция WordArt, где необходимо выбрать вид оформления текста и нажать Ok. Далее появится диалоговое окно, куда необходимо ввести фрагмент текста для изысканного оформления и нажать Ok.
На панели инструментов появится пункт Формат. Он содержит следующие возможности: изменение текста, форматирование объекта (в том числе цвет, размер, положение, обтекание), стили WordArt, эффекты, тени,
объемы, свободное вращение, упорядочение, размеры и многое другое.
Вставка рисунков и символов
Текстовый процессор Word имеет стандартную коллекцию картинок. Для того чтобы вставить в текст картинку из этой коллекции необходимо:
выполнить команду Вставка – Клип. В результате в правой части окна появится панель Клип, которая позволяет осуществлять поиск картинки из коллекции, просматривать коллекции (в том числе коллекцию Microsoft Office), искать различные объекты мультимедиа (например фотографии указанных форматов) и другое.
Для вставки картинки из коллекции Microsoft Office необходимо: выбрать команду Упорядочить клипы, в приложении Избранное – Организатор клипов (Microsoft) (рисунок 6), в списке Коллекций раскрыть коллекцию
Microsoft Office, раскрыть необходимую группу картинок, выделить понравившуюся картинку и раскрыть кнопкой со стрелкой список команд в котором выбрать команду Копировать, перейти в создаваемый документ и с помощью контекстно-зависимого меню выполнить команду Вставить.
Рисунок 6. – Приложение Избранное – Организатор клипов (Microsoft)
9

Создание подложки
Подложки часто используются для привлекательности или определения состояния документа; например с их помощью можно пометить документ как Черновик. Подложка отображается под основным текстом и может быть текстом или изображением. Подложки отображаются в режиме разметки и режиме полноэкранного чтения или в напечатанном документе.
При использовании подложки в качестве изображения, его можно высветлить или размыть, чтобы оно не мешало восприятию текста документа.
Если же в качестве подложки используется текст, то можно выбрать любую из готовых фраз или создать собственную.
Для создания подложки документа необходимо:
˗Выполнить команду Разметка страницы – группа команд Фон страницы – Подложка – Настраиваемая подложка.
˗В диалоговом окне Печатная подложка (рисунок 7) выбрать опцию
Рисунок или Текст.
˗Продолжить создание подложки в соответствии с выбранной опцией.
Рисунок 7. – Диалоговое окно Печатная подложка
Вставка символа
В текст документа можно вставлять символы, отсутствующие на клавиатуре, а так же специальные знаки (длинное тире, многоточие и т.п.) и
графические знаки (смайлики, рисунки телефона, конверта и т.п.).
Для вставки символа в текст документа необходимо:
Выполнить команду меню Вставка – Символ – Другие символы.
В диалоговом окне Символ (рисунок 8) выбрать в списке шрифтов необходимый шрифт, найти символ в окне просмотра, нажать кнопку Вставить.
10
