
8324
.pdf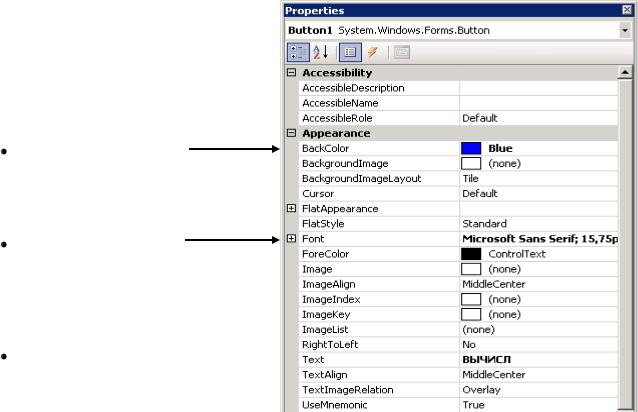
11
2.7. Установите значения свойств BackColor, Font и Text для элемента Button1, как показано на Рис. 10.
BackColor = СИНИЙ
Пояснение: необходимо щелкнуть на кнопку в правом поле, затем перейти на вкладку Custom и выбрать из палитры цветов нужный цвет, например синий.
Font = жирный, 16 пт.
Пояснение: необходимо щелкнуть на кнопку в правом поле, затем с помощью окна настройки установить размер и шрифт текста, отображаемого на кнопке
Button1.
Text = “ВЫЧИСЛ” 
Пояснение: необходимо в правом поле ввести текст надписи (например, “ВЫЧИСЛ“), размещаемой на кнопке
Button1.
Рис. 10. Свойства Button1
2.8. Аналогично установите для элемента Button2 значения свойств, приведѐнные в Табл. 3.
|
Табл. 3. |
|
|
Свойство |
Значение |
Button2.Text |
“ВЫХОД” |
Button2.Font |
жирный, 16 пт. |
Button2.BackColor |
КРАСНЫЙ |
В результате изменения свойств вышеперечисленных объектов форма Form1 примет вид, указанный на Рис. 1.
3. Написание программы (кода) включает в себя разработку кода для обработки события загрузки формы и нажатия кнопок «ВЫЧИСЛ» и «ВЫХОД».
3.1. Выполните двойной щелчок левой кнопкой мыши по пустому месту формы. В появившемся окне головного модуля Form1.vb будут присутствовать заголовок и концевик программы, обрабатывающей событие «ЗАГРУЗКА ФОРМЫ».
Private Sub Form1_Load(ByVal sender As System.Object, ByVal e As System.EventArgs) Handles MyBase.Load
End Sub
12
Введите между этими строками код программы для обработки события «ЗАГРУЗКА ФОРМЫ»:
TextBox1.Text = ""
TextBox2.Text = ""
TextBox3.Text = ""
TextBox4.Text = ""
Label6.Text = ""
Пояснение: с помощью введенных операторов осуществляется чистка текстовых полей
вэлементах TextBox и Label6.
3.2.Выполните двойной щелчок левой кнопкой мыши по кнопке «ВЫЧИСЛ». В появившемся окне головного модуля Form1.vb будут присутствовать заголовок и концевик программы, обрабатывающей событие «НАЖАТИЕ КНОПКИ «ВЫЧИСЛ».
Private Sub Button1_Click(ByVal sender As System.Object, ByVal e
As System.EventArgs) Handles Button1.Click
End Sub
Введите между этими строками код программы для обработки события:
Dim A, B, X, Y, X1, Z2, Z1, Z As Double
A = Val(TextBox1.Text)
B = Val(TextBox2.Text)
X = Val(TextBox3.Text)
Y = Val(TextBox4.Text)
X1 = X * 3.14159 / 180
Z2 = ( Math.Sin(X1) + B * Math.Cos(Y)) ^ 2
Z1 = Math.Sqrt(A / B) + 5.68
Z = (Z1 / Z2)
Label6.Text = CStr(Z)
Пояснение:
Оператор Dim объявляет переменные A, B, X, Y, X1, Z2, Z1, Z как числовые переменные, имеющие тип числа с плавающей запятой двойной точности.
Функция Val() осуществляет преобразование аргумента строкового типа в числовое значение. Функция CStr() осуществляет преобразование аргумента числового типа в строковое значение.
Использование в вычислениях стандартных математических функций реализуется посредством выражений, в которых указано имя класса Math и следующее за ним через точку имя стандартной функции (например, Sin).
3.3. Выполните двойной щелчок левой кнопкой мыши на кнопку «ВЫХОД». В появившемся окне головного модуля Form1.vb будут присутствовать заголовок и концевик программы, обрабатывающей событие «НАЖАТИЕ КНОПКИ «ВЫХОД».
Введите между этими строками код программы для обработки события.
Application.Exit()
Пояснение: для класса Application осуществляется вызов встроенного метода Exit().
4. Сборка и компиляция модулей проекта выполняется командой Build
WindowsApplication из меню Build (Рис. 11).

13
Рис. 11. Сборка и компиляция приложения
Убедитесь, что приложение откомпилировалось без ошибок (с сообщением Build: 1 succeeded or up-to-date, 0 failed, 0 skipped), в противном случае проверьте правильность написания кода.
Сохраните Ваш проект командой Save All из меню File.
5. Запустить приложение на выполнение можно командой Start Debugging из меню Debug
(Рис. 12).
Рис. 12. Запуск программы
После запуска приложения на выполнение автоматически появляется интерактивная форма с размещенными на ней элементами управления (Рис. 1.).
5.1.Введите с клавиатуры в соответствующие поля на форме значения исходных данных, указанных в Вашем варианте (a = 114.6; b = 53 470; x = 36; y = 0.87).
5.2.Для выполнения вычислений нажмите кнопку «ВЫЧИСЛ».
Результат расчета появится на форме в поле надписи Label6. Сеанс вычислений можно повторять многократно для различных значений исходных данных.
Для завершения работы приложения необходимо нажать кнопку «ВЫХОД».
Для выхода из программного комплекса Microsoft Visual Studio 2005 необходимо использовать команду Exit из меню File.

14
|
Табл. 4. Варианты к лабораторной работе № 1 |
||
|
|
|
|
№ |
Выражение |
Значения |
|
задания |
переменных |
||
|
|||
|
|
|
|
1 |
|
a=3.17 |
|
|
|
b=5.34 |
|
|
|
x=4.1 |
|
|
|
|
|
2 |
|
a=8.31 |
|
|
|
b=4.50 |
|
|
|
x=2.71 |
|
|
|
|
|
3 |
|
a=8.31 |
|
|
|
b=4.50 |
|
|
|
x=4.412 |
|
|
|
|
|
4 |
|
a=5.34 |
|
|
|
b=4.10 |
|
|
|
|
|
5 |
|
a=2.412 |
|
|
|
||
|
|
|
|
6 |
|
a=2.412 |
|
|
|
x=29 |
|
|
|
|
|
7 |
|
a=2.71 |
|
|
|
b=5.34 |
|
|
|
x=33 |
|
8 |
|
a=7.31 |
|
|
|
b=2.17 |
|
|
|
x=21 |
|
9 |
|
a=3.115 |
|
|
|
x=51 |
|
|
|
|
|
10 |
|
a=4.115 |
|
|
|
x=44 |
|
|
|
|
|
11 |
|
a=8.133 |
|
|
|
|
|
12 |
|
a=8.71 |
|
|
|
x=78 |
|
|
|
|
|
13 |
|
a=8.735 |
|
|
|
b=2.41 |
|
|
|
|
|
14 |
|
a=3.891 |
|
|
|
x=64 |
|
|
|
|
|
15 |
|
a=8.735 |
|
|
x=22 |
||
|
|
||
|
|
|
|
16 |
|
a=12.13 |
|
|
|
x=14 |
|
|
|
|
|
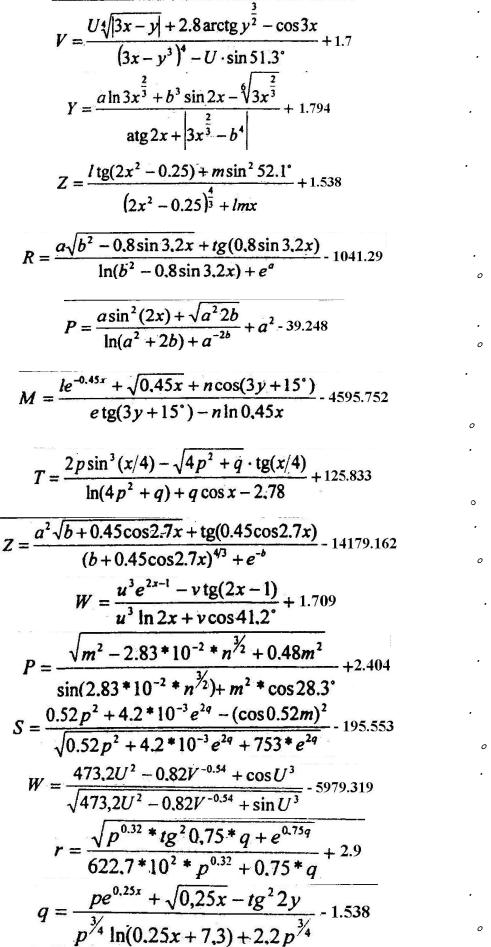
15
17 |
|
u=2.95 104 |
|
|
y=0.88 |
|
|
x=1.22 103 |
18 |
|
a=6.35 |
|
|
|
|
|
b=1.5 102 |
|
|
x=0.56 |
|
|
|
19 |
|
l=2.7 103 |
|
|
m=6.54 |
|
|
x=0.82 |
|
|
|
20 |
|
a=3.42 |
|
|
b=152 102 |
|
|
x=14.5 |
|
|
|
21 |
|
a=4.78 |
|
|
b=2.83 102 |
|
|
x=35.5 |
|
|
|
22 |
|
l=2.8 104 |
|
|
n=1.45 |
|
|
x=2.2 |
|
|
y=8.2 |
23 |
|
p=3.7 103 |
|
|
q=-21.2 |
|
|
b=2.17 |
|
|
x=132 |
24 |
|
a=-1.5 102 |
|
|
b=0.98 |
|
|
x=15.2 |
25 |
|
u=2.72 |
|
|
v=1.045 103 |
|
|
x=0.24 |
26 |
|
m=5.48 |
|
|
n=0.75 102 |
|
|
q=2.8 |
|
|
|
27 |
|
p=2.8 102 |
|
|
q=0.35 |
|
|
m=37.2 |
|
|
|
28 |
|
U=2.75 102 |
|
|
V=1.54 |
|
|
|
29 |
|
p=5.75 |
|
|
q=1.3 |
|
|
|
30 |
|
p=1.3 103 |
|
|
x=4.75 |
|
|
y=23.2 |
|
|
|

16
ЛАБОРАТОРНАЯ РАБОТА № 2
Тема: Windows приложение в Visual Basic: опрос-шутка.
Цель работы: познакомиться с некоторыми возможностями работы с мышью и диалоговыми окнами.
Задание 1-го уровня
1.Создать новый проект.
2.Составить эскиз интерактивной формы - опроса (Рис. 1).
3.Задать значения свойств элементов управления, размещенных на интерактивной форме.
4.Для каждого элемента управления написать программный код, соответствующий событию активизации (нажатия) элемента управления, так, чтобы при наведении курсора мыши на кнопку «ДА» кнопка «убегала» (меняла своѐ местоположение на форме), а при выборе кнопки «НЕТ» появлялось сообщение: «Мы рады, что Вы считаете, что в повышении размера стипендии необходимости нет!»
5.Осуществить сборку и компиляцию модулей проекта.
6.Проверить работоспособность приложения.
Рис. 1. Эскиз интерактивной формы
Задание 2-го уровня
Доработайте приложение из первого задания так, чтобы при наведении курсора мыши на кнопку «НЕТ» эта кнопка становилась в 2 раза больше, а при «снятии» курсора мыши с кнопки возвращалась к прежним размерам, а также чтобы при «снятии» курсора мыши с кнопки «ДА» эта кнопка возвращалась на прежнее место на форме.
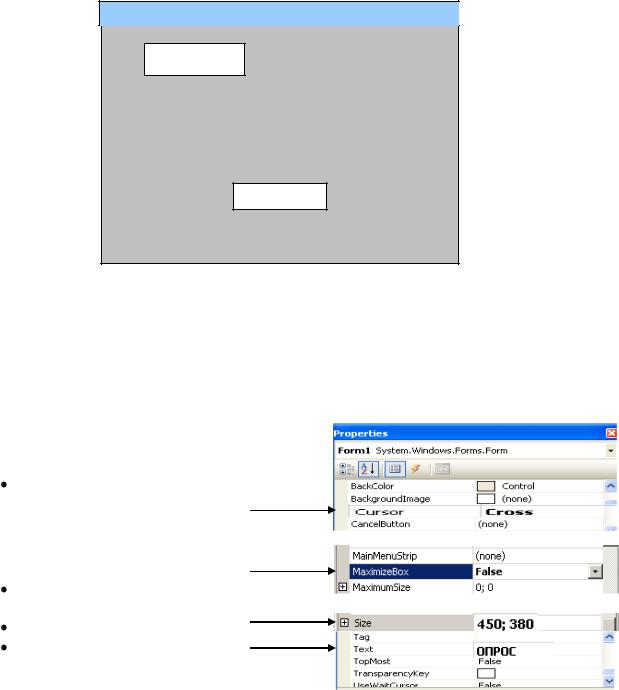
17
Задание 3-го уровня
Доработайте приложение из первого и второго заданий таким образом, чтобы при каждом десятом наведении курсора мыши на кнопку «ДА» появлялось сообщение: «Поздравляем, Вы достойны повышения стипендии!».
Порядок выполнения работы (1-й уровень)
1.Создать новый проект командой New Project из меню File (порядок создания нового проекта подробно описан в лабораторной работе № 1).
2.Создать эскиз интерактивной формы.
2.1.Используя панель инструментов ToolBox, разместить на форме элементы управления (кнопки - Button1 ÷ Button3 и надпись – Label1), как показано на Рис. 2.
Form1
Label1
Button1 |
|
Button2 |
|
|
|
Button3
Рис. 2. Размещение элементов управления на форме
3. После размещения всех необходимых элементов управления на форме необходимо задать их свойства через панель Properties, которая появляется после одинарного щелчка мышью по нужному элементу управления, расположенному на форме. Каждый элемент управления имеет свой набор свойств. Свойства можно назначать не только элементам управления, но и форме.
3.1. Установите значения свойств Cursor, MaximizeBox, Size и Text объекта Form1, как показано на Рис. 3.
Form1.Cursor = Cross
Пояснение: курсор мыши в пределах данной формы изменит свой вид со стрелки на перекрестие.
Form1.MaximizeBox = False
. . .
Form1.Size = 450; 380 Form1.Text = ОПРОС
Пояснение: этот текст будет отображаться в заголовке формы.
Рис. 3. Свойства Form1
18
3.2. Установите значения свойств элемента – надпись (Label), как указано в Табл. 1.
|
Табл. 1 |
|
|
Свойство |
Значение |
Label1.Text |
Нужно ли повышать размер |
|
стипендии? |
Label1.Font.Size |
12 |
Label1.Font.Bold |
TRUE |
Label1.TextAlign |
MiddleCenter |
3.3. Установите значения свойств элементов – кнопок (Button), как указано в Табл. 2.
Табл. 2
Свойство |
Значение |
Button1.Text |
НЕТ |
Button1.Font.Size |
15 |
Button2.Text |
ДА |
Button2.Font.Size |
15 |
Button3.Text |
Закрыть |
В результате изменения свойств вышеперечисленных объектов форма Form1 примет вид, указанный на Рис. 1.
4. Написание программы (кода) включает в себя разработку кода обработки событий для кнопок «НЕТ», «ДА» и «Закрыть».
4.1. Обработка события - нажатие кнопки «НЕТ». Для этого необходимо выполнить двойной щелчок левой кнопкой мыши по кнопке Button1 и ввести код:
Private Sub Button1_Click(ByVal sender As System.Object, ByVal e As System.EventArgs) Handles Button2.Click
MessageBox.Show("Мы рады, что Вы считаете, что в повышении размера стипендии необходимости нет!", "Благодарим Вас за участие в опросе")
End Sub
Пояснение: MessageBox служит для вывода сообщений. В скобках указываются текст сообщения и заголовок сообщения. Также можно указать тип сообщения, иконку сообщения и ряд других параметров.
4.2. Обработка события – наведение на кнопку «ДА». Для этого необходимо выполнить двойной щелчок левой кнопкой мыши по кнопке Button2 и в редакторе кода выбрать метод MouseMove (Рис. 4). Этот метод в отличие от метода Click срабатывает не на нажатие, а на наведение курсора мыши.
Введите код, описывающий реакцию приложения на наведение курсора мыши на кнопку «ДА»:
Private Sub Button2_MouseMove(ByVal sender As Object, ByVal e As
System.Windows.Forms.MouseEventArgs) Handles Button1.MouseMove Dim x, y As Single
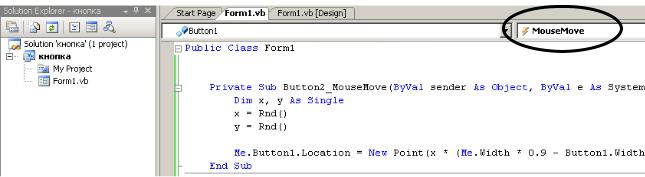
19
x = Rnd()
y = Rnd()
Button1.Location = New Point(x * (Me.Width * 0.9 - Button1.Width), y * (Me.Height * 0.9 - Button1.Height))
End Sub
Пояснение: свойство Location задаѐт координаты положения кнопки Button1 относительно верхнего левого угла формы. Чтобы кнопка не оказалась за пределами формы, нужно контролировать размеры формы по ширине (Me.Width) и по высоте (Me.Height). Из показателей размеров формы, умноженных на понижающий коэффициент 0.9, вычитаем соответствующие показатели размеров кнопки (Button1.Width и Button1.Height). Для того, чтобы кнопка перемещалась на случайную позицию, генерируем две псевдослучайных величины (X, Y), изменяющиеся в пределах от 0 до 1, и домножаем на них координаты кнопки Button1.
Рис. 4. Выбор метода MouseMove для Button1
4.3. Кнопка «Закрыть» должна закрывать приложение. Код для обработки события – нажатия кнопки «Закрыть» напишите самостоятельно.
5.Сборка и компиляция модулей проекта выполняется командой Build WindowsApplication из меню Build. Убедитесь, что приложение откомпилировалось без ошибок, в противном случае проверьте правильность написания кода.
Сохраните Ваш проект командой Save All из меню File.
6.Запустить приложение на выполнение можно командой Start Debugging из меню Debug. Проверьте приложение на работоспособность. Покажите преподавателю результаты
Вашей работы.
Для выхода из программного комплекса Microsoft Visual Studio 2005 необходимо использовать маршрут главного меню: File → Exit.
Пояснения для выполнения задания 2-го уровня
1.Для обработки событий: для наведения и снятия курсора используйте методы
MouseHover и MouseLeave.
2.Размеры кнопки можно определить через свойства .Size.Width и .Size.Height.
Задать новые размеры кнопки можно используя конструкцию: Button.Size = New Size(a, b), где a и b новые размеры кнопки (ширина и высота).
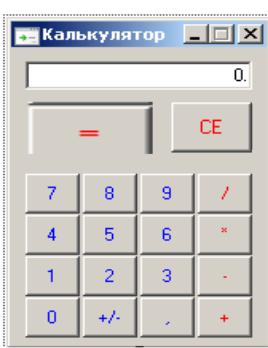
20
ЛАБОРАТОРНАЯ РАБОТА № 3
Тема: Windows приложение в Visual Basic: калькулятор.
Цель работы: создание Windows-приложения, аналогичного стандартному калькулятору Windows.
Задание 1-го уровня
7.Создать новый проект.
8.Составить эскиз интерактивной формы - калькулятора, способной выполнять простые арифметические действия (Рис. 1).
9.Задать значения свойств элементов управления, размещенных на интерактивной форме.
10.Для каждого элемента управления написать программный код, соответствующий событию активизации (нажатия) элемента управления.
11.Осуществить сборку и компиляцию модулей проекта.
12.Выполнить вычисления с помощью созданного калькулятора.
Рис. 1. Эскиз интерактивной формы
Задание 2-го уровня
Доработайте калькулятор из первого задания, добавив следующие возможности: вычисление квадратного корня, процентов, обратного числа, стирание одного символа, стирание числа (Рис. 2).
Задание 3-го уровня
Доработайте калькулятор из первого и второго заданий, добавив возможности работы с памятью: стереть память, вывести из памяти, записать в память, добавить в память (Рис. 3).
