
8232
.pdfМинистерствообразованияинаукиРоссийскойФедерации Федеральноегосударственноебюджетноеобразовательноеучреждениевысшегообразования
«Нижегородскийгосударственныйархитектурно-строительныйуниверситет»
А.В. Чечин
ВВЕДЕНИЕ В ГЕОИНФОРМАЦИОННУЮ СИСТЕМУ BENTLEY POWERMAP
Учебно-методическое пособие по выполнению лабораторных работ по дисциплине
«Программное обеспечение Bentley» по направлению подготовки 21.03.02 Землеустройство и кадастры,
профиль Городской кадастр
Нижний Новгород
2016
МинистерствообразованияинаукиРоссийскойФедерации Федеральноегосударственноебюджетноеобразовательноеучреждениевысшегообразования
«Нижегородскийгосударственныйархитектурно-строительныйуниверситет»
А.В. Чечин
ВВЕДЕНИЕ В ГЕОИНФОРМАЦИОННУЮ СИСТЕМУ BENTLEY POWERMAP
Учебно-методическое пособие по выполнению лабораторных работ по дисциплине
«Программное обеспечение Bentley» по направлению подготовки 21.03.02 Землеустройство и кадастры,
профиль Городской кадастр
Нижний Новгород ННГАСУ
2016
2
УДК 004.9:91:528
Чечин, А. В. Введение в геоинформационную систему Bentley Power Map [Электронный ресурс]: учеб.-метод. пособие / А. В. Чечин; Нижегор. гос. архитектур.- строит. ун - т – Нижний Новгород : ННГАСУ, 2016. – 42 с; ил. .– 1 электрон. опт. диск
(CD-R)
Учебно-методическое пособие знакомит с геоинформационной системой одного из известных в мире разработчиков, компании Bentley Systems. Приведены указания для выполнения лабораторных работ, рассмотрены вопросы создания и настройки проекта, работа с растровыми данными, векторизация объектов, создание топологии, работа с базой данных, построение запросов, создание тематических карт, формирование отчетов.
Предназначено для обучающихся в ННГАСУ по направлению подготовки 21.03.02 Землеустройство и кадастры, профиль Городской кадастр, по дисциплине «Программное обеспечение Bentley».
© |
А.В. Чечин, 2016 |
© |
ННГАСУ, 2016. |
3
ВВЕДЕНИЕ
Внастоящее время для обработки пространственно-координированной информации применяются географические информационные системы (ГИС), позволяющие выполнять сбор, обработку, анализ и вывод картографических данных.
Учебно-методическое пособие предназначено для студентов направления «Геодезия и дистанционное зондирование» при изучении возможностей геоинформационных систем на занятиях по введению в программное обеспечение Bentley.
Bentley PowerMap является полнофункциональной геоинформационной системой, которая позволяет осуществлять полный комплекс обработки пространственных данных.
Вкачестве графического ядра использована система автоматизированного проектирования Bentley MicroStation. Система позволяет создавать, обрабатывать, анализировать и обмениваться геопространственными инженерными данными, разрабатывать картографические продукты, объединяя разнородные 2D / 3D данные [1]. Bentley PowerMap используется крупнейшими инженерными и картографическими компаниями по всему миру при реализации геоинформационных проектов [2].
Впроцессе выполнения лабораторных работ будут выполнены и изучены следующие задачи: создание и настройка проекта, работа с растровыми данными, векторизация объектов, создание топологии, работа с базой данных, построение запросов, создание тематических карт, формирование отчетов.
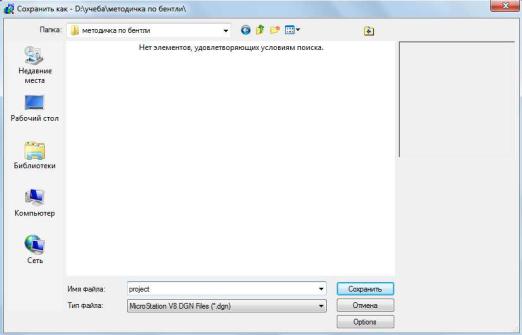
4
1. СОЗДАНИЕ И НАСТРОЙКА ПРОЕКТА.
При запуске Bentley Power Map автоматически создается файл проекта. В любой момент времени не может быть более одного активного файла проекта. Файл проекта сохраняется в файлы формата DGN. Открытие другого файла закроет автоматически тот, с которым ведется работа на данный момент.
Для сохранения файла проекта следует выбрать «File>Save» либо сочетанием клавиш ctrl+S. Появится окно сохранения файла проекта, как на рис. 1
Рис. 1 Окно сохранения файла проекта.
Требуется указать место на диске, куда будет сохранен файл. В строке «Имя файла» вводиться называние проекта. В строке тип файла выбирается формат в котором будет сохранен файл, рекомендуется «по умолчанию» оставлять MicroStation V8 DGN V8 Files (*.dgn). для сохранения файла проекта следует нажать «сохранить». Для перезаписи файла проекта в другом месте, или создания второй копии, например с другими параметрами, надо выбрать «File>Save As…». Появится такое же окно для записи файла проекта, здесь требуется выбрать параметры и сохранить файл проекта.
Для закрытия файла проекта нужно выбрать «File>Close» либо нажать сочетание клавиш ctrl+w. После закрытия файла проекта появится окно для открытия нового файла (либо открытие нового файла проекта можно сделать «File>Open» или ctrl+O), как на рис.2.
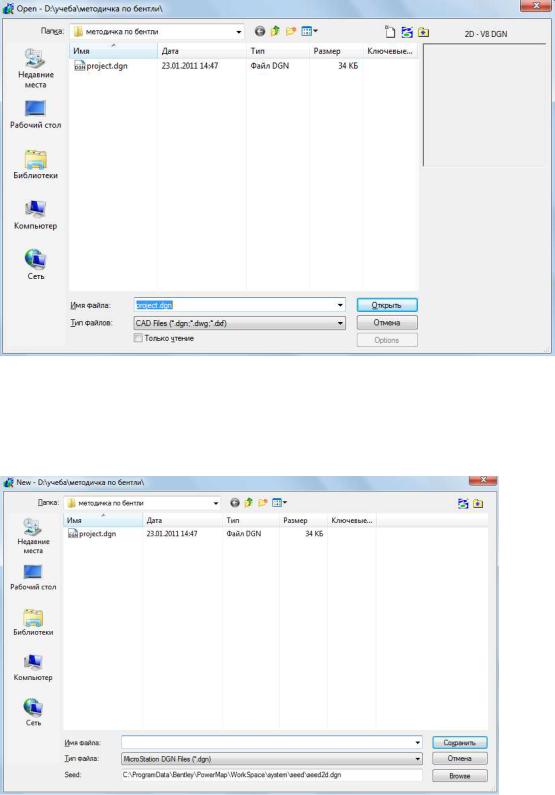
5
Рис. 2 Окно открытия файла проекта Для открытия файла следует выбрать нужный файл и нажать открыть.
Для создания нового файла проекта - «File>New», или ctrl+N, появится окно создания файла проекта, как на рис. 3.
Рис. 3 Окно создания файла проекта Каждый элемент проекта размещается в одном из доступных слоев. Слои
аналогичны неким прозрачным пленкам: их различные комбинации позволяют просматривать нужные части проекта, все вместе они отображают проект целиком. Активный слой – это слой, в котором размещаются новые графически элементы. Имя
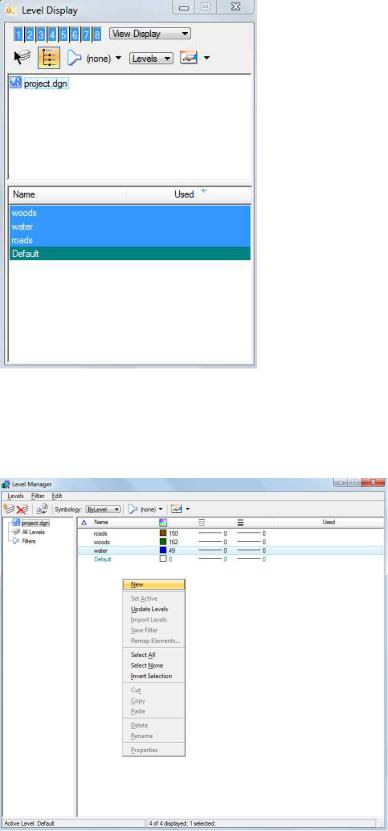
6
активного слоя указывается в «Level Display», рис. Чтобы вызвать окно просмотра слоев надо нажать на иконку  .
.
Рис. 4 Окно просмотра слоев.
Для создания нового слоя нужно вызвать окно менеджера слоев, рис. 5. Для этого надо нажать на иконку «Level Manager»  .
.
Рис. 5 Окно управления слоями
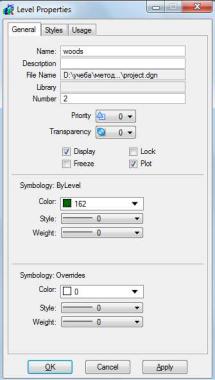
7
Для создания нового слоя правой кнопкой надо нажать на свободное пространство (как на рис. 5) и из появившегося меню выбрать «New». Далее ввести имя слоя. Для настройки параметров слоя надо навести курсор на слой и нажать правой кнопкой мыши, и из ниспадающего меню выбрать Properties. Появится меню настроек слоя, как на рис. 6.
Рис. 6 Окно настроек слоя.
Name – обозначает имя слоя, нажав на него можно переименовать слой. Description – описание слоя, иногда требуется чтобы описать например какие
объекты находятся в слое
Priority – приоритетность объектов находящихся в слое. Если стоит значение 100, значит, все объекты данного слоя будут отображаться поверх других объектов проекта.
Transparency – прозрачность слоя, устанавливает прозрачность объектов слоя.
Раздел Symbology: ByLevel Color – цвет объектов слоя Style – стиль линий слоя Weight – толщина линий слоя
Далее для того чтобы при векторизации использовались выбранные параметры требуется в меню активного элемента (рис. 7), указать, что цвет, толщина и стиль линии будут использоваться такие же как в настройках слоя - по слою (ByLevel).
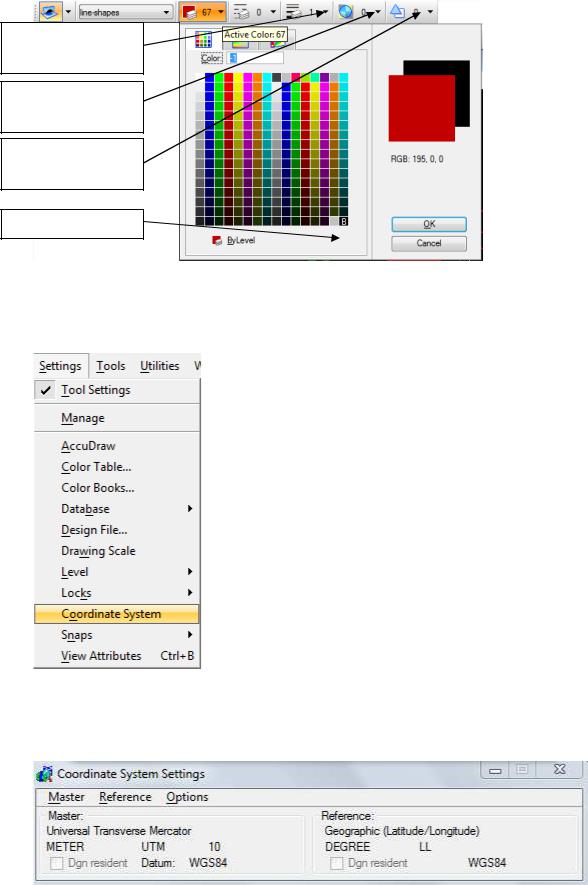
8
Выбор цвета элемента
Выбор стиля линий элемента
Выбор толщины линий элемента
Выбор ByLevel
Рис. 7 Панель активных инструментов Кроме того желательно сразу задать системы координат. Для этого надо выбрать
«Settings>Coordinate System», как на рис. 8
Рис. 8 Меню «Settings»
Появится окно «Coordinate System Settings», как на рис. 9. В данном окне отображается выбранная проекция.
Рис. 9 Окно «Coordinate System Settings»
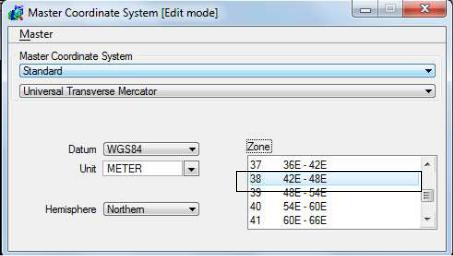
9
Для изменения надо нажать master>edit, появится окно настройки проекции (рис.
10).
Рис. 10 Окно настроек проекции.
Для задания иной проекции «UTM» в первом ниспадающем меню следует выбрать «standard». Во втором, ниспадающем меню выбрать проекцию «Universal Transverse Mercator». Для того чтобы указать метрическую систему измерения, надо выбрать
«UNIT>METER». Выбор полушария - «Hemisphere>Northern». Выберите нужную зону из списка «Zone», для Нижнего Новгорода – 38.
После установки проекции можно приступать к работе.
