
8095
.pdfМ И Н О Б Р НА УК И Р О СС И И
Федеральноегосударственноебюджетноеобразовательноеучреждениевысшего профессиональногообразования “ Нижегородский государственный архитектурно-строительный
университет” ( ННГАСУ)
Кафедра геоинформатики и кадастра
СОЗДАНИЕ ПРОЕКТА В ГЕОИНФОРМАЦИОННОЙ СИСТЕМЕ ПАНОРАМА ГИС КАРТА
Методические указания по дисциплине «Географические информационные системы»
для студентов направления 120300 и 120700 « Землеустройство и кадастры»
Нижний Новгород
2012
2
УДК 004.9:91:528
СОЗДАНИЕ ПРОЕКТА В ГЕОИНФОРМАЦИОННОЙ СИСТЕМЕ ПАНОРАМА ГИС КАРТА
Методические указания по дисциплине «Географические информационные системы» для студентов направления 120300 и 120700 « Землеустройство и кадастры»
Нижний Новгород, издание ННГАСУ, 2012,С 54
Методические указания разработаны с учетом современных подходов к компьютерной обработке с использованием геоинформационных технологий. Целью методических указаний является формирование у будущих специалистов базовых представлений о современных информационных технологиях, рассмотрение основных вопросов организации, взаимодействия и функциональных возможностей географических информационных систем (ГИС) и использование их при создании картографических произведений и обработке геоданных. Предназначены для студентов направления «Землеустройство и кадастры» при изучении возможностей геоинформационных систем на занятиях по геоинформатике и выполнения учебно-исследовательских работ.
Составитель: Чечин А.В., Медведева Т.В.
Под редакцией: проф.Е.К.Никольского
©Нижегородский государственный архитектурно-строительный университет , 2012
3
ВВЕДЕНИЕ
Внастоящее время своевременность получения информации, а также полнота и наглядность данных оказывают большое влияние на быстроту и точность принятия решений
втой или иной ситуации. Поскольку карта является наиболее распространенным способом осмысления пространственной информации, а база данных – самым оптимальным способом накопления данных, интеграция геоинформационных систем и систем управления базами данных в современных условиях многопоточной информации и постоянного ее изменения неизбежна.
Методические указания предназначены для студентов направления «Землеустройство и кадастры» при изучении возможностей геоинформационных систем на занятиях по геоинформатике и выполнения учебно-исследовательских работ.
Панорама ГИС Карта является полнофункциональной геоинформационной системой, которая позволяет оперативно обновлять карты обстановки на основании информации из базы данных.
Впроцессе выполнения лабораторных работ будут изучены следующие задачи: создание и настройка классификатора проекта, регистрация растра, векторизация объектов, создание атрибутивной базы данных, запросов и поиска объектов, Создание макета печати и импорт данных.

4
1 СОЗДАНИЕ И НАСТРОЙКА ПРОЕКТА
1.1 Создание классификатора объектов
Перед созданием карты необходимо определиться с объектами и слоями, которые в ней будут. Для этого создается классификатор.
Классификатор электронной карты - это совокупность описания слоев векторной карты, видов объектов и их условных знаков, видов семантических характеристик и принимаемых ими значений, представленных в цифровом виде.
Описания слоев, объектов, семантических характеристик и некоторых видов значений характеристик должны содержать цифровой код.
Условные знаки объектов могут быть представлены в двух видах:
-для отображения карты на дисплее;
-для вывода карты на печатающие устройства.
Если описание знаков для печати карты не введено в классификатор, то при печати применяются знаки выводимые на дисплей. Для просмотра карты в принтерных знаках на экране устанавливается соответствующий вид карты через главное меню приложения[2].
Классификатор карты в цифровом виде хранится в файле RSC. Файл RSC располагается в одной директории с векторной картой или в общей директории классификаторов.
Для создания классификатора карты необходимо зайти в меню «Файл» и выбрать пункт «Классификатор карты» (Рисунок 1).
Рисунок 1 - Создание классификатора объектов После этого появится окно, в котором необходимо указать папку, в которой будет
находиться классификатор и задать название классификатора. В данном случае файл имеет название «Ilinka.rsc»

5
Затем открываем редактор классификатора (Рисунок 2)
Рисунок 2 - Редактор классификатора На вкладке «Общие данные» указываем необходимую информацию:
1.Название классификатора – Ильинка
2.Тип карты (Топографическая, Обзорная, Аэронавигационная, Планы городов) – Планы городов.
3.Масштаб – 1:2000
4.Мелкомасштабная карта
5.Количество цветов – 64
На вкладке «Слои» создаем слои, которые нам будут необходимы для работы с картой. Для того, чтобы создать новый слой необходимо нажать кнопку «Добавить». В данном случае - Системный, Дома, Дороги, Природа.
На вкладке «Объекты» создаем объекты классификации. Имеется возможность создавать как новые объекты, так и редактировать уже имеющиеся. Так например, были созданы, такие объекты как – « Огнестойкие» (слой Дома), «Неогнестойкие» (слой Дома), «Асфальт» (слой Дороги), «Цемент» (слой Дороги), «Трамвайные пути» (слой Дороги), «Леса» (слой Природа), «Газоны» (слой Природа). Рассмотрим пример создания объекта «Огнестойкие» (Рисунок 3).
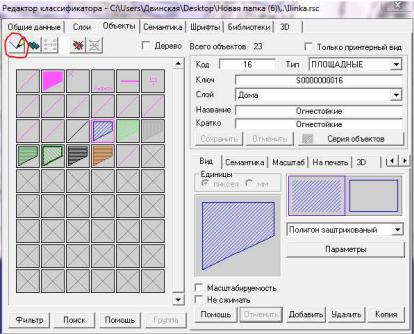
6
Рисунок 3 - Объекты Нажимаем на кнопку «Новый объект». Выбираем «Тип» (Ли нейные, Площадные,
Точечные, Векторные, Подписи, Шаблоны). Так как в нашем случае, мы создаем объект «Огнестойкие дома», то выбираем тип «Площадные». Далее указываем Полное и краткое название объекта – Огнес тойкие. Следующим этапом является настройка вида объекта(Линия, Пунктир, Полигон, Полигон заштрихованный, Векторные линии и др.), для этого переходим на подвкладку «Вид» и выбираем «Полигон заштрихованный» и затем нажимаем на кнопку «Параметры». Здесь необходимо указать «Наклон» (45 градусов), «Шаг» (5), «Цвет» (Синий) и « Толщину»(1).
Следует отметить, что в дополнении полигону заштрихованному, при создании объекта «Огнестойкие дома» необходимо указать более четкие границы. Для этого необходимо добавить линию. Нажав на правую кнопку мыши, выбираем пункт «Добавить». После этого имеется добавить «Вид линии»[3].
Задание семантики
На следующем этапе переходим на подвкладку «Семантика». П ереходим на вкладку, в которой имеется возможность создать семантику для всех сл оев, которые будут использовать в ГИС Карта. В ГИС Карта в отличие от других систем семантика создается первоначально одна для вс ех и из этого набора для каждого с лоя выбираем уже определенные атрибуты, и для того, чтобы добавить атрибуты необходимо его добавить в общий список атрибутов[3].
Здесь имеется возм ожность добавить и удалить. Для того, чтобы добавить, необходимо нажать на кнопку «Добавить». Появиться список «Выбор семантики», значения

7
которого были указаны по умолчания или созданы ранее на вкладке «Семантика». Добавляем такие атрибуты как «Огнестойкость», «Этажность», «Жилой/Нежилой», «Собственное название».
Так, например, создадим семантику «Этажность» (Рисунок 4).
Рисунок 4 – Семантика.
Указываем:
-Полное и краткое название – Этажность;
-Код– 1001( до этого не использовался и является уникальным);
-Ключ – SEM_( разрешается использование только латинских символов);
-Тип – числовое значение;
-Минимум, Умолчание, Максимум (указываем ограничение числовых значений);
-Разрешается повторение (указываем, разрешается ли повторение или нет);
-Размер – 2( всего знаков до и после запятой);
-Точность – 0( количество знаков после запятой).
Если необходимо изменить шрифт, масштаб, использовать определенный условный знак или работать с трехмерными объектами переходим на подвкладки «Шрифты», «Масштаб», «Библиотеки», «3D» соотвественно.
8
1.2. Создание и настройка проекта
Перед созданием проекта необходимо определиться с типом создаваемых материалов: 1) Карта (по номенклатурным листам) 2) Пользовательская карта (без номенклатурных листов) 3) План (без проекции)
1) Карта
Для того чтобы создать новую карту необходимо зайти в меню «Файл» и выбрать пункт «Создание карты». После этого появится окно, в котором необходимо указать папку, в которой будет находиться карта и задать название карты.
Появившееся окно диалога состоит из двух частей семантика создается первоначально
-данные на район;
-данные на лист.
Обязательным условием заполнения данных на район является наличие имени файла ресурсов (*.RSC) и значение масштаба больше нуля. Изначально диалог с данными на лист пуст. Для того, чтобы в нем появились поля ввода, заполните данные на район. В поле «Тип электронной карты» необходимо установить систему координат. Далее выбираем классификатор карты, в данном случае это классификатор, составленный в соответствии с стандартами масштаба 1:2000, открываем файл «Ilinka.rsc» (Рисунок 1).
Данные на район заполнены, теперь можно приступать к добавлению номенклатур, для этого нажмите кнопку Добавить. В появившемся окне, в верхней выплывающей строке, отображается шаблон номенклатуры нужного масштаба, в соответствии с этим шаблоном следует ввести наши номенклатуры:
−1.N.N-35-128-1-1-1-1
−После заполнения необходимо вбить название листа - Городище
Для создания карты можно использовать кнопку Копия (Copy). В этом режиме выбирается существующая карта и по ней делается точно такая же новая, в которую можно внести необходимые изменения.
С помощью кнопки Проекция можно выбрать существующую карту, скопировать из нее данные о проекции и далее внести необходимые изменения. В дальнейшем паспорт векторной карты может быть отредактирован.
2) План
План создается на небольшой участок территории, где отсутствует искажении проекции. Для того, чтобы создать новый план необходимо зайти в меню «Файл» и выбрать

9
пункт «Создание плана». Затем указываем такие параметры как файл ресурсов, название карты, мастаб, единицу храненя координат объектов и номер первого объекта(Рисунок 5).
Рисунок 5 – создание плана
Для более высокой точности вычисления площадей, периметров и других величин нужно выставить флажок Повышенная точность координат объектов, что обеспечит точность хранения координат до долей миллиметров. Однако недостатком этого является удвоенный размер файлов метрики объектов.
3) Пользовательская карта
Создать пользовательскую карту можно, выбрав в меню «Файл» пункт «Создание пользовательской карты». Для создания Пользовательской карты достаточно ввести ее название, тип и название электронного классификатора, который будет для нее базовым. Масштаб карты вводить необязательно. После создания паспорта Пользовательской карты она добавляется в карту, совместно с которой будет использоваться.

10
1.3. Редактирование слоев
Для того чтобы произвести редактирование слоев необходимо выбрать в меню «Задачи» пункт «Редактор классификатора», а затем вкладку «Слои».
В диалоге «Редактирование слоев» представлен перечень слоев классификатора в виде таблицы из 5-и колонок: номер слоя, название, ключ, порядок вывода, число объектов (Рисунок 6).
Рисунок 6 - Пример редактора классификатора
Для добавления нового слоя надо нажать кнопку «Добавить». В конце списка слоев появится подсвеченная строка с новым порядковым номером. В поле «Название слоя» после нажатия левой кнопки мыши заносится имя слоя, в поле «Порядок вывода» - номер вывода слоя, в поле «Ключ» – короткое имя слоя. В поле «Число» объектов ввод запрещен. Ввод информации в каждую колонку происходит при нажатии кнопки «Enter».
В нижней части диалога слева отображаются объекты, принадлежащие слою. По двойному нажатию на изображение объекта происходит переход в таблицу объектов. Слой можно удалить с сохранением объектов удаляемого слоя и переносом их в другой слой либо удалить слой со всеми принадлежащими ему объектами.
Для удаления слоя нужно подсветить требуемый слой и воспользоваться кнопкой «Удаление». В ответ на экране появится диалог «Удаление слоя». Этот диалог предусматривает удаление слоя с переносом объектов в другой слой. Для сохранения объектов удаляемого слоя нужно нажать кнопку Перенести и в списке слоев мышью выбрать новый, принимающий слой. Если объекты из удаляемого слоя сохранять не надо, то по Ok (Да) слой удаляется из списка вместе с принадлежащими ему объектами.
