
7405
.pdfМинистерство образования Российской Федерации
Федеральное государственное бюджетное образовательное учреждение высшего профессионального образования
«Нижегородский государственный архитектурно-строительный университет»
Кафедра информационных систем и технологий
Ms Office - 2010
Текстовый процессор Ms Word - 2010
Методические указания для студентов всех направлений
Нижний Новгород ННГАСУ
2012
2
УДК 681.3
Ms Office - 2010. Текстовый процессор Ms Word -2010 Методические указания для студентов всех направлений Н. Новгород: ННГАСУ, 2012.-53с.
В методических указаниях даѐтся описание основных команд текстового процессора Ms Word -2010 для Windows, наиболее часто применяемые при подготовке документов самого различного характера.
Составители: канд. техн. наук, доцент И.В. Половец,
канд. физ.-мат. наук, доцент Т.М. Вежелис
Под редакцией доктора физ.-мат. наук, профессора А.Н. Супруна
© Нижегородский государственный архитектурно-строительный университет, 2012
3
1 Возможности Ms Word -2010
Текстовый процессор Ms Word-2010 является составной частью Ms Office -
приложения операционной системы Windows и предназначен для подготовки документов различной сложности.
Ms Word-2010 обеспечивает следующие виды работ с документами:
 набор, редактирование и форматирование текста;
набор, редактирование и форматирование текста;
 форматирование страниц;
форматирование страниц;
 создание таблиц и выполнение вычислений в них;
создание таблиц и выполнение вычислений в них;
 построение различных схем и рисунков;
построение различных схем и рисунков;
 вставка объектов из других приложений Windows - Excel, Access;
вставка объектов из других приложений Windows - Excel, Access;
графического редактора Paint, пакета презентаций Power Point и т.д.;
 вписывание формул в текст документа;
вписывание формул в текст документа;
 составление списков и оглавлений;
составление списков и оглавлений;
 использование готовых и создание собственных стилей и шаблонов;
использование готовых и создание собственных стилей и шаблонов;
 проверка правописания, тезаурус;
проверка правописания, тезаурус;
 графическое оформление текста, встраивание иллюстраций в документ и т.д.
графическое оформление текста, встраивание иллюстраций в документ и т.д.
Для более быстрого понимания идеологии редактора Ms Word - 2010
необходимо знание основополагающих элементов, с которыми работает Ms Word – 2010.
Символ - буква, цифра, знак препинания, т.е. любой одиночный элемент;
Слово - набор символов от пробела до пробела. Абзац - часть текста от красной строки до красной строки. Редактирование - внесение исправлений с точки зрения грамматики, орфографии. Форматирование - оформление текста, т.е.
изменение, его внешнего вида: высоты, начертания, цвета символов,
межстрочных интервалов в абзаце, установка полей страницы и т.д.
4
2 Работа в среде текстового процессора Ms Word-2010
В Ms Word-2010 реализовано развитие пользовательского интерфейса, ко-
торый был использован в выпуске системы Ms Office 2007. При разработке ин-
терфейса была поставлена задача повышения удобства в работе с приложениями
Ms Office. В результате был создан более современный пользовательский интер-
фейс Ms Office Fluent.
В предыдущих выпусках приложений Ms Office пользователям предостав-
лялась система меню, панелей инструментов, диалоговых окон. Такой интерфейс работал хорошо, пока в приложениях было ограниченное число команд. Теперь,
когда программы стали выполнять значительно больше функций, пользователям становится нелегко работать в старой системе: стало требоваться слишком много программных возможностей, которые оказалось трудно найти.
В Office Fluent дизайн пользовательского интерфейса был переработан в целях упрощения процедуры поиска и использования всего диапазона возможно-
стей, предоставляемых этими приложениями. Кроме того представилась возмож-
ность предотвратить загромождение рабочей области для того, чтобы пользовате-
ли меньше отвлекались на поиск и могли больше времени тратить непосредствен-
но на свою работу.
2.1 Запуск Ms Word-2010
Запуск приложения Ms Word-2010 для Windows можно произвести,
например, нажав кнопку Пуск на Рабочем столе и затем выбрать Программы => Ms Word-2010.
2.2 Экран Ms Word-2010
При первом запуске загружается среда Ms Word-2010 и автоматически появляется чистая страница (см. рисунок 1). Пояснения к элементам,
расположенным на экране, приводятся ниже.
Заголовок окна – это то место, где отображается название документа,
открытого в данный момент. При открытии ранее созданного документа его
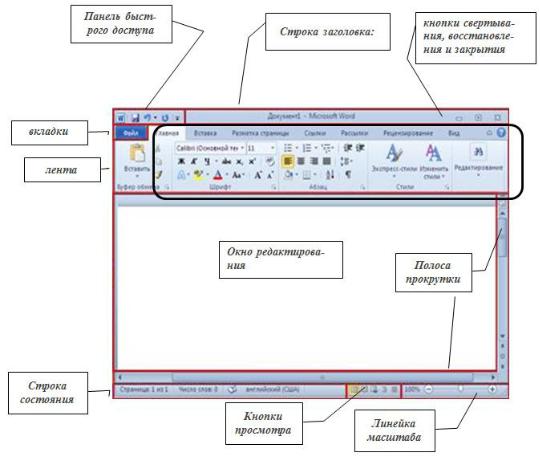
5
название отобразится в заголовке окна. При создании нового документа название отобразится в заголовке окна в виде «Документ 1» («Документ 2», «Документ 3» и т.д.).
Рисунок 1
Заголовок окна – это то место, где отображается название документа,
открытого в данный момент. При открытии ранее созданного документа его название отобразится в заголовке окна. При создании нового документа название отобразится в заголовке окна в виде «Документ 1» («Документ 2», «Документ 3» и т.д.).
Лента – это полоса, расположенная в верхней части экрана, на которой размещаются все основные наборы команд, сгруппированные по тематикам на отдельных вкладках. Удалить ленту нельзя. Однако, чтобы увеличить рабочую область, ленту можно скрыть (свернуть), а затем восстановить нажав комбинацию клавиш Ctrl + F1.
Панель быстрого доступа расположена в верхней левой части окна Word
и предназначена для быстрого доступа к наиболее часто используемым функциям.
По умолчанию панель содержит всего три кнопки: Сохранить, Отменить, Вернуть
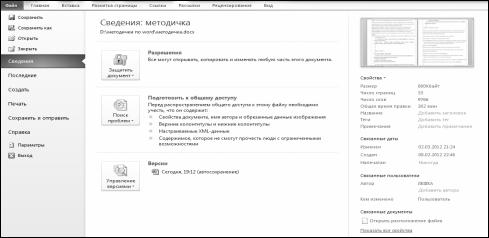
6
(Повторить). Панель быстрого доступа можно настраивать, добавляя в нее новые элементы или удаляя существующие.
Текстовое поле показывает содержимое создаваемого или редактируемого документа.
Линейка масштаба позволяет изменить параметры масштабирования ре-
дактируемого документа.
Полоса прокрутки – позволяет переместить отображаемую часть редакти-
руемого документа вверх - вниз, влево - вправо.
Строка состояния показывает сведения о редактируемом документе: но-
мер текущей страницы и раздела.
Кнопки просмотра позволяют выбрать для редактируемого документа нуж-
ный режим просмотра текста.
2.3 Содержание вкладок
Вкладка – это составляющая часть ленты с командами, сгруппированная по задачам, которые чаще всего выполняются совместно. При запуске Word 2010
всегда открывается вкладка «Главная».
По умолчанию (по замыслу создателей пакета) на экране Ms Word-2010
всегда присутствуют восемь вкладок:
Вкладка Файл – содержит команды, позволяющие создать, открыть,
сохранить, распечатать документ, справку, параметры для работы в Ms Word-2010 (рисунок 2).
Рисунок 2
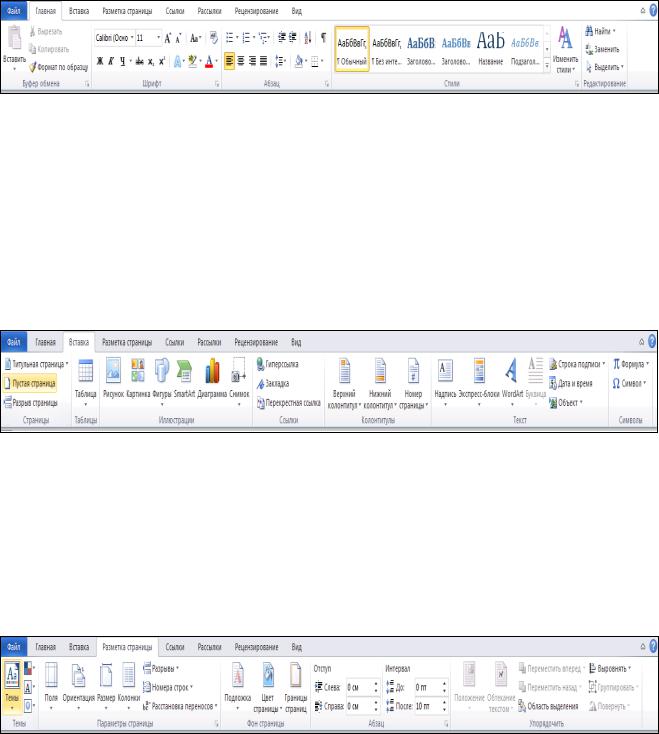
|
7 |
Вкладка |
Главная – содержит командные кнопки, которые дают |
возможность осуществлять форматирование текста: изменение размера,
начертания шрифта, установка элементов абзаца, а также редактировать набранный текст – копировать, перемещать, удалять и т.д
Вкладка Вставка - содержит командные кнопки, которые дают
возможность осуществлять все действия, связанные со вставкой в текст не только объектов, принадлежащих Ms Word-2010 – элементы страницы (колонтитулы,
разрывы, номера страниц), таблицы, диаграммы, надписи, даты, подписи и прочее, но и вставку гиперссылок.
Вкладка Разметка страницы - содержит командные кнопки, которые дают возможность осуществлять все действия, связанные с форматированием страниц
(ориентация, поля, колонки, подложки и т.д.), с положением вставленного в текст рисунка.
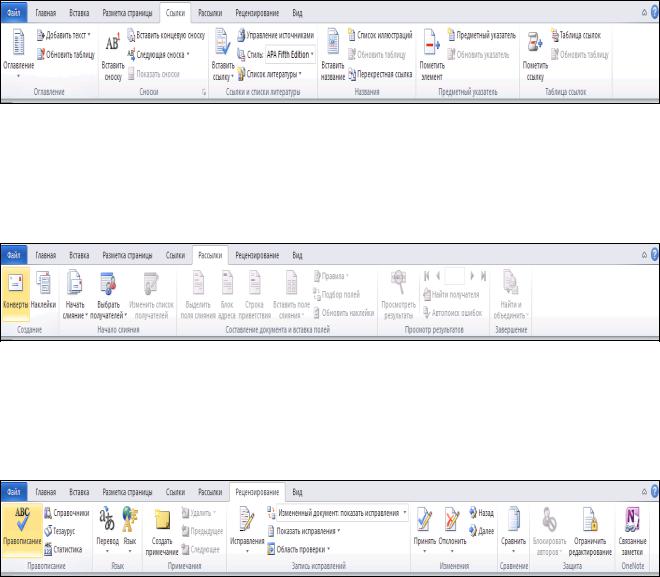
8
Вкладка Ссылки - содержит командные кнопки, связанные с оформлением документа: создание сносок, оглавлений, списки иллюстраций, литературы и прочее.
Вкладка Рассылки - содержит командные кнопки, которые используются для создания бланков, почтовых наклеек, конвертов, каталогов и сообщения по факсу или электронной почты (слияние).
Вкладка Рецензирование - содержит командные кнопки для исправления и правки текста («редакторская функция»): проверка правописания, словари,
тезаурус, перевод текста и т.д.
Вкладка Вид - содержит командные кнопки, связанные с изменением внешнего вида экрана: режим разметки страницы, линейка, масштаб, сетка,
расположение на экране окон, а также создания макросов (Макрос — это набор команд и инструкций, группируемых вместе в виде единой команды для автоматического выполнения задачи).
Элементы управления на вкладках объединены в группы, связанные с видом выполняемого действия.
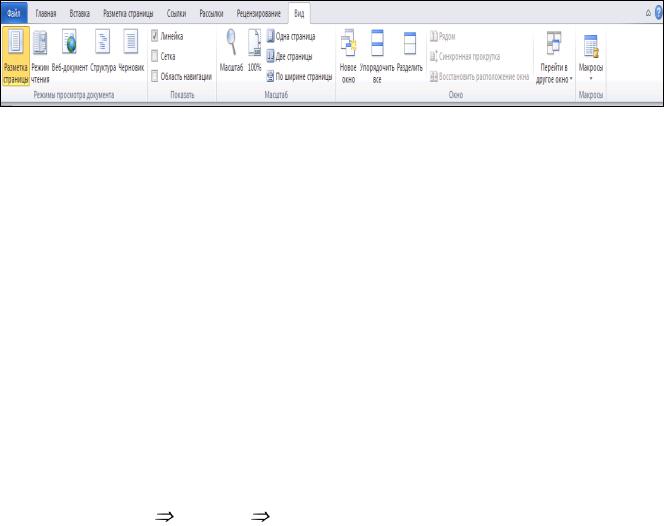
9
Группа – это набор команд сформированных по принципу наибольшей со-
вместимости. Это те команды, которые наиболее часто применяются совместно,
например, команды, относящиеся к форматированию текста, в частности визуаль-
ного отображения шрифта.
Например, на вкладке «Главная» имеются группы для работы с буфером обмена, установки параметров шрифта, установки параметров абзацев, работы со стилями и редактирования. При щелчке по стрелке рядом с названием группы,
будут отображены все элементы группы в окне диалога.
Элементами управления, объединѐнными в группы, являются обычные кнопки, раскрывающиеся кнопки, списки, раскрывающиеся списки, счетчики,
кнопки с меню, флажки, значки (кнопки) группы.
Таким образом, работа в Ms Word-2010 осуществляется по следующему ал-
горитму: Вкладка Группа Кнопка или Окно диалога.
3 Управление файлами - документами
В этой главе даны основные рекомендации по работе с файлами, а именно создание нового и открытие ранее созданного документа, сохранение его на внешнем носителе, сохранение с учетом формата и прочее.
3.1 Создание нового документа
Новый документ создается автоматически при открытии Ms Word-2010 с
предварительным именем Документ 1 (2, 3, …11).
Кроме того, можно использовать команду Файл => Создать => Новый до-
кумент.

10
3.2 Сохранение документа
Работая с документом в Ms Word-2010, необходимо сохранять его, чтобы данные не пропали при закрытии приложения. При этом документ сохраняется на компьютере в виде файла, который позднее можно открыть, изменить и распеча-
тать.
В Ms Office 2010 введен новый формат файлов, основанный на языке XML.
По умолчанию документы, создаваемые в Word 2010, сохраняются с новым расширением имени файла, которое получается путем добавления суффикса " x "
или "m" к привычному расширению. Суффикс "x" указывает на то, что XML-файл не содержит макросов, а суффикс "m" – что XML-файл макросы содержит. Таким образом, имена обычных файлов Word 2010 имеют расширение docx, а не doc.
XML-форматы предоставляют целый ряд преимуществ – не только для разработчиков и создаваемых ими продуктов, но также для отдельных пользователей и организаций.
Файлы автоматически сжимаются, и в некоторых случаях их размер может сокращаться на 75 процентов по сравнению с предыдущими версиями Word.
Формат обеспечивает улучшенное восстановление поврежденных файлов.
Файлы построены по модульному принципу, при котором разные компоненты данных хранятся отдельно друг от друга. Это позволяет открывать файлы даже при разрушении или повреждении какого-либо компонента.
Чтобы сохранить документ, выполните перечисленные ниже действия.
При первичном сохранении документа:
выбрать команду Файл => Сохранить как;
в диалоговое окно Сохранение документа ввести имя (можно выбрать соответствующий диск или папку.);
щѐлкнуть по кнопке Сохранить.
Файл, в котором сохранится текст документа, получит расширение –.docx.
Имя файла появится в строке заголовка.
При повторном сохранении документа надо нажать кнопку Сохранить на панели быстрого доступа.
